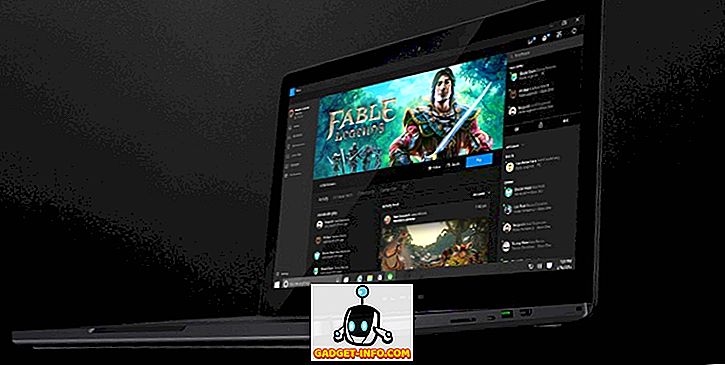إن برنامج Excel ، رغم أنه برنامج قوي ، يمكن أن يكون تهديدًا لاستخدامه إذا كان علينا فعل كل شيء يدويًا. مع أخذ ذلك في الاعتبار ، كانت إكسيل مجهزة بشكل جيد بشيء يعرف بالوظائف التي يتم بها تضمين صيغ معينة. ما يعنيه في الواقع هو أننا لا نحتاج إلى القيام بكل الحسابات والعديد من الأشياء الأخرى يدويًا ، ولكن التفوق يمكن أن يفعل ذلك لنا إذا أخبرنا ما هي الصيغة التي نحتاج إلى استخدامها.
في هذه المقالة ، سنرى الكثير من الوظائف المختلفة التي يمكن للمرء استخدامها للحصول على طريقه في MS Excel.
1. تلقائيا حساب عدد الأيام
إذا كان لدينا تاريخان في خليتين مختلفتين ، فيمكننا استخدام دالة لحساب عدد الأيام بين هذه التواريخ. على سبيل المثال ، يمكننا أن نرى لقطات الشاشة أدناه ، والتي لدينا تواريخ مختلفة في الخانات E18 و E19 ، وإذا كنا نرغب في حساب عدد الأيام بين التاريخين ، فسنقوم فقط بإدخال الصيغة كـ '= Days360 (تاريخ البدء ، تاريخ الانتهاء ، الطريقة) "
سيكون من الأفضل التركيز أكثر على تاريخ البدء وتاريخ الانتهاء في البداية وليس على الطريقة.

كما ترى في المثال ، إذا قمت بإدخال المعادلة مع E4 مثل اليوم الأول و E5 في اليوم الأخير ، نحصل على النتيجة على أنها العدد الإجمالي للأيام بين التواريخ المكتوبة في E4 و E5.

2. النسبة المئوية
Percent Rank هي وظيفة تساعدنا في العثور على الرتبة المئوية لأي رقم فيما يتعلق بنطاق محدد كما تسمح لنا بتحديد عدد الأرقام المهمة لإرجاع الترتيب.
لاستخدام هذه الوظيفة ، نحتاج إلى إدخال "= PERCENTRANK (صفيف ، x ، أهمية)" في الخلية حيث نرغب في الحصول على الناتج. كما ذكرنا ، تحدد الصفيف النطاق المحدد الذي سنقوم على أساسه بترتيب رقمنا ، x هو الرقم الذي نرغب في إيجاد ترتيب له وأخيرًا ، يتم تعريف الأهمية على أنها عدد الأرقام المهمة التي نرغب بها رتبة ليتم إرجاعها.
نحن نأخذ الصورة أدناه كمثال لوظائف النسبة المئوية ، يمكننا أن نرى أن نطاق المصفوفة / المعرّفة مأخوذ من E15 إلى E21 وأن x يُؤخذ كـ 750 ، وهو عدد الأرقام الهامة التي ذكرناها في هذا المثال 4. وأخيرا ، فإن الناتج الذي نحصل عليه يساوي 0.8125.

3. تلقائيا حساب عدد أيام العمل (5 أيام في الأسبوع)
هذه الصيغة تشبه إلى حد ما الصيغة الأولى ، لكن هذه الصيغة مفيدة حقًا إذا أردنا العثور على عدد أيام العمل بين تاريخين مختلفين. يمكننا استخدام هذه الصيغة عن طريق إدخال '= NetworkDays (تاريخ البدء ، وتاريخ الانتهاء ، والعطلات) ، وإدخال تاريخ البدء ، وسيساعد تاريخ الانتهاء النظام على إزالة جميع أيام السبت والأحد (وأيام إضافية ، إذا تم إدخالها) من إجمالي عدد الأيام بين هذين التاريخين.

كما يمكنك أن ترى في المثال المأخوذ ، عندما ندخل صيغة أيام الشبكة هذه في الخلية C21 ، ثم نضيف التواريخ من الخلايا C18 و C19 ، نحصل على النتيجة كـ 523 ، بدلاً من 721 في C20 التي حصلنا عليها باستخدام الصيغة من حساب العدد الإجمالي للأيام.

4. تريم
عندما نقوم بنسخ البيانات من أماكن معينة أو نستخدم أدوات لاستيراد البيانات من الويب ، فنحن لدينا في نهاية المطاف فراغات حول البيانات في خلايا بيانات فردية. يوفر Excel صيغة رائعة للعناية بهذه المشكلة ، وتُعرف الصيغة أو الدالة باسم TRIM. لذا ، عند استخدام التقليم ، ندخل "= TRIM (عنوان الخلية)" في الخلية حيث نرغب في الحصول على نتيجة لدينا ثم الضغط على Enter.
كما يمكن أن يلاحظ في المثال ، فإن تشذيب C22 (الذي يصادف أن تكون الخلية مع Epiphone المكتوبة فيه) يعطينا Epiphone بدون مسافات ، ونفس الشيء هو الحال مع جميع الخلايا الأخرى تحت Epiphone أسفل إلى Ibanez ، حيث نقوم بتقليم كل لهم للحصول على نتيجة نهائية دون أي مسافات إضافية.


5. النسبة المئوية
تساعد الدالة المئوية في إرجاع nth المئين من مجموعة من القيم. لهذا ، نحتاج إلى إدخال '= PERCENTILE (صفيف ، nth_percentile)' في خلية نعتزم الحصول على ناتجنا / ناتجنا . المصفوفة هنا هي النطاق الذي نرغب من خلاله أن تؤدي وظيفتنا إلى إرجاع النسب المئوية كما يوحي الاسم ، المئين nth هو النسبة المئوية التي نرغب في رؤيتها في مخرجاتنا. يمكن أن تكون قيمة النسبة المئوية بين 0 و 1.
على سبيل المثال ، يمكننا أن نرى الصورة أدناه ، والتي فيها خلية لدينا G15 ، مع وظيفة المئين المدخلة في ذلك ، وكما نرى النسبة المئوية 0.4 في هذه المجموعة من القيم ، أي بين E15 و E21 هو 420 .

6. سلسلته
شعرت مثل الجمع بين محتويات الخلايا المختلفة في خلية واحدة؟ عندئذ ، حصلت excel على وظيفة فقط من أجلك ، وهي تُسمى الدالة concatenate ، لتستخدمها فقط تحتاج إلى إدخال '= Concatenate (عنوان الخلية 1 ، عنوان الخلية 2 ، عنوان الخلية 3 ، عنوان الخلية) ، و الضغط على زر إدخال سترى كل البيانات الخاصة بك من الخلايا المذكورة القادمة إلى الخلية حيث قمت بإدخال وظيفة التسلسل.
على سبيل المثال ، في المثال يمكننا أن نرى تسلسل الخلايا من E22 إلى E25 (التي تصادف أن تكون الخلايا المظللة من Epiphone إلى Ibanez) ، والنتيجة النهائية لاستخدام وظيفة التسلسل تبين أنها سلسلة من البيانات من كل الخلايا المختارة (E22 إلى E25).


7. Datevalue
كل تاريخ له قيمة مقترنة به في Excel ؛ هذه القيم يمكن استخدامها لحساب إذا دعت الحاجة إلى ذلك. للحصول على قيمة التاريخ ، كل ما عليك القيام به هو إدخال '= DATEVALUE ("Date")' في خلية ، وعند الضغط على enter ، سترى القيمة التي يوفرها Excel لك مقابلة لهذا التاريخ المعين.

على سبيل المثال ، لقد اتخذنا التاريخ ليكون "14 يونيو 2015" ، وحول استخدام دالة DATEVALUE في ذلك ، نحصل على قيمة 42169.

8. المنحدر
تقريبا جميعنا الذين درسوا الرياضيات أو ربما الفيزياء إلى مستوى معين يعرفون ما هو المنحدر. يمكننا جميعا أن نتذكر العثور على منحدر خط أو مجموعة من النقاط أو بعض البيانات ، باستخدام صيغ مختلفة. عندما يتحول كل شيء إلى التفوق ، يصبح الأمر سهلاً بقدر ما يمكن أن يحصل عليه ، يجعله التفوق سهلاً عن طريق توفير وظيفة له على الفور ، ويسمى وظيفة المنحدر. في هذه الوظيفة ، نحتاج إلى إدخال '= SLOPE (المعروف بـ y ، المعروف بـ x) . لا يعرف شي x و y المعروف سوى الإحداثيات x و y ، التي نحتاج إليها للعثور على منحدرنا. لذلك نحن نأخذ عددًا من قيم x وعددًا دقيقًا من قيم y لهذه الصيغة ، يمكننا القيام بذلك عن طريق تحديد جميع قيم x عندما يُطلب منا ذكر إحداثيات x في الصيغة وتحديد جميع قيم y عند يطلب منهم القيام بذلك.
على سبيل المثال ، يمكننا ملاحظة أنه في المثال أدناه ، أخذنا الخلية G15 ودخلت الصيغة '= SLOPE (F15: F21، E15: E21) ، وكنتيجة لذلك ، نحصل على قيمة 0.427857 فيه. (يمكنك رؤية الصيغة الموجودة أعلى " fx ".

9. البحث
لنفترض أن لدينا مجموعة ضخمة من البيانات ، ونحن بحاجة إلى البحث عن القيم المقابلة لبعض القيم الأخرى في النظام. على سبيل المثال ، إذا كان لدينا مجموعة من البيانات تحتوي على إدخالات في عمودين مختلفين (دعنا نفترض أن جميع الإدخالات في العمود الأول مرتبطة بالإدخالات في العمود الثاني) ، على سبيل المثال يمكننا أخذ قيمة المشاركات في أي يوم معين ، لكن يتم وضع علامة هنا على الأسهم بالأرقام بدلاً من أسمائها. لذا إذا أردنا العثور على قيمة السهم في يوم معين ، فسنستخدم وظيفة معروفة باسم LOOKUP لتقدم لنا نتيجة مباشرة ، بدلاً من إجراء بحث يدوي عنها. بالنسبة لهذه الصيغة ، ندخل '= LOOKUP (قيمة البحث ، متجه البحث ، متجه النتائج) ، قيمة البحث هي القيمة التي نحتاج إلى البحث عنها (أي اسم المشاركة في مثالنا) ، وناقل البحث هو المتجه الذي توجد به قيمة بحثنا (في مثالنا ، متجه البحث هو المتجه الذي يحتوي على اسم المشاركات ، ولكننا نحتاج إلى تذكر أن المشاركات هنا يتم تمثيلها بالأرقام وليس بالكلمات أو الحروف الهجائية). وأخيرًا ، فإن متجه النتيجة هو الذي نعتزم تحديد مكان النتيجة (في مثالنا ، يحتوي متجه النتيجة على قيمة المشاركات في يوم معين).
الآن إذا ألقينا نظرة على الصورة أدناه ، سنرى الدالة LOOKUP المضافة في الخلية G15 ، ونأخذ قيمة البحث الخاصة بنا على أنها 500 (موجودة في العمود E) ، خذ متجه البحث كمجموعة من القيم في العمود E (من E15 إلى E21) ، وأخيرًا متجه النتيجة كمجموعة من القيم في العمود F من F15 إلى F21.

عندما ندخل هذه الصيغة ، يبحث excel عن القيمة 500 في متجه البحث ثم يعرض القيمة المقابلة من متجه النتيجة ، ومن ثم تأتي النتيجة لتكون 24132.
10. مباراة المباراة
تبحث الدالة Microsoft Excel MATCH عن قيمة في صفيف وترجع الموضع النسبي لهذا العنصر. لاستخدام وظيفة MATCH ، كل ما عليك فعله هو إدخال '= MATCH (القيمة ، الصفيف ، [match_type])' في الخلية التي ترغب في الحصول على النتيجة. تشير القيمة هنا إلى القيمة المراد البحث عنها في الصفيف ، تشير الصفيف إلى نطاق الخلايا التي تحتوي على القيمة التي تبحث عنها وأخيرًا يعد match_type أمرًا اختياريًا يعمل عن طريق عمل المطابقة بطريقة إذا كانت match_type = 1 the دالة المطابقة تجد أكبر قيمة أقل من أو تساوي قيمة ، 0 يجد القيمة الأولى مساوية للقيمة وأخيراً -1 سيجد أصغر قيمة أكبر من أو تساوي القيمة.
كما يمكنك أن ترى في المثال عندما نضيف '= match (10572، A2: A6،1) ، تحصل على القيمة 3

11. إذا
استخدام دالة If لن يكون غريباً على أي شخص قام بتجربة يده على الترميز ، ولكن على أي حال ، يمكن للمرء أن يشرح الدالة IF كدالة شرطية يمكن أن توفر قيمة محددة إذا تم استيفاء الشرط الذي ندخله ، وبعض الشروط الأخرى المحددة قيمة إذا لم يتم الوفاء بشرطنا.
لاستخدام الدالة IF ، يحتاج المرء إلى كتابة '= IF (اختبار منطقي ، قيمة إذا كانت صحيحة ، قيمة إذا كانت خاطئة)' في الخلية حيث يعتزم المرء الحصول على نتيجة له / لها من دالة IF. يشير الاختبار المنطقي في هذه الدالة إلى الشرط المنطقي الذي نرغب في استخدامه ، على سبيل المثال في المثال أدناه سنفرض شرطًا منطقيًا على خلية E17 من خلال اختبار منطقي إذا كانت القيمة الموجودة بها أكبر من 370. إذا كان الجواب على هذا السؤال المنطقي صحيح ، ثم القيمة التي ندخلها في "القيمة إذا كانت صحيحة" في الدالة ، كما يخرج من إجابتنا ، وإلا ، فسنحصل على القيمة التي أدخلتها في "القيمة إذا كانت خاطئة".

12. توقعات
التوقعات هي وظيفة تساعدنا على التنبؤ بقيمة معينة من خلال النظر إلى الاتجاه في مجموعة محددة من البيانات. لاستخدام هذه الوظيفة ، نحتاج إلى إدخال '= FORECAST (x ، المعروف بـ y ، المعروف بـ x) . هنا x و y هما مجموعتان مرتبطتان بالبيانات ومعروفان x ومعروفان y هي القيم المذكورة بالفعل. أول x الذي نكتبه في الدالة هو الذي نحتاج إلى إيجاد القيمة المقابلة لـ y.
نحن نأخذ مثالا بسيطا لإظهار عمل هذه الوظيفة. في الصورة أدناه ، يمكننا رؤية مجموعة بيانات بسيطة مع علاقة سهلة الفك. لذلك عندما نذكر قيم مجموعة البيانات السهلة على أنها قيم x (E23 إلى E32) المعروفة وذات القيمة y (F23 إلى F32) ، وفي نفس الوقت نذكر X كـ 11 ، بطريقة نطلب من وظيفتنا أن تتنبأ بما يقابلها قيمة "y" عندما ندخل 11 كقيمة "x".


وكما كان متوقعًا ، فإن القيمة y ، عندما يتم إعطاء قيمة x بقيمة 11 ، يتضح أنها 1100.
13. AverageIF
نحن جميعا نعرف ما هو متوسط ، ولكن التفوق لديه وظيفة خاصة والتي تجمع بين وظيفة IF جنبا إلى جنب مع وظيفة المتوسط. يتم ذلك عن طريق حساب فقط تلك القيم التي تفي بمعايير محددة المذكورة بواسطة الدالة If. لاستخدام الدالة IF ، يحتاج المرء إلى إدخال ما يلي في خلية '= AVERAGEIF (نطاق ، معايير ، نطاق متوسط)' . هنا ، يحدد النطاق مجموعة القيم التي سنطبق عليها "المعايير" المذكورة أدناه. تساعدنا المعايير على تعريف دالة If الخاصة بنا ، يمكننا تعيين معيار هنا لاستخدام مجموعة محددة فقط من القيم من النطاق الذي قمنا بتعريفه (كما سنرى في المثال الذي يتبع هذا الوصف) ، وأخيراً متوسط المدى يشير إلى نطاق القيم التي نحتاجها إلى المتوسط ، إذا حذفت جزء متوسط المدى ، فسيتم حساب متوسط نطاقنا.
في المثال أدناه ، نرى أن النطاق مأخوذ من E23 إلى E32 ، ويتم ذكر المعايير كـ "> 5" ، وأخيراً يتم أخذ النطاق من F23 إلى F32. يتم الحصول على النتيجة التي نحصل عليها عن طريق حساب قيم الخلايا في العمود F المقابل للخلايا في العمود E التي تفي بالمعايير (مثل E28 إلى E32) ، ومن ثم نحصل على متوسط قيم الخلايا من F28 إلى F32 (متوسط = 800 ، كما يمكن رؤيته في الخلية H23).


14. STDEV.P
ترجع الدالة STDEV.P في excel الانحراف المعياري لمجموعة سكانية معينة. قد لا يكون الانحراف المعياري مصطلحًا جديدًا لأولئك الذين درسوا الإحصائيات ، ولكنها مهمة حسابية طويلة لقياسها يدويًا. الحمد لله تتفوق يوفر طريقة بسيطة للقيام بذلك ، لاستخدام هذه الوظيفة ، ونحن بحاجة فقط إلى إدخال '= STDEV.P (number1 ، [number2 ، number3 ، ... رقم])' هنا رقم واحد هو أي رقم أو مرجع إلى رقم و يمكن أن يكون الرقم 2 إلى الرقم n رقمًا واحدًا أو مجموعة أرقام نرغب في غرسها في عملية حساب الانحراف المعياري. يمكن إدخال إجمالي 30 قيمة في كل مرة. يظهر مثال في الصورة حيث نجد الانحراف المعياري لمجتمع من F6 إلى F11.


15. الجولة
Roundup هي أداة جميلة تساعدنا على تجميع مداخلنا للأماكن التي نريدها. لاستخدام هذه الوظيفة ، نحتاج إلى إدخال "= ROUNDUP (رقم ، num_digits)" في خلية ثم الضغط على Enter. يشير الرقم هنا إلى الرقم الذي نرغب في تحديده و num_digits يمثل عدد المنازل العشرية التي نرغب في تحديد رقمنا بها.
على سبيل المثال ، نأخذ H23 في الصورة أدناه ؛ يحتوي تقرير الدوال على مدخلات من 100.23 كعدد و num_digits كـ 1. لذلك نحصل على 100.3 كقيمة مقربة في H23.

نأمل أن تساعدك هذه المقالة على تعلم بعض وظائف Excel المفيدة حقًا. إذا كان لديك أي استفسار أو اقتراح ، فلا تتردد في إعلامنا بذلك في التعليقات.