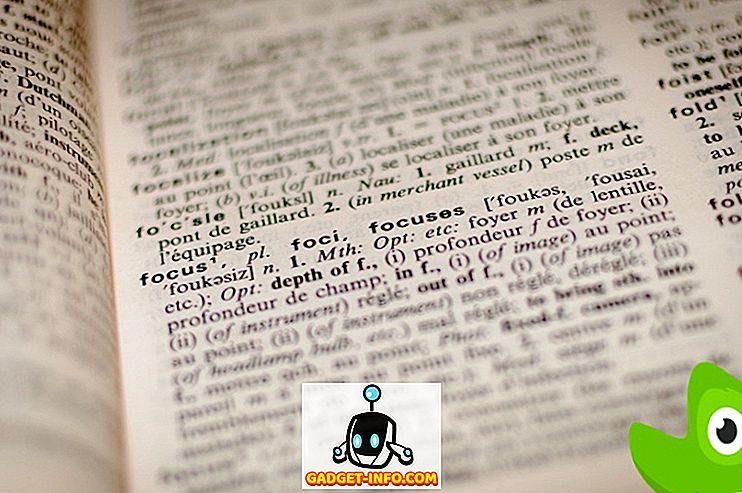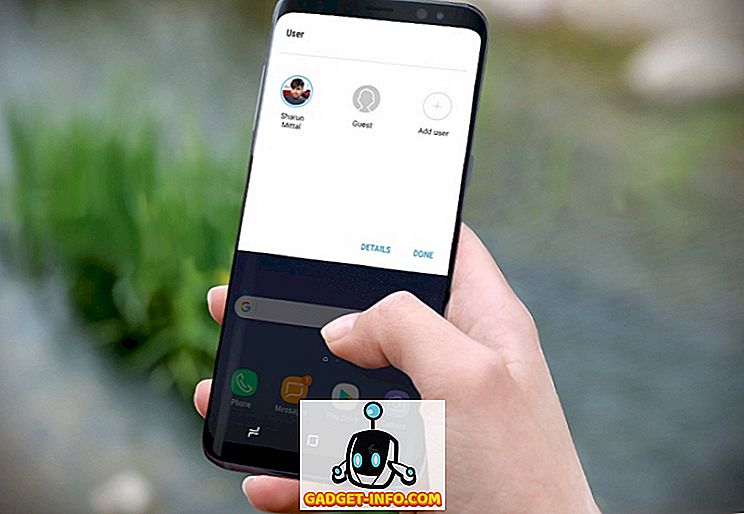بالإضافة إلى تحديث Windows 10 Anniversary Update الذي تم إصداره في العام الماضي ، تم جلب ميزة لم يسبق مشاهدتها إلى Windows وهي Bash على Ubuntu على Windows. لا يخطئن أحدًا ، فهذه الشفرة على Windows ليست جهازًا ظاهريًا ولا مترجمًا ، بل نظامًا فرعيًا جديدًا لنظام التشغيل Windows لنظام التشغيل Linux. تم تطويره كنتيجة للتعاون بين Microsoft و Canonical ، الشركة الأم لـ Ubuntu Linux. إذا كنت مطورًا يتنقل بين Linux و Windows ، فستكون هذه الميزة ذات أهمية بالنسبة لك. ومع ذلك ، لا يتم تثبيت إصدار bash shell افتراضيًا وسيكون عليك الدخول إلى الإعدادات والتغيير قليلاً ، قبل أن تتمكن من تثبيته على نظامك. الآن ، لا تبدأ بالقلق ، حيث سنعلمك بالضبط كيف يمكنك Linux Bash Shell على Windows 10:
إعداد Linux Bash Shell على نظام التشغيل Windows 10
ملاحظة : Linux Bash Shell هي إحدى الميزات التي تم تقديمها في تحديث الذكرى السنوية لـ Windows 10 في العام الماضي ، لذا تحتاج إلى تثبيت ذلك قبل المتابعة في العملية بأكملها.
العملية ليست معقدة للغاية ، ولكنها ستستغرق بالتأكيد بضع دقائق من وقتك. ما عليك سوى اتباع الخطوات بشكل صحيح لتجنب أي تشويش وتثبيته على جهازك على الفور:
- انتقل إلى قائمة ابدأ وانقر على رمز الترس للانتقال إلى "الإعدادات" .

- الآن ، انقر فوق " التحديث والأمن" .

- بمجرد الانتهاء من ذلك ، انتقل إلى قسم " للمطورين" وانقر على " وضع المطور" لتمكينه.

- الآن بعد أن نجحت في تمكين وضع المطور ، تحتاج إلى تمكين نظام Windows الفرعي لنظام التشغيل Linux. للقيام بذلك ، انتقل أولاً إلى لوحة التحكم وانقر على "البرامج" .

- الآن ، انقر فوق " تشغيل ميزات Windows أو إيقاف تشغيلها" في قسم البرامج والميزات.

- الآن ، ستظهر نافذة جديدة على شاشتك. هنا ، قم بالتمرير وتمكين نظام Windows الفرعي لـ Linux (Beta) . بمجرد الانتهاء ، انقر فوق "موافق" وانتظر حتى اكتمال العملية ثم قم بإعادة تشغيل جهاز الكمبيوتر الخاص بك.

- بعد إعادة تشغيل جهاز الكمبيوتر ، اكتب " bash" في شريط البحث Cortana واضغط على Enter لتشغيل الأمر.

- بمجرد فتح bash ، اكتب " y" للمتابعة . انتظر لبضع دقائق حتى يتم تنزيل Bash على Ubuntu على Windows من متجر Windows وتثبيته على نظام Windows الفرعي.

- بمجرد أن يتم تنزيل كل شيء وتثبيته ، سيُطلب منك إدخال اسم مستخدم وكلمة مرور جديدتين لـ UNIX . سيكون عليك إعادة كتابة كلمة المرور ، وبمجرد مطابقة كلمة المرور ، سيصبح التثبيت ناجحًا.

باش على أوبونتو على ويندوز: التجربة
الآن بعد أن نجحت في تشغيل Bash على Ubuntu في Windows 10 للعمل على جهاز الكمبيوتر الخاص بك ، يمكنك البدء في استخدام أنظمة الملفات المتوافقة مع Linux والأوامر المختلفة ، على غرار ما تفعله على كمبيوتر Linux. ومع ذلك ، ضع في اعتبارك أنك لم تقم بتثبيت Ubuntu على جهاز الكمبيوتر الخاص بك. هذا في الأساس عبارة عن برنامج يمكن استخدامه لتجربة أوامر لينكس القياسية داخل Windows. إذا كنت جديدًا على بيئة Linux ، يمكنك تجربة الأوامر التالية التي جربتها شخصياً:
- grep - يبحث في ملفات الإدخال المحددة للخطوط التي تحتوي على تطابق مع النمط المحدد.
- sed - محرر الدفق الذي يستخدم لإجراء تحويلات النص الأساسية على دفق الإدخال
- awk - عملية وتحليل الملفات النصية.
- rmdir - إزالة دليل.
- man - عرض دليل الأمر المحدد الذي تم إدخاله. على سبيل المثال ، يمكنك كتابة "man rmdir" للحصول على معلومات ذات صلة بخصوص rmdir.
إنه ليس فقط استخدام الأوامر التي يجب أن تكون متحمسًا لها ، لأن المستخدمين سيكونون قادرين على تنفيذ Windows ، بالإضافة إلى تطبيقات Linux مباشرة من shell Bash. بالإضافة إلى ذلك ، ستتمكن أيضًا من تشغيل البرامج النصية الخاصة بـ bash shell وتطبيقات سطر أوامر Linux.
راجع أيضًا: كيفية استخدام وضع اللعبة في نظام التشغيل Windows 10
هل أنت على استعداد لاستخدام Bash Shell في نظام التشغيل Windows 10؟
يمكن للمطورين الاستفادة الكاملة من shell bash إذا كانوا يعملون عادةً على كلٍ من Linux و Windows. وبفضل Microsoft ، أصبح هذا ممكناً في النهاية. ومع ذلك ، فإن ميزة bash shell هي إما ميزة ستستخدمها على نطاق واسع أو لا تستخدمها على الإطلاق. معظم المستخدمين لا يهتمون بهذه الميزة ، ولكن إذا كنت ترغب بالفعل في تجربة وتجربة بيئة Linux ، فيمكنك فعل ذلك على الفور بكل سهولة. لا تعتقد أنك تقوم بتثبيت Linux مباشرة على جهاز الكمبيوتر الخاص بك ، لأن "Bash on Ubuntu on Windows" يعتبر مجرد أداة لتشغيل أوامر لينكس مباشرة من ويندوز. لذا ، هل أنت متحمس لتجربة shell bash shell على Windows 10؟ اسمحوا لنا أن نعرف ، عن طريق اطلاق النار على آرائكم في قسم التعليقات في الأسفل.