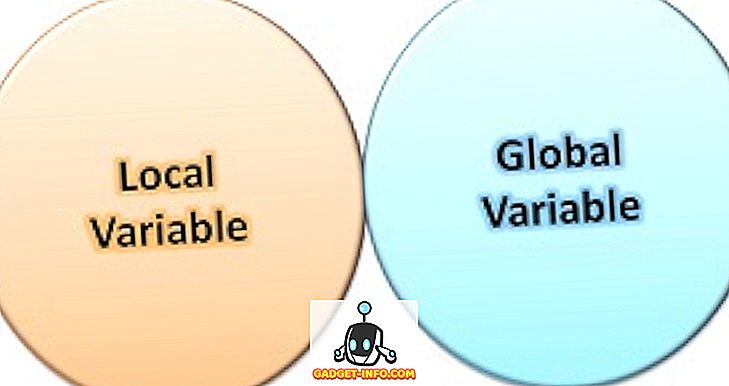Google Chrome هو متصفح سطح المكتب الأكثر استخدامًا في العالم وهو محق في ذلك ، نظرًا لأنه واحد من أكثر المتصفحات الغنية بالميزات. ومع ذلك ، فإنه أيضًا سيئ السمعة بسبب تناول الموارد بسرعة وإبطاء جهاز الكمبيوتر الخاص بك ؛ خاصة إذا كانت آلة قديمة. هناك احتمالات ، إذا كنت مستخدمًا قويًا ، فقد لا تكون راضيًا عن الأداء الذي يقدمه Chrome.
أيا كان السبب الخاص بك هو ؛ إذا كنت تبحث عن تسريع Google Chrome ، فهناك العديد من التعديلات لتعطي متصفح Google دفعة سريعة. اليوم ، سنوضح لك 10 طرق بسيطة وفعالة لتسريع Chrome:
1. إزالة ملحقات غير الضرورية
لنبدأ بشيء أساسي ؛ تعمل العديد من إضافات Chrome في الخلفية لتقديم خدماتها. في هذه العملية ، يأكلون الكثير من موارد النظام أثناء قيامهم بعملهم. لذلك ، إذا كان لديك عدد كبير جدًا من الإضافات ممكَّنًا على Chrome ، فقد يكون السبب في ذلك هو الأداء السيئ على Chrome بسهولة. يجب عليك إما تعطيل أو حذف كافة الملحقات التي لا تستخدمها بعد الآن.
للقيام بذلك ، انقر فوق قائمة الهامبرغر في الزاوية اليمنى العليا من كروم ، ثم انقر فوق " المزيد من الأدوات ". بعد ذلك ، انقر فوق " ملحقات " من القائمة الجانبية.

يجب الآن توجيهك إلى صفحة الإضافات حيث سيتم إدراج جميع الإضافات. لتعطيل إضافة ، انقر على "مربع اختيار" بجوارها . إذا كنت تريد إزالة الإضافة تمامًا ، فانقر على رمز "سلة المهملات" بجوارها . سنوصي أيضًا بتعطيل الإضافات التي لا تستخدمها بشكل متكرر ، بحيث تكون متاحة عندما تحتاج إليها مرة أخرى.

2. تمكين Chrome Prefetch
يستخدم Chrome خدمة التنبؤ لمحاولة تخمين الروابط والصفحات التي قد تنقر عليها بعد ذلك وتحميلها تلقائيًا في الخلفية ، بحيث يتم تحميل الصفحات بسرعة. بالطبع ، يستخدم هذا المزيد من البيانات ولكنه يجعل التصفح سريعًا أيضًا.
لتمكين الإحضار المسبق من Chrome ، انتقل إلى " الإعدادات " من قائمة همبرغر Chrome وانقر على " عرض الخيارات المتقدمة " أسفل الصفحة.

هنا ، ضع علامة في مربع الاختيار بجوار خيار " استخدام خدمة تنبؤ لتحميل الصفحات بسرعة أكبر " تحت عنوان "الخصوصية". يجب عليك تعطيل هذه الميزة إذا كان لديك خطة إنترنت محدودة.

3. استخدم Chrome Data Saver
يمكن أن يستخدم Google Chrome خوادم Google لضغط صفحات الويب لجعلها أسرع في التحميل وكذلك استخدام نطاق ترددي أقل. إذا كان لديك اتصال بطيء مع بيانات محدودة ، فقد يكون هذا مغيّرًا للحياة بالنسبة لك. ومع ذلك ، هذه ليست ميزة Chrome مضمنة ، وبدلاً من ذلك توفر Google إضافة Chrome من تلقاء نفسها والتي يمكنك تثبيتها في Chrome.
يمكنك تثبيت إضافة توفير البيانات لمتصفح Chrome وسيبدأ تلقائيًا في ضغط صفحات الويب أثناء تصفح الويب. على الرغم من أنه يجب أن يوضع في الاعتبار أن الامتداد لا يعمل على صفحات الويب المشفرة ؛ واحد مع " https " في بداية العنوان.
4. جعل فلاش الإضافات انقر لتحميل
تستخدم مواقع الويب العديدة محتوى فلاش مثل مقاطع الفيديو والإعلانات وغيرها من أنواع المحتوى التفاعلي. مثل هذا المحتوى ثقيل جدًا في الغالب وقد يؤدي إلى بطء إحدى الصفحات. أنا ، في الواقع ، أعثر على مقاطع فيديو بين المحتوى والاختبارات التفاعليّة (والمكوّنات الإضافية المماثلة) على الجانب لتكون شديدة الانشغال ، وأنا متأكد من أنّ العديد من الأشخاص سيتفقون معي. حسنًا ، يمكنك التأكد من تحميل محتوى الفلاش فقط عند النقر عليه ، بحيث يتم حفظ النطاق الترددي الخاص بك ، والحد الأدنى من التشتت ، ويعمل Chrome بسلاسة.
لإجراء ذلك ، انتقل إلى إعدادات Chrome المتقدمة مثل أعلاه وانقر على " إعدادات المحتوى " في العنوان " الخصوصية ".

الآن ، قم بالتمرير لأسفل وحدد الخيار " دعني أختار وقت تشغيل محتوى المكون الإضافي " ضمن قسم " المكونات الإضافية ". بعد الانتهاء من ذلك ، عند ظهور مكون إضافي أو محتوى فلاش على الصفحة ، لن يتم تشغيله إلا عند النقر عليه.

5. تعطيل الصور
هذا ليس حلاً موصى به ، ولكن إذا كنت تستطيع العيش معه ، فقد يكون مفيدًا للغاية. يمكنك تعطيل الصور في Chrome ولن يتم تحميل جميع الصور على صفحات الويب. على الرغم من أن الصور تجعل صفحة الويب جذابة ومفيدة بشكل أكبر ، إلا أنها ثقيلة جدًا وتسبب في تحميل بعض صفحات الويب الكثير من الوقت. إذا كنت تبحث فقط لقراءة شيء ما ، فيمكنك تعطيل الصور وتسريع وقت تحميل الصفحة بسهولة.
لتعطيل الصور في Chrome ، انتقل إلى صفحة " إعدادات المحتوى " نفسها كما فعلنا في النص أعلاه. هنا ، اختر خيار " عدم عرض أي صور " ضمن قسم " الصور ".

6. مسح بيانات Chrome
قد يصبح Chrome بطيئًا نظرًا لكثرة البيانات التي يحتفظ بها ، مثل ملفات تعريف الارتباط والمحتوى المخبأ وسجل التصفح. إذا لم تكن قد حذفت هذه البيانات لبعض الوقت ، فقد يكون السبب هو التباطؤ.
انتقل إلى " السجل " من قائمة همبرغر Chrome أو عن طريق الضغط على Ctrl + H ، وانقر على الزر " محو بيانات التصفح " في الجزء العلوي.

الآن ، يمكنك تحديد مربع الاختيار الموجود بجوار البيانات المختلفة التي ترغب في حذفها والنقر فوق الزر " مسح بيانات التصفح " لحذف البيانات. لن نوصي بحذف كلمات المرور وبيانات نموذج الملء التلقائي ، حيث إنها مهمة جدًا للتصفح اليومي ولا تضع أي ضغط ملحوظ على المتصفح.

ميزات Chrome التجريبية
وهي أيضًا بعض ميزات Chrome التجريبية التي يمكنها تحسين أداء Chrome وتسريعه بشكل كبير. ومع ذلك ، هذه الميزات ليست رسمية وقد لا تكون مستقرة على جميع الأجهزة. على الرغم من أنها تعمل في معظم الحالات على ما يرام دون أي تأثير سلبي ملحوظ. إذا كان لأي من هذه الميزات التجريبية تأثير سلبي على تجربة التصفح لديك ، فيجب عليك إعادة التغييرات التي أجريتها.
للوصول إلى هذه الميزات ، اكتب " chrome: // flags " في شريط العناوين واضغط على Enter. بعد ذلك ، استخدم ميزة "بحث" (Ctrl + F) للعثور على الميزات التجريبية التي ذكرناها أدناه:

7. تغيير ارتفاع البلاط والعرض
يمكنك ضبط ارتفاع وعرض المربعات لتخصيص المزيد من ذاكرة الوصول العشوائي إليها. سيسمح ذلك بتمرير أفضل وأقل تأتأة أثناء استخدام متصفح Chrome. ومع ذلك ، يجب ضبطه فقط إذا كان لديك ذاكرة وصول عشوائي (RAM) كافية لـ Chrome ؛ 4GB يجب أن تعمل على ما يرام.
اكتب " المربع الافتراضي " في مربع الحوار "بحث" ويجب أن ترى كلاً من خيارات عرض المخطط والارتفاع الافتراضي للبلاط. استخدم القوائم المنسدلة أسفلها وقم بتغييرها من "افتراضي" إلى 512 . يمكنك تخصيص أكثر أو أقل ، لكن 512 يجب أن تعمل بشكل جيد لمعظم الأشخاص.

8. تمكين ميزات اللوحة التجريبية
هذه ميزة قيد التطوير تتيح لمتصفح Chrome الاستفادة من اللوحات الإعلانية لتسريع سرعة تحميل صفحات الويب . ببساطة ، قد يزيل أنواعًا مختلفة من المحتوى أثناء فتح صفحة ويب. ومع ذلك ، لن تكون التغييرات مرئية للمستخدمين - ولكنها موجودة.
ابحث عن " ميزات قماش تجريبية " وانقر على زر " تمكين " أدناه ، لتمكين هذه الميزة.

9. تمكين إغلاق التبويب / نافذة سريع
هذه ميزة أخرى سهلة الاستخدام تسمح لـ Chrome بإغلاق علامات التبويب والنوافذ بسرعة حتى تعمل بسرعة. في الواقع ، يُظهر لك Chrome أنه قد أغلق علامة التبويب / النافذة بسرعة ، إلا أن عملية الإغلاق مستمرة في الخلفية. يعني هذا أن Chrome لا يسرع فعليًا من عملية إغلاق علامة التبويب ، بل إنه يخفيها عنك ويمنعها من الوصول إلى طريقك. من الناحية العملية ، يؤدي ذلك إلى تسريع عملية التصفح نظرًا لأنك في النهاية لا تضطر إلى الانتظار لمدة ثانية مع إغلاق علامة التبويب.
ابحث عن " إغلاق / إغلاق نافذة سريع " وانقر على الزر " تمكين " أدناه لتشغيل هذه الميزة.

10. تمكين بروتوكول QUIC
عمل في بروتوكولات اتصال التطوير تم إنشاؤه بواسطة Google ويمنع الرحلات المتعددة إلى الخادم لإنشاء اتصال. وهذا يجعله أفضل من UDP ، حيث أن أقل الرحلات للقيام باتصال يعني تقليل الوقت المستغرق في إنشاء اتصال وتحميل الصفحة. عادة ، يتم على الأقل 2-3 رحلات قبل إنشاء اتصال مع الخادم.
ابحث عن الخيار " بروتوكول QUIC التجريبي " واستخدم القائمة المنسدلة أسفله لتمكينه .

بمجرد تمكين هذه الميزات التجريبية ، سيتعين عليك إعادة تشغيل Chrome للسماح بتطبيق هذه التغييرات. انقر على زر " RELAUNCH NOW " الكبير في الجزء السفلي من الشاشة لإعادة تشغيل Chrome ومعرفة ما إذا كان يتم تسريعه .

انظر أي اختلاف في أداء Chrome؟
يجب أن تكون الطرق المذكورة أعلاه كافية على الأقل لإنشاء اختلاف ملحوظ في سرعة Chrome. أعتقد أن تعطيل الصور والسماح بتشغيل المكونات الإضافية فقط عند السماح بهما هي طرق رائعة للحصول على دفعة سريعة في سرعة تحميل الصفحات. ومع ذلك ، ستؤثر هاتان الطريقتان على تجربة التصفح لديك. يجب أن يوضع في الاعتبار أيضًا أن الميزات التجريبية الموضحة أعلاه يمكن أيضًا أن تبطئ سرعة تحميل الصفحات لبعض الأشخاص (نادرًا جدًا) وإذا حدث ذلك ؛ فقط قم بتعيين الخيارات الافتراضية.
حسنًا ، إذا كنت تعرف أي طرق أخرى لتسريع Chrome ، فشارك معنا في قسم التعليقات أدناه لمساعدة المستخدمين الآخرين.