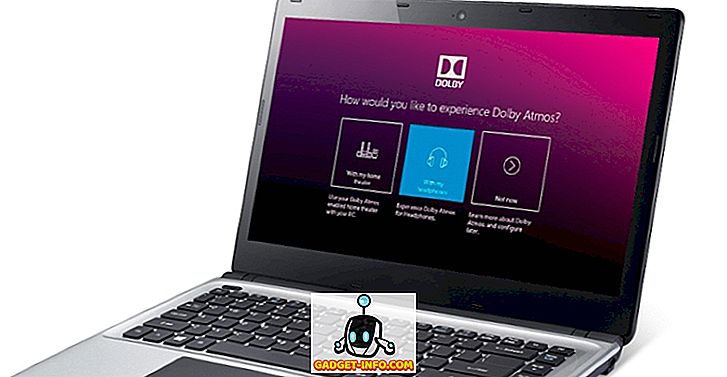يمتلك جهاز Mac الكثير من الوظائف الرائعة التي يتم بناؤها مباشرة ، مما يجعل استخدام Mac أمرًا سهلاً ، ويزيد من قدراته. في حين أنك قد تعرف الكثير عن ما يمكنك القيام به أصلاً على جهاز Mac ، فهناك الكثير من الأشياء التي ربما لا تعرفها. واحدة من هذه الميزات ، التي بنيت في حق ماك ، هو تقاسم الشاشة. تتيح لك مشاركة الشاشة مشاركة شاشة Mac (عبر نفس الشبكة) مع جهاز Mac آخر ، مع السماح لنظام Mac الآخر بالتحكم في الكمبيوتر. إذا أثار ذلك أعلامًا حمراء في عقلك ، فلا تقلق ؛ يمكن حماية مشاركة الشاشة بكلمة مرور ، ولن يتمكن سوى الأشخاص الذين لديهم كلمة المرور واسم المستخدم من الوصول إلى الشاشة والتحكم فيها. هذا يعني أنه يمكنك الآن مشاركة شاشة Mac الخاصة بك واستخدامها كحاسوب بعيد ، إذا أردت ذلك. في هذه المقالة ، سوف أطلعك على الخطوات اللازمة لبدء مشاركة شاشة Mac.
إعداد مشاركة الشاشة
أولاً ، ستحتاج إلى إعداد جهاز Mac الخاص بك لتتمكن من مشاركة الشاشة الخاصة به عبر الشبكة. هذا يمكن القيام به بسهولة بالغة. ما عليك سوى اتباع الخطوات الواردة أدناه:
1. قم بتشغيل تفضيلات النظام ، وانتقل إلى المشاركة .
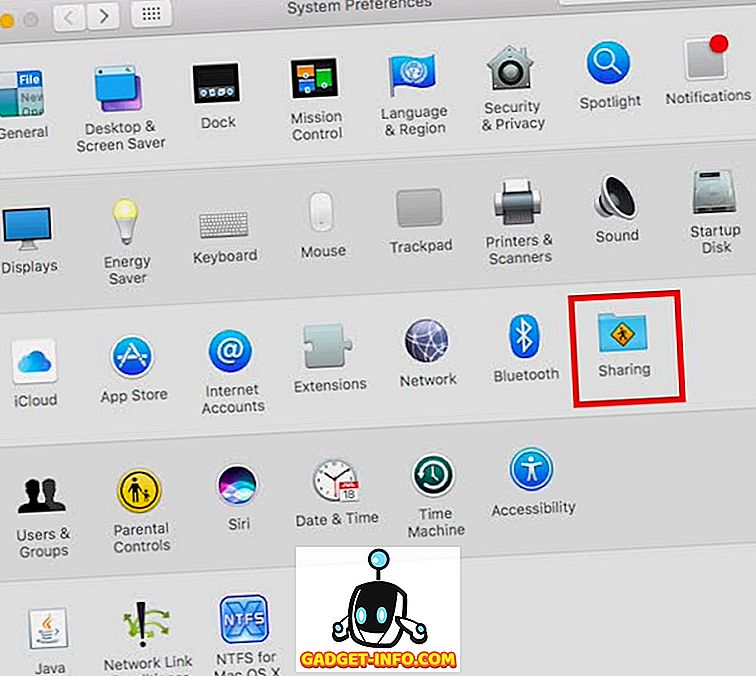
2. هنا ، حدد مربع الاختيار الموجود بجوار " مشاركة الشاشة ". سيسمح لك هذا بمشاركة شاشة جهاز Mac عبر الشبكة. قم بإضافة المستخدمين الذين ترغب في الوصول إلى Mac الخاص بك من سطح مكتب بعيد. ستكون بيانات اعتماد المستخدم هذه مطلوبة فيما بعد لتسجيل الدخول على جهاز Mac الآخر والوصول إلى الشاشة المشتركة. قم أيضًا بتدوين عنوان IP المكتوب في شاشة إعدادات مشاركة الشاشة.
ملاحظة : يمكنك أيضًا إنشاء مستخدم آخر لمشاركة الشاشات فقط. سيضمن ذلك أنك لست بحاجة إلى منح الآخرين بيانات اعتماد تسجيل الدخول الرئيسية.
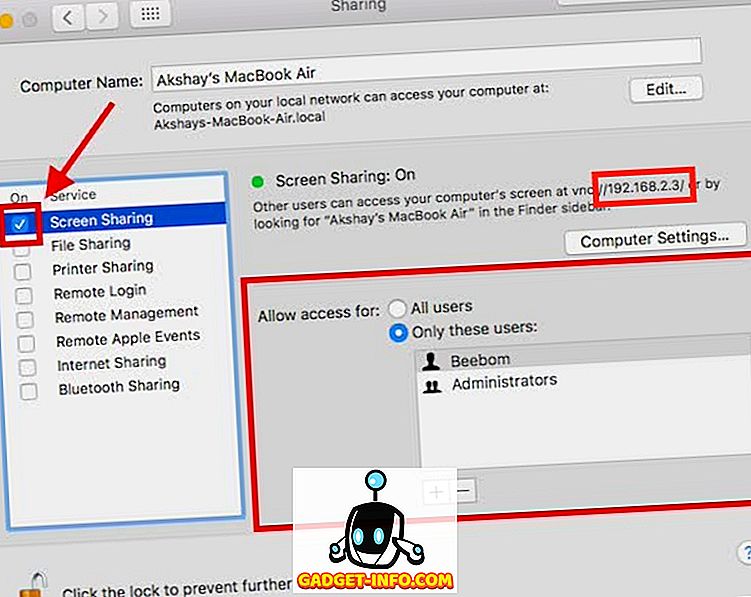
هذا هو الأساس الذي تحتاج إلى القيام به لمشاركة شاشة Mac مع جهاز Mac آخر. الآن ، دعنا ننتقل إلى كيفية الوصول إلى شاشة جهاز Mac من جهاز Mac الآخر.
الوصول إلى شاشة Mac المشتركة على جهاز Mac آخر
هناك عدة طرق يمكنك استخدامها للوصول إلى شاشة Mac المشتركة على جهاز Mac آخر. سنناقشها جميعًا في هذه المقالة ، ويمكنك استخدام أيهما تفضل أكثر.
1. باستخدام الباحث
لبدء الوصول إلى شاشة Mac المشتركة على جهاز Mac آخر ، واستخدامها كسطح مكتب بعيد ، ما عليك سوى اتباع الخطوات التالية:
افتح Finder ، وفي الشريط الجانبي ، ابحث عن اسم Mac الخاص بك (الاسم الذي قمت بمشاركة الشاشة منه). انقر عليه. في النافذة التي تفتح ، سترى زرًا يقرأ " مشاركة الشاشة ... ". انقر فوق الزر.
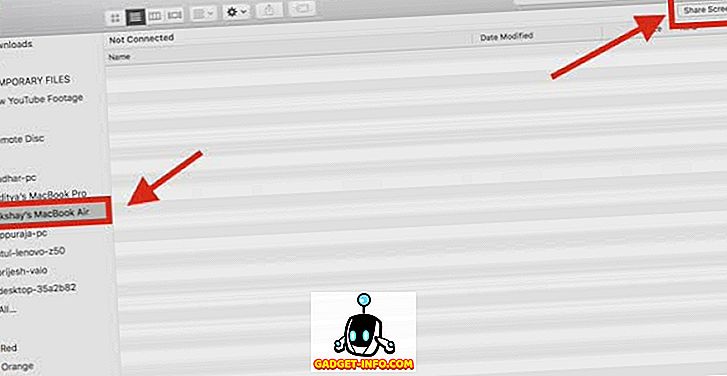
سيُطلب منك " إدخال اسمك وكلمة مرورك ". أدخل اسم المستخدم وكلمة المرور لأي مستخدم من المستخدمين الذين قمت بإضافتهم أثناء إعداد "مشاركة الشاشة" ، ثم انقر فوق "اتصال".

بعد قليل ، سترى شاشة Mac عن بعد ، ويمكنك التحكم بها من سطح المكتب البعيد.
أثناء الوصول إلى الشاشة المشتركة ، يمكنك التبديل بين أوضاع "التحكم" و "عرض" أو تمكين أو تعطيل القياس ، بل والوصول إلى الحافظة الخاصة بجهاز Mac عن بُعد.
2. باستخدام تطبيق مشاركة الشاشة
قد لا يعرف الكثير منكم هذا ، ولكن هناك تطبيق يسمى "مشاركة الشاشة" يأتي مثبتًا مسبقًا على كل جهاز Mac. يمكنك استخدام هذا التطبيق للوصول إلى شاشة Mac المشتركة عن بعد. للقيام بذلك ، ما عليك سوى اتباع الخطوات التالية:
قم بتشغيل Spotlight ، بالضغط على Command + Space. اكتب " مشاركة الشاشة " ، واضغط على Enter. سيتم تشغيل تطبيق مشاركة الشاشة ، وسيطلب منك اسم المضيف للكمبيوتر الذي تريد الاتصال به. ما عليك سوى ملء عنوان IP الخاص بسطح المكتب البعيد هنا ، والنقر فوق اتصال .
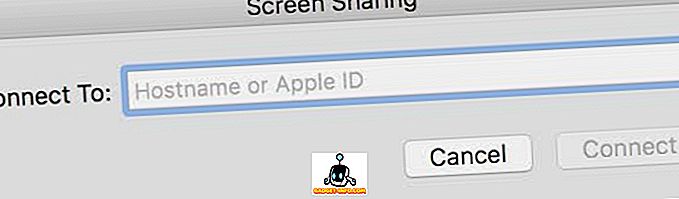
سيُطلب منك الآن " إدخال اسمك وكلمة مرورك ". أدخل بيانات اعتماد تسجيل الدخول لأي من المستخدمين الذين قمت بإضافتهم أثناء إعداد Screen Sharing ، ثم انقر فوق " Connect " ( اتصال) .

ستتمكن الآن من عرض شاشة Mac عن بُعد والتحكم فيها.
3. باستخدام iMessage
الطريقة الثالثة ، وربما أسهل طريقة لمشاركة شاشة ماك ، تستخدم iMessage. هذا لا يتطلب منك حتى إعداد مشاركة الشاشة في تفضيلات النظام. يمكنك ببساطة مشاركة الشاشة مع جهاز Mac آخر ، بل ويمكنك التحكم بها أيضًا. في ما يلي الخطوات التي يمكنك اتباعها للحصول على ذلك والذهاب:
- افتح iMessage على نظام التشغيل Mac الذي ترغب في مشاركة الشاشة منه ، وكذلك على نظام التشغيل Mac الذي ترغب في مشاركة الشاشة معه. ابدأ محادثة على iMessage باستخدام حسابات iCloud التي تم تسجيل دخولها على كل من أجهزة Mac. بعد ذلك ، على نظام التشغيل Mac الذي ترغب في مشاركة الشاشة منه ، انقر فوق "تفاصيل" ، ثم على الزر "مشاركة الشاشة" .
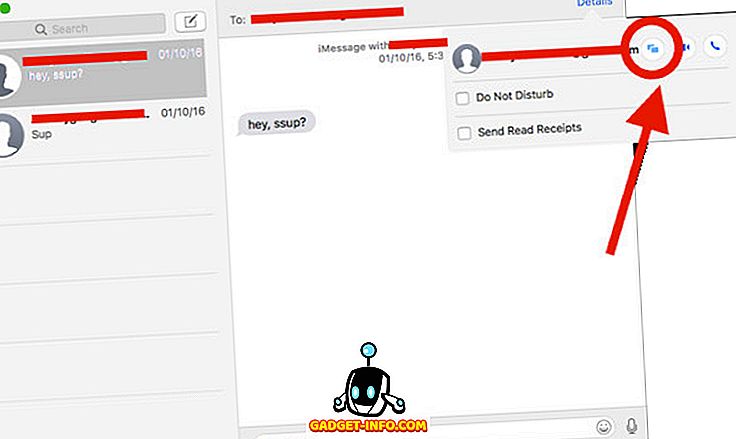
في نظام التشغيل Mac الذي تشارك فيه الشاشة ، اقبل طلب مشاركة الشاشة في الإشعارات ، وستتمكن من عرض شاشة جهاز Mac البعيد. إذا كنت تريد التحكم في الشاشة أيضًا ، فما عليك سوى النقر على أيقونة "مشاركة الشاشة" في شريط القائمة وتحديد " السماح بالتحكم في الشاشة ".
الآن ، ستتمكن من عرض شاشة Mac المشتركة عن بعد والتحكم فيها على جهاز Mac الآخر.
ابدأ مشاركة الشاشة على Mac للوصول إلى Mac عن بعد
يمكنك استخدام هذه الطرق لمشاركة شاشة Mac الخاصة بك مع أي جهاز Mac آخر على شبكتك. باستثناء iMessage ، لا تعمل جميع هذه الطرق إلا إذا كان كل من أجهزة Mac متصلة بنفس الشبكة. يمكنك استخدام هذه الطرق لمشاركة الشاشات بين أجهزة Mac على شبكات مختلفة ، ولكن سيتعين عليك إعادة توجيه المنافذ لذلك ، والذي يقع خارج نطاق هذه المقالة.
يمكنك اتباع هذه الطرق لمشاركة شاشة Mac مع جهاز Mac آخر والتحكم في نظام Mac عن بعد. إذا واجهت أية مشكلات في هذه الطرق ، فأخبرنا بها في قسم التعليقات أدناه ، بالإضافة إلى أي اقتراحات لطرق مشاركة الشاشات بين أجهزة Mac التي تعتقد أنها تستحق أن يتم تضمينها في هذه المقالة.