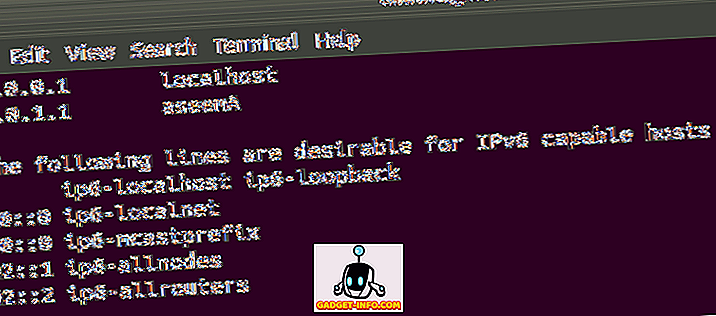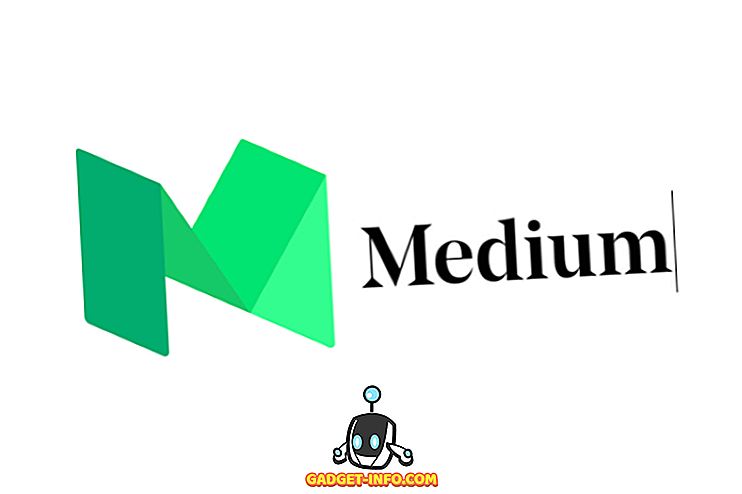يُعد ملف PDF أحد تنسيقات الملفات الأكثر استخدامًا على الويب ، خاصة عندما يتعلق الأمر بتقارير مختلفة. ومع ذلك ، فإن معظم تقارير PDF التفصيلية تأتي مع الكثير من الصفحات والفرص ، وهناك بضع صفحات فقط من مساعدتك. لذا ، إذا كنت تتساءل كيف يمكنك استخراج صفحات معينة من ملف PDF وحفظها ، فنحن هنا لنجدتك. فيما يلي الخطوات لاستخراج صفحات PDF على جهاز الكمبيوتر أو الهاتف الخاص بك:
استخراج صفحات من قوات الدفاع الشعبي في جهاز الكمبيوتر أو ماك
هناك العديد من الطرق لاستخراج صفحات من ملفات PDF على جهاز كمبيوتر شخصي أو كمبيوتر Mac لكن الطريقة الأكثر بساطة للقيام بذلك هي من خلال متصفح Chrome. فيما يلي خطوات استخراج الصفحات من ملفات PDF عبر Chrome:
1. افتح متصفح Chrome وقم بتحميل ملف PDF الذي تريد استخراج الصفحات منه. يمكنك القيام بذلك عن طريق الضغط على اختصار Ctrl + O واختيار ملف PDF من جهاز الكمبيوتر الخاص بك.

2. عندما يكون ملف PDF مفتوحًا ، انقر فوق رمز "الطباعة" أو اضغط على مفتاح Ctrl + P (Command + P on Mac).

3. في صفحة "معاينة قبل الطباعة" ، انقر فوق " تغيير ... " واضبطه على " حفظ كملف PDF ".


4. ثم ، في قسم " الصفحات " ، حدد الصفحات التي تريد استخراجها وحفظها كملف جديد. على سبيل المثال ، أريد الصفحات 6 و 7 ، لذا يمكنني فقط إدخال "6-7" والنقر على " حفظ ".

5. يمكنك فقط إدخال اسم الملف لملف PDF الجديد مع صفحاتك المحددة لحفظه. هذا كل ما عليك فعله لاستخراج صفحات PDF في Chrome.

أثناء استخدام Chrome لحفظ صفحات معينة من ملف PDF يعمل جيدًا ، ماذا لو كنت تريد استخراج صفحات متعددة بشكل منفصل عن ملف PDF ضخم؟ حسنًا ، في هذه الحالة ، سيتعين عليك استخدام برامج مثل Adobe Acrobat Professional (تنزيل) على Windows أو Mac أو Preview على نظام MacOS.
إذا كنت تبحث عن أداة عبر الإنترنت ، يجب أن تكون SmallPDF (زيارة) خيارًا جيدًا ، حيث تعمل بشكل جيد على أنظمة Windows و MacOS و Linux.
استخراج صفحات من PDF في Android
إن استخراج صفحات محددة من ملف PDF في Android أمر سهل للغاية أيضًا ، وبينما هناك العديد من تطبيقات الجهات الخارجية التي تتيح لك القيام بالمهمة ، يمكنك القيام بذلك بشكل أصلي:
1. ما عليك سوى فتح ملف PDF على جهاز Android ، ثم النقر على زر القائمة المكون من ثلاث نقاط والنقر على " طباعة ".

2. ثم ، اضغط على " اختر طابعة " واختر " حفظ كملف PDF ".

3. بمجرد الانتهاء من ذلك ، اضغط على زر القائمة المنسدلة أسفل "حجم الورق" وقم بتغيير "الصفحات" إلى "نطاق 8" بدلاً من الكل. ثم أدخل الصفحات التي تريد استخراجها. على سبيل المثال ، 2-3 أو 4-5. يمكنك أيضًا تحديد الصفحات في صفحة المعاينة ، حيث يمكنك إلغاء تحديد الصفحات التي لا تريد طباعتها أو حفظها بتنسيق PDF.

4. بعد الانتهاء ، انقر فقط على أيقونة PDF في أسفل اليمين ، والتي ستنقلك إلى شاشة الحفظ. هنا ، يمكنك إعادة تسمية الملف واختيار مكان حفظه. فقط اضغط على " حفظ ".

هذا هو! سيتم إنشاء ملف PDF جديد مع الصفحات المحددة التي حددتها. الطريقة الأصلية لاستخراج الصفحات من ملف PDF سهلة جدًا ولكن إذا كنت ترغب في استخدام تطبيق تابع لجهة خارجية ، فيمكنك الاطلاع على تطبيق Xodo PDF Reader & Editor (مجانًا).
استخراج صفحات من PDF في iOS
إذا كنت تستخدم جهاز iPhone أو iPad ، فيمكنك بسهولة استخراج الصفحات من ملف PDF أصلي على iOS. هيريس كيفية القيام بذلك:
1. ما عليك سوى فتح ملف PDF الذي تريد استخراج الصفحات منه. يمكنك فتح ملف PDF من خلال iCloud Drive أو برنامج البريد الإلكتروني أو حتى مدير الملفات لنظام iOS. عندما يكون ملف PDF مفتوحًا ، اضغط على زر المشاركة وانقر على " طباعة ".

.2 ﻓﻲ ﺻﻔﺤﺔ ﺧﻴﺎرات اﻟﻄﺎﺑﻌﺔ ، ﺣﺪد " اﻟﻤﺪى " أﻳﻀًﺎ اﻟﺼﻔﺤﺎت اﻟﺘﻲ ﺗﺮﻳﺪهﺎ ﻓﻲ ﻣﻠﻒ PDF اﻟﺠﺪﻳﺪ. يمكنك أيضًا إلغاء تحديد الصفحات التي تريد إزالتها عن طريق النقر على معاينتها. بمجرد تحديد الصفحات المراد استخراجها ، ضعها في صفحات المعاينة.

3. في الصفحة الجديدة التي ستفتح ، انقر فوق زر المشاركة مرة أخرى. الآن ، يمكنك حفظ ملف PDF الجديد إلى iCloud Drive أو إرساله كبريد إلكتروني أو مراسلة.

إذا كنت لا تزال تريد تطبيقًا تابعًا لجهة خارجية لاستخراج صفحات من ملف PDF ، فيمكنك استخدام تطبيق محرر PDF مثل Foxit PDF (مشتريات مجانية داخل التطبيق)
استخراج صفحات PDF على جهاز الكمبيوتر الخاص بك أو الهاتف
حسنًا ، كانت هذه بعض الطرق السهلة إلى حدٍ ما لاستخراج صفحات PDF على Windows أو MacOS أو Android أو iOS. أفضل شيء هو أنك لا تحتاج إلى تطبيق محرر PDF منفصل لاستخراج صفحات PDF وتقريبا جميع المنصات تمكنك من القيام بذلك أصلا. يتطلب منك بالتأكيد ، و Windows ، و MacOS استخدام Chrome ، لكن في بعض الأحيان ، يتم تثبيت Chrome على جهاز الكمبيوتر. لذلك ، جرّب هذه الأساليب وأخبرنا إذا كان لديك أي شكوك. الصوت قبالة في قسم التعليقات أدناه.