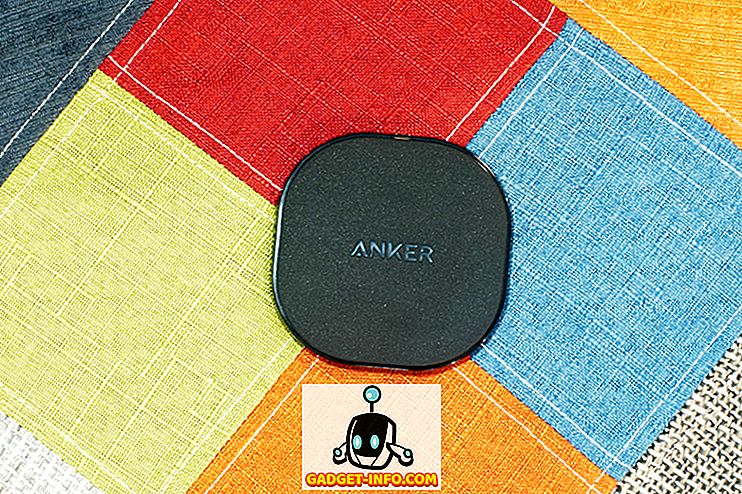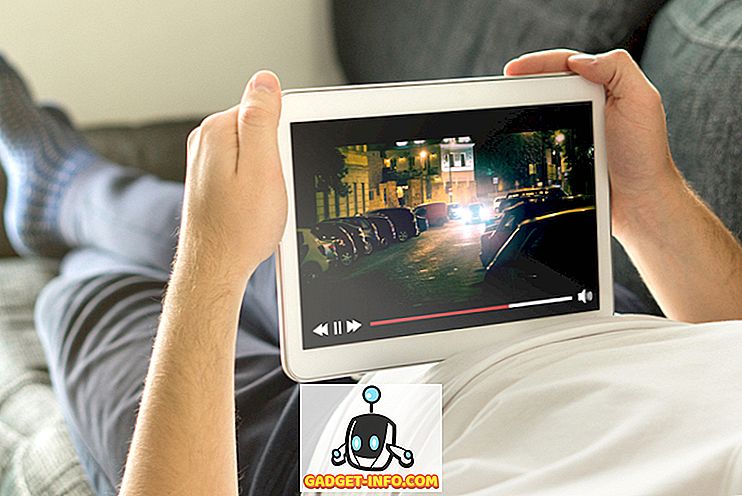إذا كنت بحاجة إلى معرفة اسم جهاز الكمبيوتر الخاص بك على Ubuntu ، فإن هذا المنشور يعرض لك عدة طرق للعثور عليه. سنوضح لك أيضًا كيفية تغيير اسم المضيف بسهولة. في Ubuntu 17.x ، يوجد اسم جهاز واسم مضيف ، يبدو أنهما مختلفان. يظهر اسم الجهاز في واجهة المستخدم الرسومية ويظهر اسم المضيف في المحطة الطرفية. سوف أعرض لكم كيفية تغيير كليهما.
ابحث عن اسم مضيف Ubuntu
يمكن العثور على اسم المضيف الخاص بك في عدة أماكن. المكان الأول الذي سننظر إليه هو النافذة الطرفية. لفتح النافذة الطرفية ، حدد Accessories | محطة من قائمة التطبيقات . في الإصدارات الأحدث من Ubuntu ، مثل Ubuntu 17.x ، تحتاج إلى النقر على الأنشطة ثم كتابة المحطة الطرفية .

يتم عرض اسم المضيف بعد اسم المستخدم الخاص بك ورمز " @ " في شريط العنوان في نافذة Terminal. في حالتنا ، اسم مضيفنا هو " ubuntu-virtual ." كما يعرض في المطالبة نفسها.

قد يبدو متكررًا ، لأن اسم المضيف يظهر بالفعل في شريط العنوان والموجه ، ولكن يمكنك أيضًا إدخال الأمر التالي لعرض اسم المضيف.
$ hostname
تغيير أوبونتو اسم المضيف
يوجد ملف hostname في الدليل / etc الذي يحتوي على اسم المضيف الخاص بك. في السابق ، كانت الطريقة الوحيدة لتغيير اسم المضيف. لحسن الحظ ، هناك طريقة مختلفة أسهل. أسهل طريقة لتغيير اسم مضيف Ubuntu هي ببساطة الذهاب إلى الإعدادات .
بناءً على إصدارك ، يظهر رمز الترس في الجزء العلوي الأيسر من الشاشة أو رمز الترس في الرصيف الجديد. إذا كان رمز الترس في الركن العلوي الأيسر ، فانقر على " حول هذا الكمبيوتر" .

إذا اضطررت إلى فتح "الإعدادات" ، فانتقل إلى الأسفل إلى حيث تشير إلى التفاصيل وانقر فوق ذلك.

عند النقر فوق "تفاصيل" ، يجب أن ينقلك إلى شاشة "حول" تلقائيًا. سترى مربع نص قابل للتحرير يسمى اسم الجهاز . فقط اكتب اسم المضيف الجديد الذي تريده واضغط على Enter .
تجدر الإشارة إلى أن هذه الطريقة ستغير اسم المضيف نهائيًا ، مما يعني أنه يمكنك إعادة التشغيل وسيبقى الاسم الجديد.
تحرير Hostname و Hosts Files
هناك طريقة أخرى لتغيير اسم المضيف وهي فتح نافذة طرفية واكتب الأمر التالي:
sudo hostname new-name
سيؤدي ذلك إلى تغيير اسم المضيف ، ولكنه سيعود إلى أي ملف موجود في الملف / etc / hostname بعد إعادة التشغيل. إذا كنت بحاجة إلى تغييرها بشكل دائم ، فيمكنك تحرير ملف hostname الذي تحدثت عنه سابقًا. للقيام بذلك ، افتح الطرفية واكتب في الأمر التالي:
sudo vi / etc / hostname

يجب ألا يكون للملف سوى اسم المضيف في السطر الأول. في السادس ، يمكنك الانتقال إلى وضع الإدراج بالضغط على الحرف i. لحذف أحرف ، اضغط على المفتاح x. يمكنك أيضًا الضغط على الحرف a للانتقال إلى وضع إلحاق . لاحظ أنه لحذف الحروف باستخدام x ، يجب عليك ضغط ESC أولاً للخروج من وضع Insert أو Append أولاً.
بمجرد تغيير الاسم هناك ، تحتاج أيضًا إلى تغييره في موقع واحد آخر. استخدم الأمر التالي:
sudo vi / etc / hosts
تغيير السطر الثاني الذي يبدأ بـ 127.0.0.1.
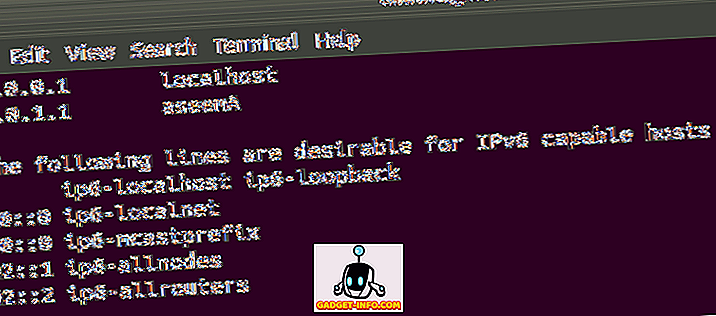
بمجرد تغييره في كلا الموقعين ، يمكنك إعادة التشغيل وسيبقى الاسم الجديد. تجدر الإشارة إلى أن اسم الجهاز في "الإعدادات" سيظل يعرض شيئًا آخر. لذلك يبدو أن هناك اختلافًا بين اسم الجهاز واسم المضيف. لست متأكدًا من سبب الاختلاف والسبب في عدم تحديثه في صفحة "حول" ، ولكن هذه هي الطريقة التي نجحت في تحقيقها. استمتع!