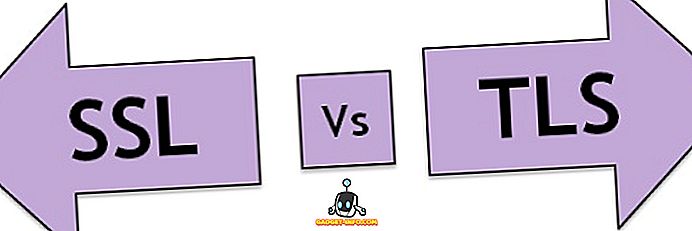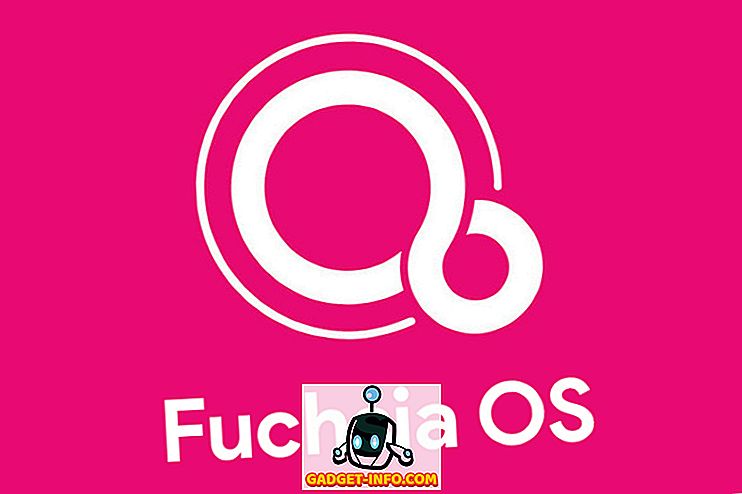من السهل التفكير في مكتشف ماك كمدير للملفات ، لكن في الواقع ، إنه أكثر من ذلك بكثير. يحتوي رمز mac mac باللونين الأبيض والأزرق على عدد كبير من الحيل تحت وجهه المبتسم دائمًا. لذا سواء كنت مبتدئًا في نظام التشغيل Mac أو أحد المستخدمين المؤيدين ، فقد حصلت على التغطية. اليوم ، سأخبرك عن 10 حيل مكتوبة لـ Mac يجب أن تعرف:
1. قصاصات النص
قم بتصوير السيناريو عندما تحتاج إلى حفظ عرض أسعار تقرأه على الإنترنت. ستكون غريزتك الأولى هي اختيار النص ونسخه ، مصحوبًا بلصق في مكان ما في محرر نصوص وحفظه. لماذا تمر بالكثير من الإزعاج عندما يمكنك فقط اختيار وسحب النص لأي نافذة مكتشف أو سطح مكتب؟ نعم ، من الطبيعي أن تتسائل كيف لم تعرفه.

يمكنك أيضًا حفظ الصور من الويب باستخدام نفس خدعة السحب والإفلات. سيكون امتداد الصورة المحفوظة هو نفسه لصورة الويب. في حالة النص ، سيكون الامتداد " .textClipping". قد يبدو وكأنه امتداد رائع ، لكنه مجرد ملف نص عادي.
2. مجلدات في الأعلى
كل هذا الوقت ، لم يكن هناك طريقة يحمل في ثناياه عوامل لفرز المجلدات في الأعلى عند الفرز بالاسم في مكتشف. قد يبدو هذا تافهاً ، لكنه قاد عددًا كبيرًا من الناس إلى الجنون. وأخيرًا ، مع MacOS Sierra ، يمكنك الاحتفاظ بالمجلدات في الأعلى ، متبوعة بملفات مرتبة حسب الاسم.
انتقل إلى "Finder" (في شريط القائمة العلوي) -> "Preferences" -> "Advanced" وتحقق من الخيار حيث تقول " احتفظ بالمجلدات في الأعلى عند الفرز حسب الاسم ".

ولكي أكون صريحًا ، يبدو الأمر محرجًا قليلاً للاعتراف بأن الأمر استغرق أبل طويلاً حتى يتمكن من تحقيق هذا الإعداد. على أي حال ، بعد أن أصبح هناك ، يجب أن تبدأ في استخدامه.
3. قفل الملفات أو المجلدات
اسمح لي أن أخبركم بما لا يدور حوله هذا: قفل ملفاتك بكلمة مرور. بدلاً من ذلك ، يتعلق الأمر بقفل ملف أو مجلد لمنع النقل غير المقصود أو الحذف.
لقفل ملف / مجلد انقر بزر الماوس الأيمن عليه وانقر على "الحصول على معلومات" . حدد المربع الذي يظهر فيه "مغلق" . سيعرض ملفك / مجلدك الآن رمز قفل صغير للإشارة إلى أنه مقفل.

الآن ، إذا حاولت نقل هذا الملف أو حذفه ، فسيطلب منك التأكيد.

4. دمج فتح مكتشف ويندوز
إذا كان لديك الكثير من نوافذ Finder المفتوحة ، فقد تصبح مساحة العمل الخاصة بك في حالة من الفوضى قريبًا. لحسن الحظ ، هناك خيار يمكنه إعادة تنظيم جميع النوافذ المفتوحة في علامات تبويب في نافذة واحدة.
هذا ما يبدو عليه مع فتح ثلاث نوافذ من Finder:

الآن أنا فقط اضغط على " نافذة " من شريط القائمة -> " دمج جميع ويندوز ".

هكذا تبدو الآن. نظيفة جدا ، ايه؟

5. الانتقال بسرعة إلى مسار الملف
يجعل Windows من السهل جدًا التنقل عبر مسار الملف مباشرةً باستخدام ميزة مسارات التنقل كما هو موضح أدناه:

macOS له وظيفة مماثلة ، ولكن ليس بطريقة واضحة جدا. في نظام MacOS ، انقر بنقرة واحدة بإصبعين على رمز النافذة العلوية.

من هنا ، يمكنك الانتقال مباشرة إلى أي موقع في مسار الملف. الصورة أدناه يجب أن توضح.

6. إزالة العناصر من المهملات بعد 30 يومًا
هذه الميزة هي نتيجة لجهود شركة آبل في جلب إدارة تخزين أفضل مع نظام MacOS Sierra. كما يدل اسمها ، عند تحديد هذا الإعداد الصغير ، تحذف macOS تلقائيًا الملفات من المهملات خلال 30 يومًا . يمكن أن يساعد هذا على التصريح بكافة الملفات الموجودة في سلة المهملات. للأسف ، لا يمكنك تغيير عدد الأيام ، حتى الآن.

انتقل إلى " Finder" -> " Preferences" -> " Advanced" وحدد المربع الموجود فيه " إزالة العناصر من المهملات خلال 30 يومًا ".
7. مجلد جديد مع التحديد
عادة ، عندما تحتاج إلى نقل ملفات متعددة ، يمكنك تحديد الملفات وقطعها ولصقها في مجلد جديد. macOS يجعله خطوتين أسهل ، مما يلغي الحاجة إلى إنشاء مجلد جديد ولصق فيه. حدد الملفات التي تريد نقلها. انقر بزر الماوس الأيمن على أي منها وحدد " مجلد جديد مع التحديد ".

لذلك هناك لديك ، عملية خطوة واحدة لنقل الملفات إلى مجلد جديد.
8. المجلدات الذكية
"المجلدات الذكية" هي ميزة أقل من ذلك بكثير في macOS. هذه المجلدات هي في الواقع مجلدات ظاهرية تقوم بحفظ بحث في علامة تبويب Finder جديدة. قد يكون من المفيد تنظيم ملفاتك ومشاهدتها في مكان واحد . على سبيل المثال ، هنا قمت بحفظ بحث للعثور على كل ملفات MP3 الخاصة بي. يعرض هذا المجلد الذكي جميع ملفات MP3 التي قمت بتخزينها في أي مكان على جهاز Mac ، في مكان واحد.

لإعداد مجلد ذكي ، انتقل إلى شريط قوائم الباحث ، انقر فوق " ملف" -> " مجلد ذكي جديد".

انقر فوق الزر "+" الموجود بجوار الزر "حفظ". اكتب في أي معايير البحث التي تحتاج إليها. يمكن أن يكون نوع الملف أو اسم الملف أو الملف المضغوط أو تاريخ الإنشاء أو أي شيء.

انظر إلى بعض الفلاتر التي يمكنك إعدادها:

يمكنك إضافة العديد من معايير البحث حسب رغبتك ، وذلك باستخدام الرمز " + ". بعد ذلك ، انقر فوق الزر " حفظ " لحفظ التكوين الخاص بك.


يوفر macOS حلا قويا لإعادة تسمية ملفات متعددة. حدد الملفات المتعددة ، انقر بزر الماوس الأيمن فوق أي منها وانقر فوق " إعادة تسمية X العناصر ".

من هنا ، يمكنك الحصول على كل خيار ممكن لإعادة تسمية هذه الملفات. يمكنك إضافة نص أو استبدال نص أو تنسيقه باستخدام نظام التسمية الخاص بك. يعطي الكثير من السيطرة على ما وكيفية إعادة تسمية الملفات إلى.

10. اختصارات لوحة المفاتيح
ليس سرا أن استخدام اختصارات لوحة المفاتيح يمكن أن يحسن سير عملك بشكل كبير. بصرف النظر عن النسخة المعتادة (Cmd + C) و Cut (Cmd + X) ، إليك بعض اختصارات لوحة المفاتيح المفيدة التي يمكنك استخدامها في Finder:
- Option + Space: يفتح عرض شرائح تلقائي لجميع العناصر المحددة.
- Cmd + F: البحث عن الملفات.
- Cmd + Z: التراجع عن آخر عملية.
- Cmd + [: العودة في مكتشف.
- Cmd +]: المضي قدما في مكتشف.
- Cmd + del: Trash ملف / مجلد
- تبديل طرق العرض Finder (الرمز ، والقائمة ، والعمود ، وتدفق الغطاء): Cmd + 1 ، Cmd + 2 ، Cmd + 3 ، Cmd + 4 على التوالي.
- Cmd + T: يتم فتح علامة تبويب جديدة.
- Cmd + W: يغلق علامة التبويب.
يمكنك العثور على قائمة شاملة من اختصارات لوحة المفاتيح في موقع Apple.
على استعداد لاستخدام هذه الخدع مكتشف؟
وفقا لي ، هذه بعض من أفضل الحيل مكتشف. مكتشف هو جزء لا يتجزأ من ماكوس وآمل أن تستفيد من ذلك مع كل هذه الحيل الرائعة. ما هي حيل الباحث الأخرى التي تستخدمها؟ أحب أن أسمع منك في قسم التعليقات أدناه.