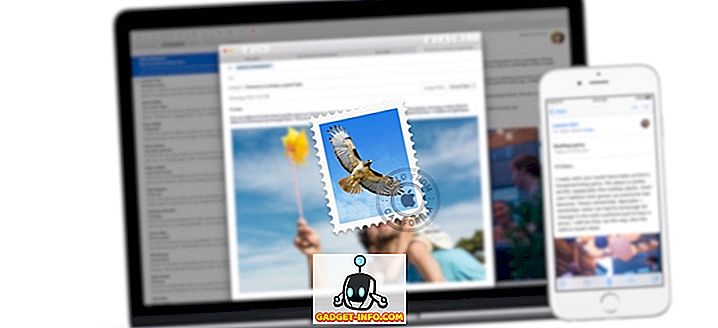تقوم العديد من التطبيقات بإصدار تحديثات بأحدث تصحيحات الأمان لمستخدميها. وكذلك يفعل جوجل كروم. إذا كنت تستخدم Chrome على نظام Windows ، فقد تكون لاحظت في بعض الأحيان بعض التغييرات سواء في التصميم أو في الإعدادات. هذا لأنه يقوم بتنزيل كافة التحديثات التلقائية وتثبيتها تلقائيًا في الخلفية. ومعظمها يزيد من أمن متصفحك وليس له أي عيوب في حد ذاته. نظرًا لأن Chrome لا يمنحك خيارًا لتعطيل التحديث التلقائي على أية حال ، فسيتعين عليك استخدام بعض الطرق الأخرى لإنجاز ذلك. إذا كنت تتساءل عما هي عليه ، فإليك كيفية تعطيل التحديث التلقائي من Chrome في نظام التشغيل Windows 10:
ملاحظة : لقد جربت الطرق التالية على جهاز الكمبيوتر الذي يعمل بنظام Windows 10 وتمكنت من العمل بشكل جيد. بعد قولي هذا ، يجب أن تعمل هذه الطرق بشكل جيد على إصدارات Windows القديمة ، مثل Windows 8.1 و 8 و 7 إلخ.
إيقاف تشغيل التحديثات التلقائية لـ Chrome باستخدام محرر نهج المجموعة المحلي
تتضمن هذه الطريقة تنزيل نموذج تحديث Google (تحديث تلقائي) في نموذج ADM من The Chromium Projects. يمكنك أيضًا تنزيله مباشرة بالنقر هنا. سيتم استخدام هذا القالب لتعطيل التحديث التلقائي من Chrome على جهاز الكمبيوتر باستخدام محرر سياسة المجموعة المحلية. فيما يلي خطوات ذلك:
ملاحظة: لا يتوفر محرر نهج المجموعة المحلي في كل إصدار من إصدارات Windows. في حالة عدم توفر النظام الخاص بك ، لن تعمل هذه الطريقة من أجلك.
- افتح أمر التشغيل بالضغط على Windows + R على لوحة المفاتيح. هنا ، اكتب "gpedit.msc" واضغط على Enter . سيؤدي هذا إلى فتح محرر نهج المجموعة المحلي.

- في هذه النافذة ، ضمن "تكوين الكمبيوتر" ، انقر بزر الماوس الأيمن فوق "قوالب الإدارة" ، وحدد "إضافة / إزالة قوالب ..." .

- في النافذة التالية ، انقر فوق "إضافة ..." .

- ستتم مطالبتك بتحديد موقع قالب السياسة. انتقل إلى نموذج تحديث Google الذي قمت بتنزيله من الرابط أعلاه وقم بتحديده . هذا يجب إضافته إلى القائمة. انقر فوق "إغلاق" للمتابعة.

- من الجزء الأيمن من Local Policy Policy Editor ، انتقل إلى المسار التالي :
تكوين الكمبيوتر \ قوالب الإدارة \ القوالب الإدارية الكلاسيكية (ADM) \ Google \ Google Update \ Applications \ Google Chrome
- هنا ، انقر مرتين على "تجاوز سياسة التحديث" .

- سيتم نقلك الآن إلى صفحة التكوين الخاصة به. أولاً ، قم بتمكين الخدمة من خلال النقر فوق زر الراديو "ممكّن" . الآن من القائمة المنسدلة "السياسة" ، حدد الخيار الذي يناسبك . لتعطيل كافة التحديثات - آليًا ويدويًا تمامًا - حدد "التحديثات معطّلة" . تتوفر أوصاف كل من هذه الخيارات ضمن قسم "المساعدة" في النافذة نفسها. انقر فوق "موافق" عند تحديد خيار.

في المرة التالية التي تعيد فيها تشغيل جهاز الكمبيوتر ، سيتم تعطيل خدمة Google Update. لإعادة تعيينه إلى الإعداد الأصلي ، اختر "السماح دائمًا بالتحديثات (مستحسن)" من القائمة المنسدلة السياسة.
تعطيل تحديثات Chrome باستخدام تهيئة النظام
تتضمن هذه الطريقة تعطيل الخدمة التي يستخدمها Google Chrome للتحقق من وجود تحديثات في المقام الأول. بعد التعطيل ، لن يتم تحديث Chrome تلقائيًا إلا إذا أعدت تمكين الخدمة. لذلك ، دون إضاعة مزيد من الوقت ، إليك خطوات هذه الطريقة:
- افتح أمر التشغيل بالضغط على Windows + R على لوحة المفاتيح. هنا ، اكتب "msconfig" واضغط على Enter . هذا سيفتح نافذة تكوين النظام.

- في هذه النافذة ، توجه إلى علامة التبويب "الخدمات" وانقر على "الشركة المصنّعة" لفرزها وفقًا لذلك. انتقل الآن لأسفل حتى تجد الشركة المصنعة المسماة "Google" و "Google Inc" وألغِ تحديد الخدمات الثلاثة - "خدمة Google Updater" و "خدمة Google Update (gupdate)" و "Google Update Service (gupdatem)". وأخيرًا ، انقر فوق "موافق" لحفظ التغييرات.

- سترى الآن نافذة تطلب منك إعادة التشغيل. انقر فوق "إعادة التشغيل" .

عند إعادة تشغيل الكمبيوتر مرة أخرى ، يجب إيقاف خدمة تحديث Google Chrome ، وبالتالي لن يتم تثبيت أي تحديثات إضافية تلقائيًا. في حالة الرغبة في إعادة تشغيل التحديث التلقائي من Chrome مرة أخرى ، ما عليك سوى تحديد مربعات الخدمات الثلاث نفسها ثم النقر على "موافق".
تعطيل Chrome التحديث التلقائي في نظام التشغيل Windows 10
على الرغم من أن التحديث التلقائي من Chrome يعد أمرًا جيدًا ، إلا أن بعض الأشخاص يريدون التحكم الكامل في نظامهم ويرغبون في إدارته عند تثبيت كل تحديث. إذا كنت أحد هؤلاء الأشخاص ، فقد تكون الطريقة المذكورة أعلاه مفيدة لك. لذا ، هل جربت طرق تعطيل تحديثات Chrome في نظام التشغيل Windows 10؟ اسمحوا لي أن أعرف في قسم التعليقات أدناه.