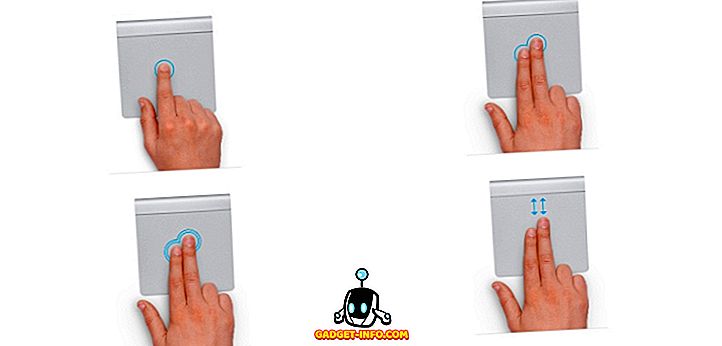من بين مجموعة تطبيقات لوحة المفاتيح الموجودة هناك ، تعد واحدة من Google واحدة رائعة للغاية. يُعرف Gboard سابقًا باسم لوحة مفاتيح Google ، ويمكن القول إنه أحد أفضل تطبيقات لوحة المفاتيح لنظام التشغيل Android بالإضافة إلى نظام التشغيل iOS الذي يمكنك استخدامه. وإذا كنت قد اشتريت مؤخرًا هاتفًا بنظام Android ، وخاصة هاتف Android ، فمن المحتمل أن يكون قد تم بالفعل تحميله مسبقًا باستخدام Gboard. بينما قد تكون أدركت الآن أنها سريعة وتقدم بعض الميزات الرائعة حقا ، هل تعلم أن هناك بعض الحيل الرائعة حقا؟ الآن إذا كنت تتساءل عما هي عليه ، إليك 12 نصيحة وحيل رائعة لـ Gboard لنظامي التشغيل Android و iOS يجب أن تعرفها:
نصائح وحيل Gboard لنظامي التشغيل Android و iOS
ملاحظة: لقد جربت هذه الحيل على Moto G3 الذي يعمل بنظام التشغيل Android 7.1.2 و iPhone 6s الذي يعمل بنظام iOS 10.3.3. كانت نسخة الإصدار العام من Gboard المستخدمة لهذه الحيل 6.4.16.162469584-release-armeabi-v7a وكان الإصدار التجريبي واحد 6.5.6.166275474-release-armeabi-v7a على Android ، بينما كان 1.8.0 على iOS.
1. استخدم Google Translate في Gboard (Android فقط)
قد تكون هناك أوقات تريد فيها كتابة الرسائل بلغة غير الإنجليزية. لهذا ، تأتي Gboard مع دعم مضمّن لـ Google Translate يمكنك استخدامه. لمعرفة كيفية القيام بذلك ، إليك الخطوات التالية:
- أثناء التواجد في Gboard ، انقر على رمز "G" من Google أعلى يسار لوحة المفاتيح. الآن سترى العديد من الخيارات المتاحة. من بينها ، اضغط على أيقونة جوجل للترجمة .

- ستتمكن الآن من اختيار اللغة التي تريد ترجمة النص إليها. بمجرد تحديد أي نص تدخله في مربع الترجمة سيتم ترجمته إلى اللغة المحددة.

2. تصفح النص بسهولة باستخدام Gboard (Android فقط)
حسنًا ، لقد كتبت رسالة طويلة جدًا فقط لمعرفة وجود أخطاء إملائية معينة هنا وهناك. قد يشكل وضع المؤشر في المكان المحدد تحديًا بالنسبة لبعض الأشخاص. لحسن الحظ ، حصلت Gboard على ظهرك في هذا المجال. في الواقع ، يمنحك Gboard أكثر من مجرد طريقة واحدة للقيام بذلك.
أولاً ، يمكنك تمرير إصبعك على شريط المسافة للتنقل عبر النص أو التمرير فوق زر الحذف لحذفه . والثاني هو الأكثر تركيزًا. لهذا ، اتبع الخطوات أدناه:
ملاحظة: يعمل مفتاح المسافة أيضًا على نظام التشغيل iOS ، بالإضافة إلى تحريك إصبعك باستخدام اللمس الثلاثي الأبعاد في أي مكان على Gboard.
- أثناء التواجد في Gboard ، انقر على رمز "G" من Google أعلى يسار لوحة المفاتيح. الآن سترى العديد من الخيارات المتاحة. هنا ، انقر فوق الرمز الذي يشبه الحرف "I" .

- الآن سترى تخطيطًا خاصًا للتنقل . هنا ، يمكنك التنقل عبر الحروف والفقرات واستخدام وظائف الحافظة مثل التحديد والنسخ واللصق.

3. استخدم الاختصارات في Gboard
نحن نعلم جميعا أن اختصارات تجعل حياتنا أسهل. توفر لنا Gboard بعض الاختصارات الرائعة أيضًا. في ما يلي عدد قليل منها باستخدام خطوات استخدامك لها.
اختصارات الترقيم في Gboard
إذا كان عليك إدراج علامة ترقيم واحدة فقط ، فهذا الاختصار مفيد للغاية. ببساطة اضغط لفترة طويلة على مفتاح الفترة (".") وسوف ترى قائمة من علامات الترقيم المنبثقة. يمكنك التمرير إلى أي واحد منهم ثم رفع إصبعك لإدخال ذلك.

اختصارات الأحرف الخاصة في Gboard
تمامًا مثل الاختصار السابق ، إذا كنت تبحث عن إدخال حرف خاص بدلاً من علامة الترقيم ، فسيكون لدى Gboard اختصار لذلك أيضًا. لهذا ، ما عليك سوى النقر فوق الزر '123' الموجود في أسفل يسار لوحة المفاتيح ودون رفع إصبعك ، قم بالمرور إلى الحرف الخاص الذي تريد إدراجه. لاحظ أن التحويم فوق بعض الأحرف قد يعرض المزيد من الأحرف الأخرى لتختارها. الآن عندما تكون راضيًا عن اختيارك ، ما عليك سوى رفع إصبعك.

اختصارات الكتابة بالأحرف الكبيرة في Gboard
على غرار الاختصارين السابقين ، يمكن كتابة حرف واحد باستخدام نفس الطريقة. ما عليك سوى النقر على مفتاح الأحرف الاستهلالية (على يسار الحرف "Z") ثم اسحب إصبعك إلى الحرف الذي تريد تكبيره. وبمجرد الوصول إلى هناك ، يمكنك رفع إصبعك.

4. أدخل Bitmoji و GIF و Stickers و Emojis باستخدام Gboard
أعتقد أنك ستتفق معي عندما أقول أنه ليس هناك طريقة أسهل للتعبير عن مشاعرنا أكثر من استخدام الرموز التعبيرية. إذا كنا على نفس القارب ، فستكون هذه الخدعة مفيدة لك حقًا. لاستخدامه ، افتح درج الرموز التعبيرية عن طريق الضغط على زر الفاصلة ("،") طويلاً. وبمجرد الوصول إلى هناك ، يمكنك التنقل بين علامات التبويب المختلفة لإدراج رموز تعبيرية أو صور GIF أو رموز تعبيرية. إذا اخترت الانتقال إلى الرموز التعبيرية أو ملفات GIF ، فستحصل أيضًا على شريط بحث يمكنك استخدامه للعثور على الرموز التعبيرية أو GIF التي تبحث عنها بالضبط .

أثناء وجودك في علامة التبويب emoji ، ستلاحظ وجود رمز قلم صغير على الجانب الأيمن من شريط البحث. يتيح لك النقر على هذا إجراء مزيد من البحث عن رمز تعبيري عن طريق رسمه .

أخيرًا ، إذا كنت أحد مختبري الإصدار التجريبي من Gboard (Android فقط) وكنت تستخدم الإصدار 6.5.x ، فستحصل أيضًا على علامتين إضافيتين - Bitmoji والملصقات . لاحظ أنه سيتعين عليك إعداد حساب Bitmoji وتثبيت حزمة ملصقات قبل أن تتمكن من استخدام الميزات المعنية.

5. استخدم بحث Google في Gboard
نظرًا لأن Gboard هو أحد منتجات Google نفسها ، فإنه يسد الفجوة بينك وبين منتجات Google الأخرى إلى حد بعيد. يأتي تطبيق لوحة المفاتيح مع بحث Google متكامل يجعل البحث على الويب ومشاركة النتائج مع أصدقائك أسهل. لاستخدام هذه الخدعة ، انقر على شعار "G" من Google أعلى يسار لوحة المفاتيح وابحث عن استفسارك في المساحة المتوفرة. بمجرد رؤية النتائج ، يمكنك حتى النقر على أي واحد منهم لمشاركتها مع أصدقائك.

6. استخدم وضع One-Handed من Gboard (Android فقط)
إذا كان لديك هاتف ذكي يحتوي على شاشة ضخمة ، على سبيل المثال ، Galaxy Note 8 ، فسوف تجد أن وضع اليد الواحدة في Gboard مفيدًا جدًا.
لتمكين وضع اليد الواحدة ، ما عليك سوى النقر على أيقونة "G" من Google وتحديد أيقونة وضع اليد الواحدة . سيؤدي هذا إلى جعل لوحة المفاتيح أصغر حجمًا ومحاذاة جانب واحد. يمكنك تغيير محاذاةه بنقرة واحدة.

إذا كنت لا تزال لا تحب وضع Gboard ، فيمكنك النقر على رمز التعديل وسحبه إلى موضع تجده مناسبًا . وعلاوة على ذلك ، يمكنك حتى تغيير حجم لوحة المفاتيح لإرادتك.

7. إضافة اختصارات عبارة مخصصة في Gboard (Android فقط)
هناك أشياء تكتبها كثيرًا. على سبيل المثال ، عنوانك أو عبارة معينة. حسنًا ، باستخدام هذه الخدعة ، يمكنك إضافة عبارة معينة إلى قاموس Gboard وتعيين اختصار لها. لمعرفة كيفية القيام بذلك ، اتبع الخطوات أدناه.
- أولاً ، انتقل إلى إعدادات Gboard . هنا ، اضغط على خيار "القاموس" . في الشاشة التالية ، اضغط على "القاموس الشخصي" .

- الآن سترى قائمة بجميع القواميس للغات المختلفة التي قمت بتمكينها على هاتفك. في حالتي ، قمت بتمكين الإنجليزية فقط (الولايات المتحدة). حدد اللغة التي تختارها ، ثم انقر فوق رمز علامة الجمع ('+') أعلى يسار الشاشة.

- سيؤدي هذا إلى فتح شاشة بها حقلين إدخال. في أول واحد ، أدخل العبارة التي تريد إضافتها إلى القاموس . وفي الثانية ، أدخل اختصارًا لها . بمجرد الانتهاء ، ببساطة العودة وسيتم حفظ التغييرات تلقائيا.

الآن عندما تكتب الاختصار في أي تطبيق ، سيقدم لك Gboard عبارة مخصصة لك كاقتراح.
8. اكتب الكسور في Gboard (Android فقط)
لا تمنحنا جميع لوحات المفاتيح خيار كتابة الكسور ولا يكون Gboard واحدًا منها. لإدراج الكسور ، انقر ببساطة على أيقونة '123' ، ثم اضغط على أي رقم . ستلاحظ أن كل رقم سيعرض كسورًا مختلفة ، لذلك يمكنك العثور على الرقم الذي تبحث عنه بعد بعض التجربة والخطأ.

9. استخدم لوحة الاتصال في Gboard (Android فقط)
إذا كان عليك كتابة الكثير من الأرقام ، فإن Gboard لديه خدعة صغيرة بالنسبة إليك أيضًا. التطبيق يسمح لك لكتابة الأرقام كما تفعل على لوحة الاتصال.
للقيام بذلك ، انقر أولاً على أيقونة '123' ، ثم على أيقونة '1234' (إلى يسار شريط المسافة على الفور). الآن يجب أن تكون قادرا على رؤية الأرقام المنصوص عليها كما لو كانت على لوحة الاتصال. ستجد أيضًا بعض العمليات الأساسية مثل الجمع والطرح والنسبة المئوية المتاحة لك.

10. اكتب استخدام صوتك باستخدام Gboard
إذا كنت كسولًا جدًا للكتابة أو لا تشعر بالكتابة ، فبإمكانك Gboard أن تملي عليها ما تريد كتابته. هذه الميزة مستمدة من Google لتحويل النص إلى كلام ، ونتيجة لذلك ، تدعم 119 لغة حتى الآن. لاستخدام هذا ، ما عليك سوى النقر على رمز الميكروفون في الجانب العلوي الأيسر من Gboard وبدء التحدث .
ملاحظة: في نظام التشغيل iOS ، يمكنك استخدام هذه الخدعة من خلال الضغط على مفتاح المسافة طويلاً.

11. تطبيق ثيمات على Gboard
مع كل هذه الحيل الرائعة التي يمكنك القيام بها باستخدام Gboard ، هناك شيء واحد قد تجده مملاً هو مظهره العادي. ومع ذلك ، تقدم Gboard موضوعات مختلفة يمكنك تطبيقها على لوحة المفاتيح وتغيير مظهرها تمامًا. إذا كنت تتساءل عن كيفية القيام بذلك ، فإليك الخطوات التالية:
- أولاً ، انتقل إلى إعدادات Gboard . مرة واحدة هناك ، اضغط على "الموضوع" . الآن سترى قائمة من الموضوعات المختلفة بما في ذلك الألوان الصلبة والمناظر الطبيعية. يمكنك حتى اختيار صورة من معرض الصور الخاص بك عن طريق النقر على أيقونة "موضوعاتي".

- يمكنك النقر على مواضيع مختلفة لرؤية معاينة كيف سيبدو. علاوة على ذلك ، يمكنك حتى اختيار إضافة حدود رئيسية إذا كنت تفضل ذلك. بمجرد أن تكون سعيدًا في النهاية باختيارك ، اضغط على "تطبيق" لتأكيد اختيارك.

12. تخصيص Gboard
لا يُعد تطبيق المظاهر خيار التخصيص الوحيد الذي تقدمه Gboard. إذا كنت تستكشف إعداداته ، يمكنك العثور على عدد قليل من الخيارات الأخرى أيضًا مثل تغيير موضع مفتاح تبديل الرموز التعبيرية ، وإظهار الرموز التعبيرية في شريط الاقتراحات ، وتشغيل / إيقاف الصوت والصحافة الرئيسية للمفتاح ، وتغيير تأخير الضغط على المفتاح ، والنص إعدادات التصحيح ، وإعدادات الكتابة الانزلاقية ، وغيرها الكثير. علاوة على ذلك ، يمكن تبديل جميع هذه الإعدادات مع بضع نقرات فقط. على سبيل المثال ، إذا أردت تمكين صف الأعداد على Gboard ، فستنتقل إلى "التفضيلات" في إعدادات Gboard ثم تشغيل "رقم الصف" .
ملاحظة: قد تختلف الخيارات في إصدارات Android و iOS من التطبيق.

استخدم Best Gboard Tips and Tricks
الآن بعد أن تعرفت على بعض النصائح والحيل الرائعة في Gboard والتي يمكنك استخدامها ، تكون قد خطت خطوة إلى الأمام لتصبح نينجا بلوحة مفاتيح على هاتف Android الذكي أو iPhone / iPad. في حين أن هناك العديد من النصائح والحيل الأخرى لـ Gboard ، فهذه بعض من أروع النصائح. بصرف النظر عنهم ، هل هناك أي حيل رائعة في Gboard تعرفها؟ اسمحوا لي أن أعرف تلك المفضلة لديك في قسم التعليقات أدناه.