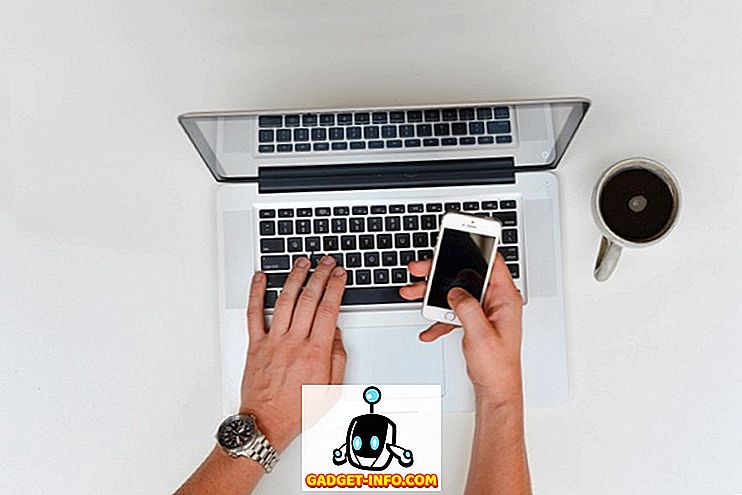لا يعد التقاط لقطات شاشة على جهاز Mac أمرًا بسيطًا على منصة الحوسبة الأكثر شيوعًا في جميع أنحاء العالم ، مثل Microsoft Windows ، وإذا قمت بالتبديل من الأخير إلى السابق ، فستفهم تمامًا ما تعني. كنت قد وجدت نفسك تبحث عن مفتاح "شاشة الطباعة" المألوف على لوحة المفاتيح ، فقط لإدراك أنها غير موجودة في عالم OS X. ما هو أكثر من ذلك ، ليس هناك طريقة واضحة وظاهرة تسمح لك بحفظ كل ما لديك يجري على شاشتك كصورة. حسنًا ، في حين أن التقاط لقطات الشاشة على OS X قد لا يكون سهلاً كما هو على نظام التشغيل Windows ، فإنه لا يزال بسيطًا إلى حد ما ، وفي هذه المقالة ، سنخبرك بكل شيء عن لقطات الشاشة على جهاز Mac.
التقاط لقطة شاشة على جهاز Mac باستخدام اختصارات لوحة المفاتيح
اختصارات لوحة المفاتيح هي أكثر الطرق الطبيعية والمنطقية للتجول في نظام التشغيل ، وبالتالي ، يدعم نظام ماكنتوش عددًا من الاختصارات التي يمكنك استخدامها لحفظ لقطات الشاشة بأشكال مختلفة من سطح المكتب. دعونا نلقي نظرة فاحصة على جميع الخيارات المتاحة هنا.
حفظ لقطة للشاشة بأكملها إلى سطح المكتب
إذا كنت تريد فقط التقاط الشاشة بأكملها (أو الشاشات ، بناءً على الإعداد الخاص بك) وحفظها كملف صورة بالتنسيق الافتراضي إلى سطح المكتب ، فسيكون اختصار لوحة المفاتيح كالتالي:
Command + Shift + 3
حفظ لقطة شاشة لمنطقة معينة إلى سطح المكتب
على افتراض أنك لا تريد التقاط الشاشة بأكملها ، ولكن فقط منطقة معينة داخلها ، وحفظها على سطح المكتب ، سيتغير اختصارك قليلاً. المجموعة التي ستستخدمها الآن ستكون:
Command + Shift + 4
يؤدي القيام بذلك إلى تحويل مؤشر الماوس إلى شعاع متصالب ، يمكنك النقر فوقه وسحبه لتحديد منطقة الشاشة التي تحتاج إلى التقاطها. بمجرد أن تترك ، سيتم التقاط المنطقة المحددة كما تم حفظها على سطح المكتب كملف صورة.
حفظ لقطة من نافذة إلى سطح المكتب
لنفترض أن المنطقة التي تريد التقاطها في لقطة الشاشة تمثل في الواقع إطار تطبيق ، قد تحتاج إلى عرضه لمقالة كهذه. سيتغير اختصارك من السابق ، بشكل طفيف ، حيث ستستخدم Command + Shift + 4 ، وعندما يتحول المؤشر إلى crosshairs ، بدلاً من السحب باستخدام الماوس ، تضغط مفتاح المسافة ، ثم انقر فوق النافذة التي تريد التقاطها . وبالتالي ، فإن بناء الجملة سيبدو كما يلي:
Command + Shift + 4 -> hit Space -> انقر على النافذة التي يجب التقاطها
أخذ لقطة شاشة كاملة الشاشة ونسخها إلى الحافظة
الطرق الثلاث المذكورة أعلاه وضعت أساسا ملف صورة على سطح المكتب الخاص بك دون أي خيارات أخرى. في الغالب ، هذا ما تفضله أيضًا. ومع ذلك ، ماذا لو كنت تريد نسخ لقطة شاشة شاشة جهاز Mac بالكامل إلى الحافظة الخاصة بك لإعادة استخدامها على الفور. هنا ، سيتم تعديل الاختصار بشكل طفيف:
Command + Control + Shift + 3
مع إضافة التحكم في المزيج ، سيتم نقل لقطات الشاشة إلى الحافظة بدلاً من حفظها على سطح المكتب.
التقط لقطة شاشة للمنطقة المحددة وانسخها إلى الحافظة
باتباع نفس المبدأ على النحو الوارد أعلاه ، ستقوم بتغيير اختصار لوحة المفاتيح لالتقاط المنطقة مع إضافة عنصر تحكم إليها. ومن ثم ، سوف تصل:
Command + Control + Shift + 4
وسيتحول المؤشر إلى شعاري متقاطعة ، مما يتيح لك تحديد المنطقة التي تحتاج إلى التقاطها ونسخها إلى الحافظة.
التقط لقطة شاشة من نافذة وانسخها إلى الحافظة
كما كنت قد خمنته الآن ، ينطبق نفس النمط مع إضافة التحكم هنا أيضًا. بدلاً من إجراء Command + Shift + 4 فقط ثم مفتاح المسافة ، ستستخدم التركيبة التالية:
Command + Control + Shift + 4 -> Space -> Click Window to Capture
سيتم نسخ الصورة إلى الحافظة وستكون جاهزة لإعادة الاستخدام كما تراه مناسبًا.
مفاتيح اختصار لوحة المفاتيح للتلاعب قطة شاشة متقدمة على ماك
أثناء وجودك في موضوع التقاط لقطات شاشة لنظام التشغيل Mac باستخدام اختصارات لوحة المفاتيح ، توجد بعض المفاتيح التي يمكنك استخدامها بالاقتران مع تلك الموضحة أعلاه لتحقيق نتائج معينة. يرجى تذكر أن هذه السارية قابلة للتطبيق فقط عندما تقوم بالتقاط المنطقة (سواء الحفظ على سطح المكتب أو النسخ إلى الحافظة) ، ولن تعمل إذا كنت تستخدم لقطات شاشة كاملة الشاشة. أيضا ، أنها تعمل فقط على OS X Leopard وأعلى.
مفتاح الفضاء
أثناء التقاط المنطقة ، بمجرد رسم المنطقة على الشاشة باستخدام الماوس ، يمكنك الضغط مع الاستمرار على مفتاح المسافة لتحريك المنطقة بأكملها أثناء تحرك الماوس دون تغيير حجمها. سيكون هذا مفيدًا عندما تحتاج إلى لقطة شاشة ذات حجم معين وقد حصلت بالفعل على الوضع المثالي ، وليس فقط في المكان المناسب. سيسمح لك النظام بسحب مربع الالتقاط في أي مكان على الشاشة والتقاط أي شيء ترغب فيه.
مفتاح التحول
هذا خارج Shift keypress الذي تحتاجه لبدء عملية الالتقاط. سيسمح لك الضغط مع الاستمرار أثناء التنقل في المنطقة بتغيير أحد أبعاد مربع الالتقاط دون التأثير على الآخر. لذلك ، يمكنك زيادة الحجم أو تقليله أفقيًا بشكل أساسي دون تغيير الأبعاد الرأسية والعكس صحيح.
مفتاح الخيار
سيسمح لك الضغط مع الاستمرار على مفتاح Option أثناء التقاط المنطقة بتغيير حجم مربع الالتقاط أثناء التقاط مركزه كمرسوء ونقطة اتصال. هذا يعني أن صندوق الالتقاط سوف يتقلص وينمو بشكل متساو وبالتساوي في كل البعد مع الإشارة إلى كل ما كان في وسط المربع. من المفيد أن يكون لديك كائن "يجب أن يكون لديك" في لقطة الشاشة وتريد أن تكون حوافًا موزعة بالتساوي حوله.
تغيير تنسيق الصورة الافتراضي في نظام التشغيل Mac OS X
استخدمت التكرارات الحديثة لنظام التشغيل OS X PNG كتنسيق للشاشة الافتراضية لبعض الوقت الآن ، ولكن هناك عدد من التنسيقات الأخرى المتاحة التي يمكنك استخدامها ، مثل JPG و BMP و TIFF إلخ. يتطلب تغيير تنسيق التقاط الشاشة الافتراضي باستخدام المحطة. ما عليك سوى بدء جلسة عمل Terminal جديدة وإدخال الأمر التالي:
الافتراضيات اكتب com.apple.screencapture type image_format
حيث يجب استبدال image_format بالتنسيق الذي تريد استخدامه ، مثل jpg ، على سبيل المثال. يرجى ملاحظة أنك ستحتاج إلى تسجيل الخروج وإعادة تسجيل الدخول حتى تدخل التغييرات حيز التنفيذ. بدلاً من ذلك ، يمكنك استخدام الأمر التالي بعد الإجراء السابق ليتم تفعيل التغييرات على الفور:
killall SystemUIServer
تغيير موقع لقطة الشاشة الافتراضي في نظام التشغيل Mac OS X
كما ذكرنا سابقًا ، يحفظ OS X لقطات الشاشة افتراضيًا على سطح المكتب على جهاز الكمبيوتر الخاص بك. ومع ذلك ، يمكنك تحديد موقع مختلف لحفظ الصور. لنفترض أنك تريد حفظ جميع لقطات الشاشة على الصور / لقطات الشاشة على جهاز Mac. للقيام بذلك ، قم بتشغيل جلسة عمل المحطة الطرفية وأدخل الأمر التالي:
الإعدادات الافتراضية ، اكتب com.apple.screencapture location ~ / Pictures / Screenshots /
يمكنك استبدال آخر بت بأي مسار تريده ، وسيقوم تغيير الشاشة الخاص بك بتغيير مسار الحفظ الافتراضي الخاص به. سوف تحتاج إلى تسجيل الخروج وتسجيل الدخول مرة أخرى ، أو استخدام الأمر killall أعلاه للتغيرات نافذة المفعول.
أخذ لقطة شاشة على جهاز Mac باستخدام Terminal
نظرًا لأن Terminal هو أحد أقوى المناطق في نظام Mac ، فلا ينبغي أن يكون من المفاجئ أن تتمكن من التقاط لقطات شاشة باستخدام الأداة المساعدة القائمة على الأوامر أيضًا. سيبدو الإدخال الخاص بـ:
screencapture -iW ~ / Desktop / screen.jpg
على الرغم من أنه قد لا يبدو مفيدًا للغاية ، إلا أن هذا النوع من الطرق سيعمل بشكل أفضل إذا كنت تقوم بعمل نوع من البرمجة النصية التي تتطلب التقاط لقطات شاشة.
التقط لقطة شاشة على نظام التشغيل Mac OS X باستخدام Grab
على غرار أداة Snipping Tool في نظام التشغيل Windows ، طرحت شركة Apple أيضًا أداة في OS X تهدف إلى تسهيل هذه العملية بالكامل باستخدام واجهة المستخدم الرسومية. الأداة المساعدة تسمى Grab وتقيم تحت التطبيق / Utilities / Grab. بدلاً من ذلك ، يمكنك أيضًا العثور بسرعة على Grab باستخدام بحث Spotlight الذي يقدمه OS X.
واحدة من المزايا الرئيسية التي يقدمها Grab عبر الأساليب القائمة على لوحة المفاتيح هي السماح بتلخيص لقطات الشاشة في الوقت المناسب ، حيث يقوم النظام بالتقاط أي شيء وكل شيء يتم عرضه بعد 10 ثوانٍ من إعطاء الأمر. وهذا يتيح طريقة رائعة لعرض القوائم ، وأدوات الأدوات ، وأي شيء آخر قد يصعب التقاطه باستخدام الطرق التقليدية الأخرى.
هذا إلى حد كبير عندما يتعلق الأمر بقدرات التقاط الشاشة الافتراضية لجهاز Mac. كما تلاحظ ، فإن الخيارات المحلية قوية وقوية مقارنة بنظام ويندوز ، ولكنها أكثر تعقيدًا. هناك أيضًا العديد من أدوات الجهات الخارجية التي تقدم هذا النوع من الوظائف مع ميزات إضافية ، ولكن هذه مناقشة لمقالة منفصلة.