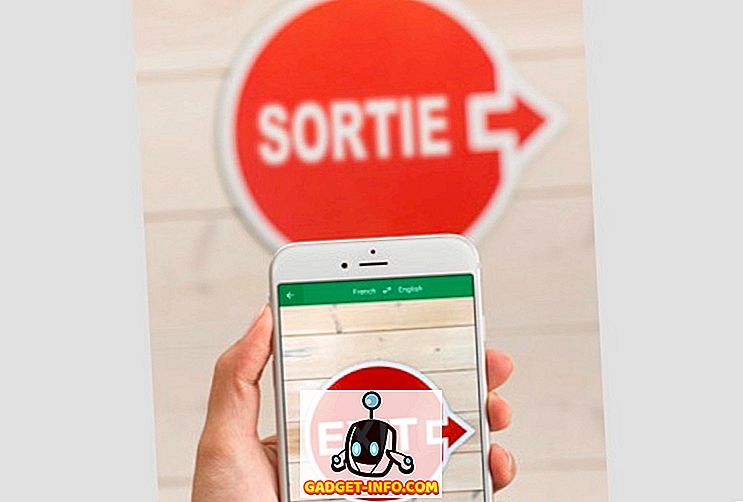إذا كنت قد حصلت للتو على تثبيت نظام التشغيل Windows 10 الجديد بالكامل ، فيجب عليك التحقق من نصائح Windows 10 للمبتدئين وتعديل بعض إعدادات Windows 10 أثناء العمل. ومع ذلك ، إذا كنت تريد حقاً الحصول على فهم جيد لكل نظام التشغيل الجديد هذا من Microsoft ، فستحتاج إلى تعلم بعض اختصارات لوحة المفاتيح المفيدة. لحسن حظك ، نقدم لك اليوم أفضل اختصارات لوحة المفاتيح لنظام التشغيل Windows 10. فيما يلي أفضل 26 اختصارات لـ Windows 10 والتي يجب على الجميع تعلمها.
1. التقط نافذة (مفتاح ويندوز + مفتاح اليسار / اليمين / أعلى / أسفل)

يجلب Windows 10 ميزة التقاط الصور الجديدة التي تتيح لك استخدام عدة نوافذ في وقت واحد جنبًا إلى جنب. كل ما عليك القيام به هو التقاط النوافذ في أي اتجاه باستخدام الاختصار. يأتي هذا في متناول اليد عندما تريد مراقبة كل نافذة نشطة.
2. تنشيط Cortana (مفتاح Windows + C)

Cortana هو أفضل إضافة إلى Windows 10. يمكن أن يساعدك في كل ما تريده على جهازك. ما عليك سوى استخدام هذا الاختصار لتنشيط Cortana بسرعة وإخبارها بكل ما تريد عمله. سوف تطيع بالتأكيد ما دام أمرك مفهوما.
3. تسجيل طريقة اللعب (مفتاح Windows + Alt + R)
في نظام التشغيل Windows 10 ، لن تحتاج إلى برنامج مسجل شاشة من جهة خارجية لتسجيل طريقة اللعب الخاصة بك بعد الآن لأن Windows 10 يتيح لك تسجيل جميع مقاطع الفيديو الخاصة بلعب اللعبة باستخدام اختصار بسيط. كلما كنت تلعب لعبة فقط استخدم هذا الاختصار لتسجيل طريقة اللعب الخاصة بك حتى تتمكن من مشاركتها مع الجميع في وقت لاحق.
4. افتح مدير المهام (Ctrl + Shift + Esc)

تم استبدال Ctrl + Alt + Del القديم الجيد لفتح مدير المهام بهذا الاختصار الجديد إذا كنت ترغب في الوصول إلى مدير المهام على جهاز Windows 10 الخاص بك ، فيجب عليك استخدام هذا الاختصار الجديد من الآن فصاعدًا.
5. افتح الإعدادات (مفتاح Windows + I)
إن فتح قائمة الإعدادات يدويًا في نظام التشغيل Windows 10 سيأخذ كمية معقولة من نقرات الماوس ، ومع ذلك ، إذا لم تكن من أكبر المعجبين بالعمالة اليدوية ، يمكنك فقط الضغط على المفاتيح المخصصة لهذا الاختصار والحصول على الإعدادات على الشاشة مباشرة. ثانية.
6. قفل جهاز الكمبيوتر الخاص بك (مفتاح Windows + L)
لا ترغب في إيقاف تشغيل الكمبيوتر الخاص بك ولكنك لا تريد أيضًا الوصول إلى أي شخص آخر؟ حسنًا ، باستخدام اختصار Windows 10 البسيط هذا ، يمكنك الآن قفل جهاز الكمبيوتر باستخدام كلمة المرور أو رقم التعريف الشخصي حتى لا يتمكن أي شخص من الوصول إليه ولكنك.
7. التبديل بين التطبيقات (Alt + Tab)

إذا كان لديك عدة تطبيقات تعمل على جهاز كمبيوتر يعمل بنظام التشغيل Windows 10 ، فإن استخدام هذا الاختصار سيسمح لك بالوصول إلى أي من التطبيقات قيد التشغيل على جهاز الكمبيوتر دون الحاجة إلى النقر عليها بشكل فردي. هذا يأتي في متناول اليدين عندما يكون لديك الكثير من علامات التبويب مفتوحة.
8. إعادة التشغيل السريع (مفتاح Windows + X + U + R)
إذا كنت تعبت من الذهاب إلى قائمة البداية والضغط على زر الطاقة وإعادة تشغيل جهاز الكمبيوتر الخاص بك ، فسوف تحب هذا الاختصار لأنه سيعيد تشغيل جهاز الكمبيوتر الذي يعمل بنظام Windows 10 بسرعة عندما تريد إعادة تشغيله.
9. افتح البحث (مفتاح Windows + S)
لست من المعجبين بكورتانا؟ اريد فقط ان شريط البحث العادي على جهاز الكمبيوتر الخاص بك ويندوز 10؟ حسنًا ، أطلق هذا الاختصار للحصول على قائمة بحث Windows التقليدية ويمكنك البحث عن أي شيء محليًا أو على الويب دون الكثير من المتاعب. ستظل مرتبطة بكورتانا ولكن يمكنك الكتابة بدلاً من التحدث.
10. افتح مركز العمل (مفتاح Windows + A)

مركز العمل هو المكان الذي يحدث فيه جميع الإجراءات ، ولكن ليس حقًا ، ولكن يمكنك الوصول إلى جميع أزرار التبديل وحتى الإعدادات الكاملة من هنا. ما عليك سوى فتح مركز الإجراءات ويمكنك الاطلاع على جميع إشعاراتك هناك.
11. خذ نظرة خاطفة على سطح المكتب (مفتاح Windows + ، [مفتاح فاصلة])
عندما تكون مزدحماً بنوافذ نشطة مختلفة ولا ترغب في تقليل كل واحد منها لإلقاء نظرة على سطح المكتب الخاص بك ، فإنك تحتاج إلى تجربة هذا الاختصار لأنه سيسمح لك بإلقاء نظرة خاطفة. بمجرد ترك الأزرار ، ستتم إعادتك إلى آخر نافذة نشطة.
12. إيقاف التشغيل السريع (مفتاح Windows + X + U + U)
إذا لم يكن Quick Restart هو ما تبحث عنه ، فيجب أن يساعدك إيقاف التشغيل السريع عند الحاجة. ما عليك سوى استخدام هذا الاختصار لإغلاق نافذة جهاز الكمبيوتر 10 بسرعة دون الحاجة إلى الانتظار على الإطلاق.
13. إنشاء سطح مكتب افتراضي جديد (مفتاح Windows + Ctrl + D)
تتيح لك ميزة سطح المكتب الافتراضية بالكامل في Windows 10 إنشاء سطح مكتب فردي لمهام مختلفة بحيث لا يصبح سطح المكتب واحدًا مزدحمًا بكل العناصر المختلفة. سيؤدي استخدام هذا الاختصار إلى إنشاء سطح مكتب جديد حتى تتمكن من مواصلة عملك بشكل سلمي.
14. التبديل بين أجهزة الكمبيوتر المكتبية (مفتاح Windows + Ctrl + يمين / يسار)
عند إنشاء الكثير من أجهزة سطح المكتب الافتراضية ، تحتاج أيضًا إلى طريقة بسيطة للتبديل بينها جميعًا. يتيح لك هذا الاختصار البسيط تصفح جميع أجهزة سطح المكتب الافتراضية الخاصة بك حتى تتمكن من استخدامها بكفاءة أكبر.
15. قائمة الوصول السريع (مفتاح Windows + X)
هل تبحث عن جميع الخيارات والميزات المختلفة على جهاز Windows 10 الخاص بك؟ حسنًا ، استخدم هذا الاختصار للحصول على قائمة الوصول السريع لمعظم الخيارات المتاحة على نظامك. يمكنك حتى الحصول على مدير المهام من هناك أيضًا.
16. افتح Gamebar (مفتاح Windows + G)
سيؤدي ذلك إلى فتح شريط صغير من حيث يمكنك التقاط لقطات شاشة أو حتى تسجيل ألعابك. يمكنك أيضًا الوصول إلى تطبيق Xbox مباشرةً من هذا الشريط. يمكنك التقاط لقطة شاشة عن طريق الضغط على زر الكاميرا أو التسجيل عبر زر Dot.
17. أغلق Active Desktop (مفتاح Windows + Ctrl + F4)
إن الإنشاء والتبديل بين أجهزة سطح المكتب الافتراضية أمر رائع ، ولكن ماذا يحدث عندما تريد إغلاق سطح مكتب افتراضي معين؟ سيساعدك هذا الاختصار الصغير على تحقيق ذلك. تخلص من أي سطح مكتب نشط تريده.
18. تصغير كل شيء على Windows 10 (مفتاح Windows + M)
يبسط هذا الاختصار حياتك ويخلصك فقط من كل شيء على سطح المكتب دون إغلاقها فعليًا. سيتم تصغير جميع النوافذ وعلامات التبويب المفتوحة بحيث يمكنك الحصول على سطح المكتب بسهولة دون الاضطرار للتعامل مع الفوضى.
19. مشاركة سحر (مفتاح Windows + H)
إذا كنت ترغب في مشاركة لقطة الشاشة الخاصة بك التي قمت بتجهيزها على جهاز Windows 10 الخاص بك ، فإن مشاركة سحر ستأتي في متناول اليد. يمكنك مشاركتها بسرعة عبر البريد الإلكتروني أو تحميلها فقط إلى حسابك في OneNote ومشاركتها على قنوات التواصل الاجتماعي الخاصة بك من هناك.
20. افتح File Explorer (مفتاح Windows + E)
ما عليك سوى استخدام هذا الاختصار البسيط لفتح "مستكشف ملفات Windows" بسرعة حتى تتمكن من استعراض الملفات والمجلدات الخاصة بك في محركات أقراص مختلفة على جهاز الكمبيوتر الخاص بك. سيفتح مجلد "هذا الكمبيوتر" حيث سيكون بإمكانك الوصول إلى جميع المجلدات الموجودة على جهاز الكمبيوتر الخاص بك.
21. افتح قائمة ابدأ (مفتاح Windows)
هذا اختصار كلاسيكي تم تشغيله من أجل الأعمار في كافة تكرارات Windows. اضغط على مفتاح Windows على لوحة المفاتيح لإطلاق قائمة ابدأ والوصول إلى جميع البرامج الموجودة على جهاز الكمبيوتر الخاص بك.
22. افتح عرض المهام (مفتاح Windows + علامة التبويب)

يشبه هذا التبديل بين التطبيقات النشطة ولكن هذا التطبيق سيعرض فعليًا جميع علامات التبويب النشطة وكافة أجهزة سطح المكتب التي تم إنشاؤها. يمكنك إدارة كل منهم من هنا ، مثل إغلاق بعض أجهزة سطح المكتب الافتراضية أو إنشاء المزيد منها. يمكنك أيضًا معالجة جميع التطبيقات المفتوحة من هنا أيضًا لكل سطح مكتب.
23. خذ لقطة شاشة (مفتاح ويندوز + PrntScrn)
يمكنك التقاط لقطة شاشة لسطح المكتب بأكمله على Windows 10 باستخدام هذا الاختصار البسيط. إذا كنت تبحث فقط عن طريقة لالتقاط لقطة شاشة للإطار النشط الحالي ، فاضغط على Windows Key + Alt + PrntScrn ، فهذا سيسمح لك بالتقاط الإطار النشط الحالي فقط. سيتم حفظ صورة القطة على القرص الصلب الخاص بك.
24. الاتصال بأجهزة لاسلكية أخرى (مفتاح Windows + K)
إذا كان لديك أجهزة لاسلكية أخرى مثل لوحة المفاتيح اللاسلكية أو الماوس وترغب في توصيل جهاز Windows 10 الخاص بك ، فما عليك سوى استخدام هذا الاختصار لجعل العملية بأكملها أبسط. ستكون جميع الأجهزة اللاسلكية متاحة في القائمة بحيث يمكنك الاتصال بها بسهولة.
25. افتح الراوي (مفتاح Windows + Enter)

إذا كنت ترغب في سماع كل ما يظهر على شاشة الكمبيوتر الخاص بك ، فستحتاج إلى مساعدة من الراوي المدمج. سوف يتحدث عن كل كلمة متوفرة على الشاشة والتي تأتي في متناول اليد للأشخاص الذين يعانون من مشاكل في البصر.
26. تمكين ميزة نسخ / لصق (Ctrl + C / Ctrl + V) في موجه الأوامر

في الإصدار السابق من Windows ، لم تكن قادرًا على استخدام اختصارات النسخ / اللصق في CMD. كان هذا مزعجًا جدًا بالنسبة إلى العديد من الأشخاص الذين اضطروا إلى كتابة كل شيء في موجه الأوامر. ومع ذلك ، مع ظهور Windows 10 ، يمكنك الآن بسهولة استخدام الاختصار نسخ / لصق داخل موجه الأوامر. بادئ ذي بدء ، سيكون لديك لتمكينه من إعداد موجه الأوامر. افتح موجه الأوامر ، انقر بزر الماوس الأيمن فوق الحافة العلوية لإطار cmd وانقر فوق خصائص ، والآن تحقق من " تمكين اختصارات مفتاح Ctrl ". يمكنك الآن بسهولة استخدام Ctrl + C / Ctrl + V للنسخ / اللصق داخل cmd.
إذا كنت مستخدمًا جديدًا في Windows 10 ، فستساعدك هذه الاختصارات البسيطة على تعلم أساسيات النظام الأساسي الجديد. سيتمكن المستخدمون المخضرمون من الحصول على أقصى استفادة من Windows 10 بمساعدة هذه الاختصارات المفيدة التي ستجعل استخدامها أكثر سلاسة وأبسط. شارك اختصارات لوحة مفاتيح Windows 10 المفضلة لديك في التعليقات أدناه.