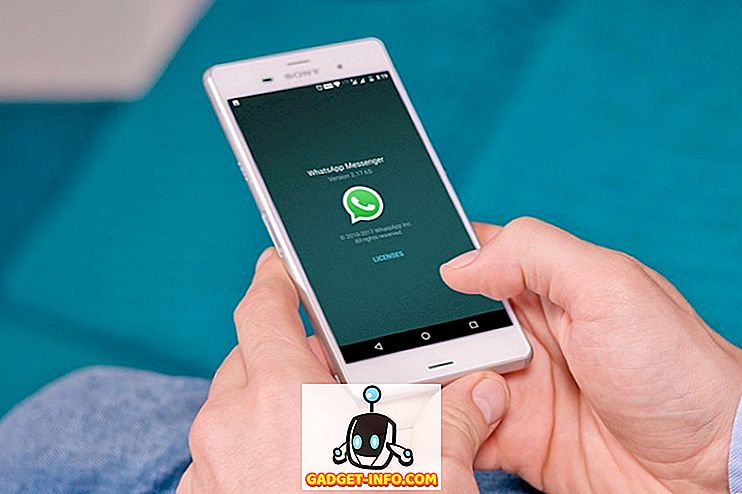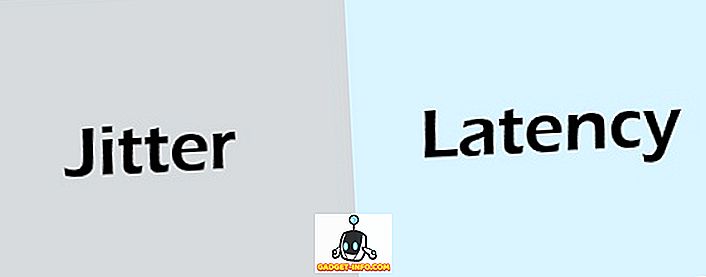يستخدم الكثير من الأشخاص ويفضلون مستندات Google على أمثال Microsoft Word ، ويرجع ذلك إلى حقيقة بسيطة وهي أن عرض Google سهل الاستخدام ويحتوي على واجهة مستخدم تركز على ما هو مهم. ومع ذلك ، هناك ما هو أكثر من ذلك في محرّر مستندات Google مقارنة بما يفي بالعين. يحتوي محرّر مستندات Google على بعض الميزات المدهشة التي يمكن أن تساعدك بشكل كبير في إنشاء المستندات والتعاون. في هذه المقالة ، سنساعدك في الحصول على أقصى استفادة من مستندات Google وإنشاء مستندات مثالية من خلالها. في ما يلي قائمة تضم 13 نصيحة وحيلًا لمُحرر مستندات Google لجعلك مُحرر مستندات Google:
1. استخدم قوالب مستندات Google
عند إنشاء مستند "فارغ" في محرر مستندات Google ، يجب أن تكون قد لاحظت أنواع مختلفة من المستندات المتاحة على الجانب الأيسر. حسنًا ، هذه هي قوالب المستندات التي تجعل إنشاء المستند نسيمًا. هناك العشرات من القوالب التي تحتاج فقط لملء النص ، لإنشاء وثيقة مهنية. فقط اضغط على زر "المزيد" على الجانب الأيمن لفتح جميع القوالب المتاحة. تتضمن القوالب ، أنواع مختلفة من الحرف و السيرة الذاتية ، مقالة ، تقرير ، ملاحظات ، خطط ، كتيبات والمزيد.

تعتبر النماذج جيدة جدًا وتسهل عملية التحرير ، وذلك بفضل الإرشادات الواضحة حول ما تحتاج إلى إدخاله. كل ما تحتاج إلى القلق بشأنه هو نصك ، وسيتولى محرر مستندات Google جميع التنسيق.
2. استخدام وضع الاقتراح
أثناء التعاون على مستند ، يتيح محرر مستندات Google لكل شخص إجراء تغييرات في الوقت الفعلي. ومع ذلك ، ماذا لو لم يتفق الآخرون مع تعديلاتك ، ألا يجعل ذلك من الصعب تعقب التغييرات التي أجريتها ثم تعديلها؟ هذا هو مكان وضع الاقتراح حيز اللعب. يساعدك الوضع على تحويل جميع تعديلاتك (أو أي شخص آخر) إلى اقتراحات في الشريط الجانبي ، والتي يمكن أن يقوم المحررون الآخرون بتأكيدها أو رفضها.
لتمكين وضع الاقتراح ، انقر فوق رمز القلم الرصاص في الجانب الأيمن من شريط القائمة وحدد " اقتراح ". سيؤدي هذا إلى وضعك في وضع الاقتراح وستصبح تعديلاتك اقتراحات.

3. استخدم حافظة الويب
تعمل الحافظة المدمجة لنظام التشغيل الخاص بك بشكل جيد لنقل النصوص والصور بسرعة ، ولكنها محدودة إلى حد ما. يحتوي محرر مستندات Google على حافظة ويب مدمجة تتيح لك حفظ العديد من التحديدات وحفظها أيضًا في السحاب ، حتى تتمكن من الوصول إليها في جهاز آخر. حدد النص أو الصورة في محرّر مستندات Google ثم انقر على " تعديل " القائمة أعلاه وقم بتمرير مؤشر الماوس فوق " حافظة الويب ". هنا ، حدد " نسخ التحديد إلى حافظة الويب " لنسخ العناصر.

يمكنك تكرار العملية لنسخ عناصر متعددة ويمكن الوصول إليها من أي جهاز يعمل على مستندات Google (جداول البيانات والعروض التقديمية أيضًا). ستبقى الاختيارات هناك لمدة 30 يومًا.
4. الاستفادة من اختصارات لوحة المفاتيح
على غرار خدمات Google الأخرى ، تأتي مستندات Google أيضًا مع اختصارات لوحة المفاتيح الموثوقة. هذه الاختصارات يمكن أن تجعل تحرير الوثائق نسيمًا وهي بالتأكيد طريقة أسرع بكثير بالمقارنة مع استخدام الماوس. يمكنك تغيير التنسيق وإدراج الروابط والعثور على المحتوى والتنقل في المستند والتعليق والوصول إلى القوائم والعديد من الأشياء المفيدة الأخرى باستخدام اختصارات لوحة المفاتيح المختلفة. للاطلاع على القائمة الكاملة لاختصارات لوحة المفاتيح ، اضغط على " Ctrl +؟" في نظام التشغيل Windows أو " Command +؟ على جهاز Mac. تتوفر اختصارات لوحة المفاتيح لجميع الأجهزة التي تدعم مستندات Google.

5. استخدم ميزة مراجعة التاريخ
يحتفظ محرّر مستندات Google بسجل كامل من التعديلات التي أجراها أي شخص في المستند. يمكنك استخدامه لمعرفة كيف الحالة الأصلية للمستند وحتى استعادة إلى حالة سابقة ، إذا لزم الأمر. للوصول إلى سجل النسخ السابقة ، انقر فوق قائمة " ملف " وحدد " الاطلاع على سجل المراجعة ".

ستتمكن من رؤية المراجعات مع التعديلات الرئيسية في الشريط الجانبي ، بالإضافة إلى طوابع التاريخ والوقت واسم الشخص الذي أجرى التعديلات. انقر فوق الزر " إظهار مزيد من المراجعات التفصيلية " أدناه لمشاهدة جميع المراجعات.

بعد ذلك ، يمكنك النقر فوق الزر " استعادة هذه المراجعة " لاستعادة النسخة السابقة الخاصة.

6. اكتب مع صوتك
إذا كنت تستخدم محرر مستندات Google في Chrome ، فيمكنك الاستفادة من ميزة الكتابة الصوتية لكتابة المستند والتحكم فيه بصوتك فقط. ستحتاج إلى ميكروفون ومُحرر مستندات Google يعملان في متصفح Chrome. للقيام بذلك ، انقر فوق القائمة " أدوات " أعلاه واختر " الكتابة الصوتية " من الخيارات.

سيظهر رمز الميكروفون الصغير على الجانب الأيمن من الصفحة. انقر عليه وابدأ في التحدث لإملاء الكلمات التي تريد كتابتها. عند الانتهاء ، انقر فوق رمز الميكروفون مرة أخرى للتوقف. بصرف النظر عن الكتابة بصوتك ، يمكنك إضافة علامات الترقيم واستخدام الأوامر للتحكم في كل ميزات محرر مستندات Google تقريبًا (هنا القائمة الكاملة). على سبيل المثال ، يمكنك قول "إضافة علامة استفهام" لإضافة علامة استفهام أو قول "فتح ملف القائمة وتحديد تحديد سجل النُسخ السابقة" للوصول إلى سجل النسخ السابقة.

تدعم الكتابة الصوتية أيضًا العشرات من اللغات الشائعة ، بما في ذلك الإنجليزية والألمانية والإسبانية والعربية والصينية وغيرها.
7. تحرير الصور في مستندات جوجل
يتيح لك محرر مستندات Google أيضًا إجراء تعديلات أساسية على صورة ، حتى لا تضطر إلى اللجوء إلى محرر جهة خارجية. بمجرد إضافة صورة ، انقر بزر الماوس الأيمن عليها وستجد خيار اقتصاصها. من نفس القائمة ، يمكنك النقر على " خيارات الصورة " ، والتي تفتح خيارات مثل ضبط التباين والشفافية والسطوع .

إذا كنت بحاجة إلى المزيد من خيارات التعديل ، يمكنك تحميل الصورة في أداة رسم مستندات Google ثم استيرادها في المستند. انقر على " إدراج " القائمة واختر " الرسم " من القائمة. استخدم خيار " الصورة " في النهاية لتحميل صورتك في أداة الرسم.

بمجرد تحميلها ، ستتمكن من إضافة أشكال أو نصوص أو الرسم عليها وتغيير اللون والمزيد. عند الانتهاء ، انقر فوق الزر " حفظ وإغلاق " أعلاه لإدراج الصورة.

8. قم بتنزيل المستندات بتنسيق مختلف
إذا كنت بحاجة إلى إرسال المستند بتنسيق مختلف ، فإن محرر مستندات Google يسمح لك بتنزيل المستندات بتنسيقات شائعة مثل DOCX و ODF و PDF والنص المنسق والنص العادي وما إلى ذلك. ببساطة انقر فوق قائمة " ملف " وقم بتحريك مؤشر الماوس عبر خيار " التنزيل باسم ". سترى تنسيقات متعددة للاختيار من بينها . بمجرد تحديد تنسيق ، سيتم تنزيله.

9. استخدم الإضافات
يحتوي محرّر مستندات Google على دعم للوظائف الإضافية للجهات الخارجية التي يمكنك استخدامها لزيادة وظائف محرّر مستندات Google. هناك عدد من الوظائف الإضافية الرائعة التي تضيف وظائف مثل إضافة جدول محتويات ، إصلاح الأخطاء النحوية ، إضافة الرسوم البيانية والرسوم البيانية ، ترجمة المحتوى وأكثر من ذلك بكثير. للحصول على الإضافات ، انقر فوق قائمة " الإضافات " واختر " الحصول على الوظائف الإضافية ".

سترى جميع الإضافات المتاحة لمحرر مستندات Google التي يمكنك تثبيتها. قم بتمرير مؤشر الماوس فوقها لمعرفة المزيد من التفاصيل وانقر فوق الزر "+" أدناه لتثبيتها .

10. استخدم ميزة البحث
يحتوي محرر مستندات Google على ميزة بحث مضمنة تتيح لك البحث في الويب عن المعلومات وإضافتها بسرعة في المستند . انقر على قائمة " أدوات " واختر " بحث " منه.

سيتم فتح أداة البحث في الشريط الجانبي ويمكنك استخدام خيار " البحث " للبحث عن الصور والبحث في مقالات الباحث العلمي من Google وإضافة علامات اقتباس جميلة ومعلومات أخرى مفيدة قد تساعدك في المستند الذي تقوم بإنشائه. يمكنك أيضًا العثور على صور مجانية للملوك وإدراجها مباشرة في المستند.

علاوة على ذلك ، فإن ميزة البحث قادرة أيضًا على التقاط الموضوعات الرئيسية تلقائيًا من محتواك واقتراحك للعثور على مزيد من المعلومات حول هذه المواضيع.
11. علامة الناس في التعليقات
إذا كنت تريد جذب انتباه محرر آخر في المستند ، فيمكنك وضع علامة عليها وسيتم إرسال بريد إلكتروني إليها كإشعار. أثناء التعليق ، اكتب "+" وستفتح قائمة بجميع جهات الاتصال الخاصة بك. حدد الشخص الذي تريد إشعاره وانقر على " تعليق " لإدخال التعليق وإرسال الإشعار أيضًا.

سيتم إرسال الإشعار إذا كان المستند مشتركًا بالفعل معهم ، وإلا ستشاهد نافذة ، حيث يمكنك مشاركة وتحديد حقوق التعديل. علاوة على ذلك ، يمكنك أيضًا كتابة البريد الإلكتروني يدويًا ، بدلاً من تحديد جهة اتصال في Gmail.

12. البحث بكفاءة في مستندات جوجل
إذا كان لديك الكثير من المستندات ، يمكن أن يكون من الصعب العثور على مستند قديم بسرعة ، خاصة إذا كان لديك مستندات مختلفة حول نفس الموضوع. لحسن الحظ ، يجعل حقل بحث محرر مستندات Google من السهل جدًا العثور على ما تحتاج إليه تمامًا. سيؤدي إدخال كلمة رئيسية في شريط البحث إلى ظهور جميع المستندات التي تحتوي على تلك الكلمة الرئيسية في العنوان.
هناك الكثير من ذلك ، إذا كان البحث المعتاد لا يساعدك في العثور على المستند الذي تحتاجه ، يمكنك أيضًا الاستفادة من أوامر البحث المتقدمة . على سبيل المثال ، يمكنك استخدام "أو" لإجراء بحث باستخدام عدة كلمات رئيسية ، مثل "Android أو iOS" للعثور على مستندات تتضمن أحد هذين المصطلحين أو كليهما. يمكنك العثور على قائمة كاملة بأوامر البحث المتقدم في مستندات Google على موقع دعم Google على الويب.

13. ميزة Google Docs Outline
إذا كنت تعمل على مستند طويل ، فقد يكون من الصعب التنقل فيه. هذا هو المكان الذي ستكون فيه ميزة المخطط التفصيلي لمستندات Google مفيدة لك. تقوم الميزة بإنشاء جدول محتويات المستند الخاص بك ، على الجانب الأيسر. يمكنك النقر فوق العناوين الموجودة داخل المخطط التفصيلي للانتقال إليها بسرعة. ضع في اعتبارك أنه يجب عليك تنسيق المستند باستخدام العناوين (مثل العنوان 1 أو العنوان 2) بشكل صحيح حتى تعمل ميزة المخطط التفصيلي.

تحسين تجربة محرّر مستندات Google باستخدام هذه النصائح والحيل
من المؤكد أن نصائح وحيل مستندات Google هذه ستحسن من تجربتك وتساعدك في إنجاز المهام بشكل أسرع. أستخدم معظم ميزات محرّر مستندات Google هذه في يومي للكتابة ، وهي تساعدني بالتأكيد في الكتابة بشكل أفضل. كما أوصيك بتعلم بعض اختصارات لوحة مفاتيح محرّر مستندات Google ، لأنها تسرّع الأمور بالتأكيد.
حسنًا ، نأمل أن تكون هذه النصائح والحيل الرائعة من محرر مستندات Google معجبة ، ولكن إذا كانت هناك أية ميزات رائعة في محرّر مستندات Google فقدناها ، فأخبرنا بذلك في قسم التعليقات أدناه.