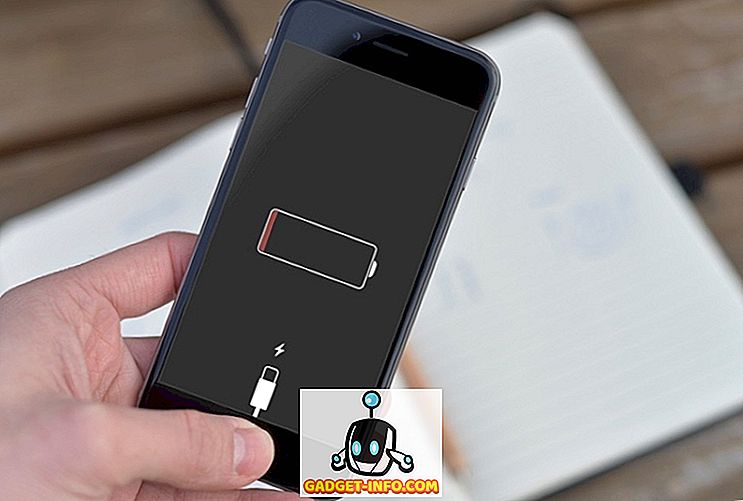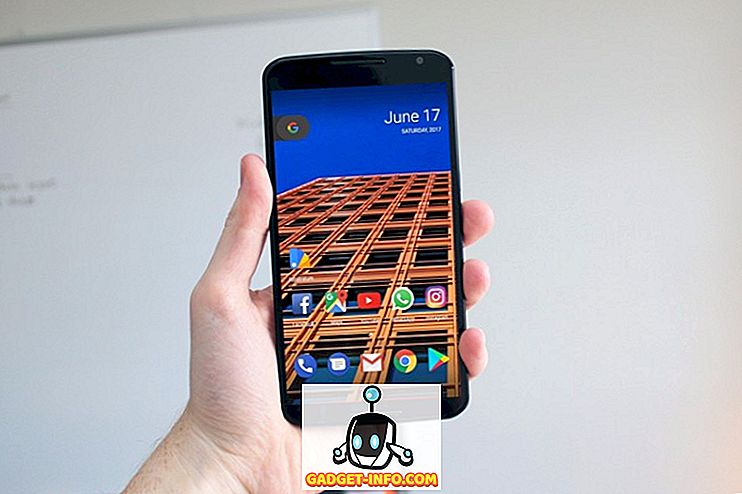سواء أكنت من اللاعبين المحترفين الذين يحبون بث لعبتهم على الإنترنت ، أو مستخدم YouTube الذي يحب إنشاء مقاطع فيديو إرشادية ، أو شخصًا ما يتطلع إلى الحصول على الدعم عن طريق إعادة إنشاء خطأ في الفيديو ، فإن هناك احتمالية أننا شعرنا جميعًا الحاجة لتسجيل كل ما يحدث على الشاشة. مسجلات الشاشة عبارة عن أجزاء من البرامج التي تسمح لك بتسجيل إجراءات الشاشة ، كاملة مع تحركات الماوس ، والنقرات ، وفي بعض الحالات الصوت والفيديو كذلك ، بما في ذلك الأجهزة الخارجية كمدخلات. إذا كنت تملك جهاز Mac وتريد العثور على مسجل شاشة يمكنك استخدامه لمحتوى قلبك ، فلا تبحث عنه - لقد قمنا بتغطية أفضل 10 برامج لتسجيل الشاشة الخاصة بنظام التشغيل Mac OS X.
أفضل مسجلات الشاشة لنظام التشغيل Mac OS X
1. كامتاسيا 2
إنهم يقولون أن الأشياء الجيدة في الحياة لا تأتي مجانًا ، وفي حين أننا نختلف بشكل عام مع ذلك ، في هذه الحالة ، فإن الأمر في الحقيقة صحيح تمامًا. واحدة من أغلى أدوات تسجيل الشاشة هناك لنظام التشغيل OS X ، كامتاسيا 2 جيدة كما هي. هذا الوحش في البرنامج هو مجموعة التسجيل الأكثر شمولاً التي ستجدها ، مما يسمح للمستخدمين ليس فقط بتسجيل شاشتهم وعدد من أجهزة الإدخال الخارجية في وقت واحد ، ولكن تصميمها الشبيه بالاستوديو مع جدول زمني يسمح بالتعديل السلس والاختلاط ، وتمكين لك لإنشاء أشرطة الفيديو screencast مثل الموالية. تقدم كامتاسيا أيضًا سلسلة من التأثيرات المرئية ، بما في ذلك وضع "الشاشة الخضراء" الفريد الذي يسمح لك بإدراج نفسك في الفيديو ، كما لو كنت جزءًا من الإجراء بنفسك. يمكن أن تكون مقاطع الفيديو التي تم إنشاؤها عبر Camtasia تفاعلية بالكامل ، مما يسمح للمشاهدين بالتفاعل مع المناطق الساخنة أثناء إعدادهم ، والعمل عبر جميع أنواع الأجهزة.
كما تقدم Camtasia تطبيقًا مصاحبًا للهاتف المحمول ، TechSmith Fuse ، والذي يسمح باستيراد الصور ومقاطع الفيديو مباشرةً إلى Camtasia Studio من جهاز iPhone أو Android أو Windows Phone. إنها بلا شك أقوى مجموعة من شاشات العرض ، ولكنها تستهدف في المقام الأول المستخدمين المحترفين ، وفي هذه الحالة ينتهي سعرها الحاد الذي يدفعها لنفسها مع مرور الوقت.
المطور - TechSmith
التوافق - OS X 10.9 أو أحدث
التوفر - Camtasia 2 for Mac ($ 99) (متوفر أيضًا لنظام التشغيل Windows ، يقدم إصدارًا تجريبيًا مجانيًا)
2. ScreenFlow
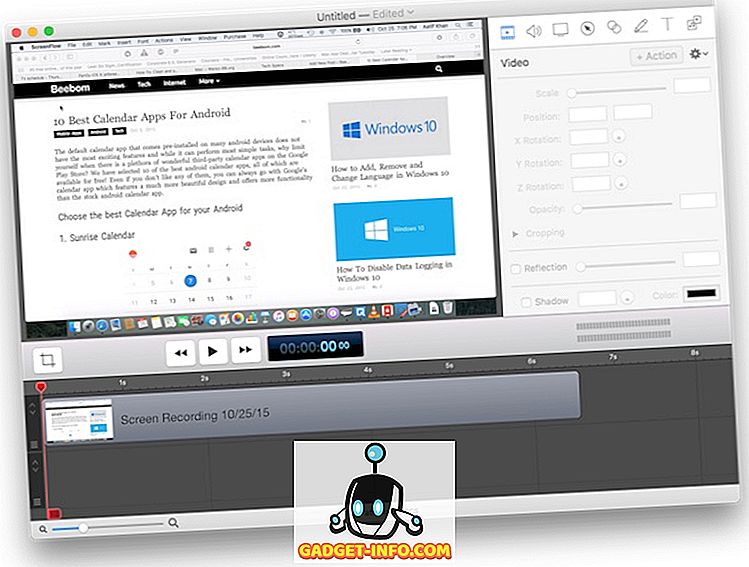
الخيار الثاني الأفضل بعد Camtasia ، وإن كان يمكن القول (من الصعب اختيار فائز واضح بين هذين الاثنين). ScreenFlow هو عرض مدفوع آخر يجلب تسجيل الشاشة على المستوى الاحترافي وتحرير الفيديو إلى الجدول. ما أحبه بشكل خاص في ScreenFlow هو سهولة استخدامه على Camtasia ، حيث يتمتع الأخير بمنحنى تعلم كبير. يوفر ScreenFlow مجموعة مشابهة من الميزات القوية ولكن في واجهة أقل تعقيدًا. كما أنه أكثر جمالية إرضاء ، ولكن يمكن أن يكون شيء ذاتي.
تتضمن بعض التفاصيل الفريدة لـ ScreenFlow قدرة البرنامج على تسجيل الفيديو ليس فقط من شاشة Mac الخاصة بك ، ولكن أيضًا من جهاز iPhone أو iPod touch أو iPad متصل ، طالما أنها مزودة بموصل برق. ويمكنها أيضًا استيراد الفيديو والصوت من كاميرات الويب والميكروفونات الخارجية ، وتوفر أعلى معدل بتة لتسجيل شاشة شبكية (30 إطارًا في الثانية). اختبرنا المخرجات على Macbook Pro 2013 ، وتبدو رائعة مثل الشاشة الأصلية. يحتوي ScreenFlow أيضًا على مخطط زمني متعدد المسارات ويوفر معالجة مرئية للعناصر. ميزة أخرى فريدة لهذا البرنامج هي التحكم في الحركة ، والتي تتيح لك في الأساس تكبير جزء من الشاشة حيث يتم القيام بعمل مثير ، ومن ثم الانتقال بسلاسة إلى العرض بالكامل.
المطور - Telestream
التوافق - OS X 10.10 أو أحدث (iOS 8.0 أو ما بعده لتسجيل iOS)
التوفر - ScreenFlow (يبدأ بسعر 99 دولارًا)
3. Snapz Pro X
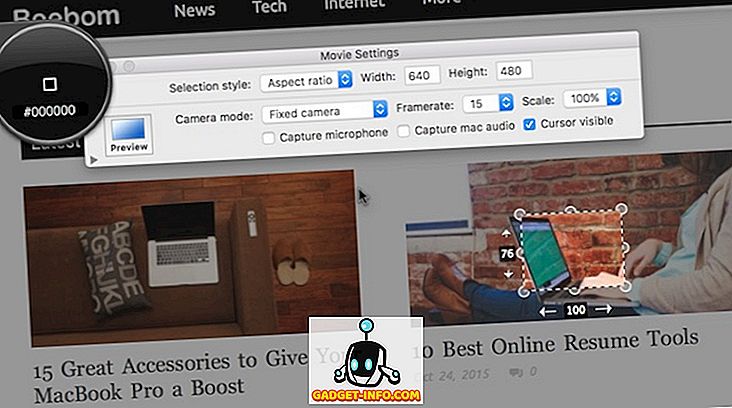
هذا هو نوع البرامج التي تختارها عندما تكون لديك حاجة معينة ، وتريد حقاً أن تتناول ذلك. خذ على سبيل المثال مقاطع فيديو للتدريب والبرامج التعليمية. تم تحسين Snapz Pro X خصيصًا لتلك ، مما يسمح لك بالتقاط منطقة معينة من شاشتك عبر مربع سحب قابل للتغيير. يقدم هذا البرنامج واجهة واضحة حقا (والتي يمكن أن تستخدم بالتأكيد عملية إصلاح رئيسية ، بالمناسبة) مع الحد الأدنى من منحنى التعلم. إنه ليس منتفخًا ، مما يعني أنك تحصل فقط على الميزات الأكثر ملاءمةً والأكثر أهمية للمهمة المطلوبة ، بدلاً من أن تكون محرر فيديو قويًا. عرض مثير للاهتمام في Snapz هو "المعاينة المباشرة" ، والذي يسمح لك برؤية المنطقة التي سيتم التقاطها مسبقًا في الفيديو ، مع الكمال بكسل.
Snapz Pro X هو أيضا برنامج مدفوع الأجر الذي يأتي في أرخص من كل من Camtasia و ScreenFlow ، ولكن ليس كميزة غنية. هناك نسخة تجريبية يمكنك الاستمرار في استخدامها لطالما أعجبك ، وإن كان ذلك بوضع علامة مائية دائمة سيتم وضعها على تسجيلك بعد أول 15 يومًا.
المطور - برامج Ambrosia
التوافق - OS X 10.8 أو أحدث
التوفر - Snapz Pro X (69 دولارًا أمريكيًا)
4. سنجت
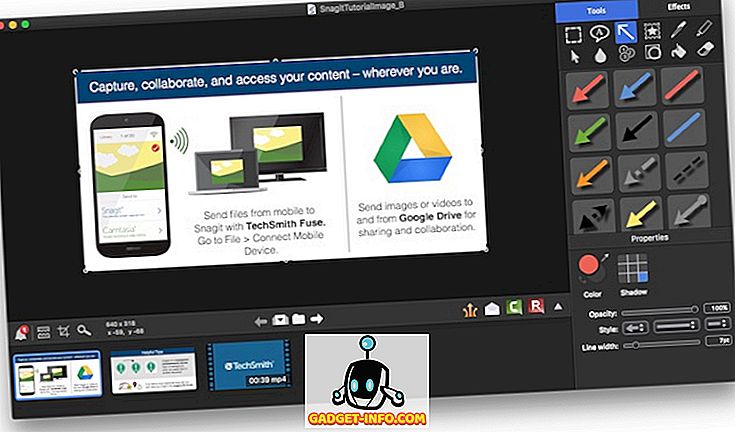
تأتي Snagit من نفس المطورين الذين يجلبون لنا Camtasia الممتاز ، وهي أداة أخرى لالتقاط الشاشة التي تريدها عندما لا تحتاج إلى الأدوات ذات المستوى الاحترافي التي تقدمها Camtasia ، ولكنك تريد نفس مستوى الموثوقية. يركز Snagit على التعليقات التوضيحية لقطات الشاشة - سواء في الصور الثابتة أو في تنسيقات الفيديو. كما يسمح أكين لكامتاسيا ، هذا البرنامج ، باستيراد الفيديوهات والصور المتحركة عبر Fuse ، ويوفر خيارات مشاركة واسعة ، بما في ذلك القدرة على تصدير المشاريع مباشرة إلى Camtasia. لا تقدم Snagit كتأثيرات واسعة النطاق وضوابط زمنية مثل Camtasia ، ولكنك ستجد أن العرض كافٍ في معظم الحالات. كما يأتي مع وضع "التمرير السريع" الفريد الذي سيأخذ لقطات من صفحات ويب طويلة ، على سبيل المثال ، لسهولة المشاركة.
Snagit يأتي في أرخص من Camtasia ، وهو عرض موثوق إذا كنت ترغب في تنظيف بعض العجين.
المطور - TechSmith
التوافق - OS X 10.9 أو أحدث
التوفر - Snagit ($ 49.95) (متوفر أيضًا لنظامي التشغيل Windows و Chrome ، يقدم الإصدار التجريبي المجاني)
5. Screencast-o-Matic
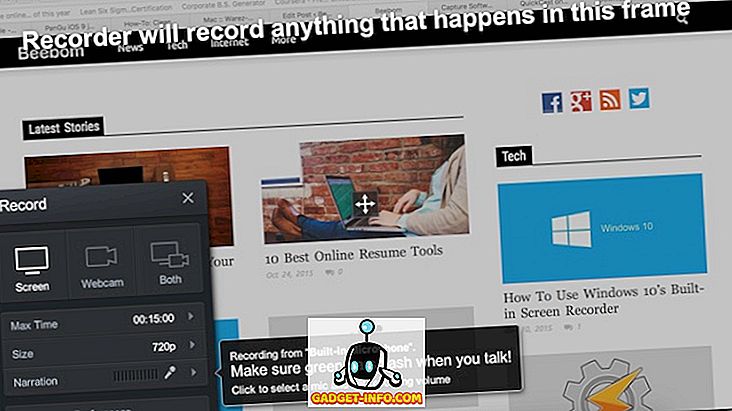
هذا هو على الأرجح المنتج الأكثر إثارة للاهتمام وفريدة من نوعها في هذه القائمة بأكملها. لماذا تسأل؟ لأن Screencast-o-Matic هو مسجل شاشة على الإنترنت يمكنك استخدامه دون الكثير من المتاعب. هذه هي أيضًا الأداة الأولى في هذه القائمة التي تتأهل على أنها freemium ، حيث تحتوي على إصدار مجاني يمكنك استخدامه في وقت فراغك كما تريد ، في حين أن الميزات الإضافية ستكلفك المال. يعمل Screencast-o-Matic عن طريق تثبيت "قاذفة" على نظامك ، بينما يتم بدء تسجيل الجلسات من خلال الموقع. فكر في الأمر باستخدام أداة مؤتمرات مثل GoToMeeting - نفس المفهوم يعمل هنا أيضًا.
يتيح الإصدار المجاني من Screencast-o-Matic تسجيل ما يصل إلى 15 دقيقة من تسجيل الشاشة في فيديو 720p إلى جانب كاميرا الويب وإدخال الميكروفون والنشر السهل. الإصدار المحترف ، الذي لا يتجاوز 15 دولارًا في العام ، لا يزيل كل هذه القيود فحسب ، بل يقدم أيضًا مجموعة كبيرة من الميزات الجديدة مثل التحرير في الوقت الفعلي ، وتسجيل نظام الصوت ، وتحرير مقاطع الفيديو بعد التصوير وما إلى ذلك.
مطور - Screencast-o-Matic
التوافق - مختلف - على الانترنت
التوفر - Screencast-o-Matic (مجاني) (اشتراك مدفوع بمبلغ 15 دولارًا في السنة)
6. VLC
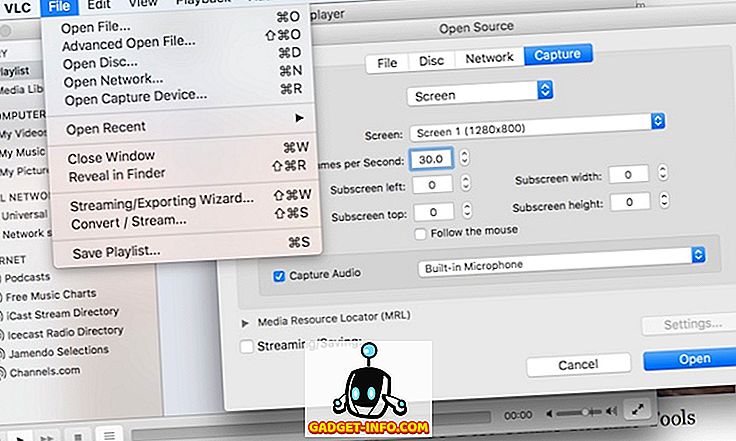
قد يفاجأ أن تجد VLC هنا - بعد كل شيء ، انها مجرد مشغل فيديو ، أليس كذلك؟ في الواقع ، لدى VLC خيار التقاط الشاشة الذي سيكون كافياً لاحتياجات معظم الناس ، إذا كنت لا تبحث عن أي شيء يتوهم وتحتاج بسرعة لتسجيل إجراء شاشة تريد مشاركته مع شخص آخر. للوصول إلى هذه الميزة "المخفية" ، انتقل إلى قائمة File و Open Capture Device ، حيث تحتاج إلى تغيير تحديد المصدر إلى Screen. يسمح VLC بإجراء بعض التعديلات الأساسية مثل جهاز الإدخال الصوتي الذي يتم التقاطه ، ومعدل الإطارات المطلوب استخدامه لمقاطع الفيديو (حيث يوفر أقصى 30 إطارًا في الثانية) ، ويسمح بمتابعة الماوس لتركيز أسهل أيضًا ، من بين معلمات أخرى. أفضل للجميع ، VLC مجاني ، فماذا لديك لتخسر؟
المطور - VideoLan المنظمة
التوافق - OS X 10.5 أو أحدث
الإتاحة - VLC Media Player (مجاني)
7. كويك تايم
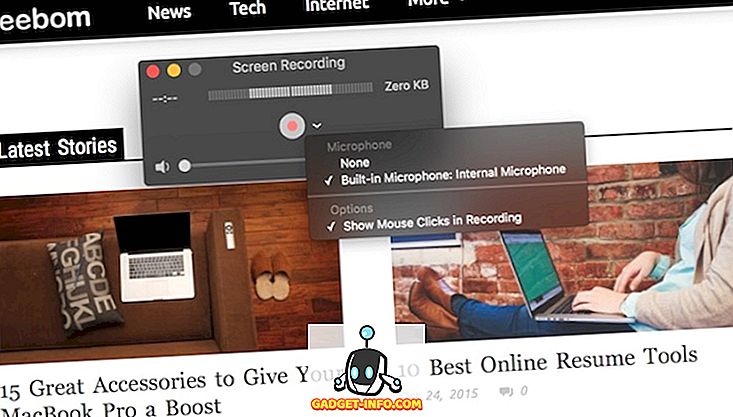
مفاجأة أخرى! هل تعلم أن برنامج QuickTime Player المدمج في OS X يمكنه أيضًا تسجيل الشاشة؟ حسنًا ، إذا كنت بحاجة إلى حل لا معنى له لاحتياجات تسجيل الشاشة التي تبلغ حد أقصى 15 إطارًا في الثانية ، يمكنك تسجيل صوت الميكروفون ولكن ليس صوت النظام ، ولا تحتاج إلى إظهار وجهك ، ولا تحتاج إلى تثبيت أي شيء أو قضاء فلس واحد ، QuickTime هو الإجابة الصحيحة لك. كل ما عليك القيام به هو تشغيل QuickTime ومن قائمة File ، بدء جلسة عمل تسجيل الشاشة. لا يكاد يوجد أي خيارات لتكوين ، حتى تتمكن من تشغيلها في أي وقت من الأوقات.
في حين أن هذا قد يبدو وكأنه حل مقيد إلى حد ما ، يتبين أن هذا هو ما يحتاج إليه معظم المستخدمين. ومن ثم ، فإن الأمر يستحق المحاولة. لا تستخدم هذا لتسجيل مقاطع فيديو الألعاب.
المطور - شركة Apple Inc.
التوافق - OS X جميع الإصدارات
التوفر - مدمج في OS X
8. QuickCast
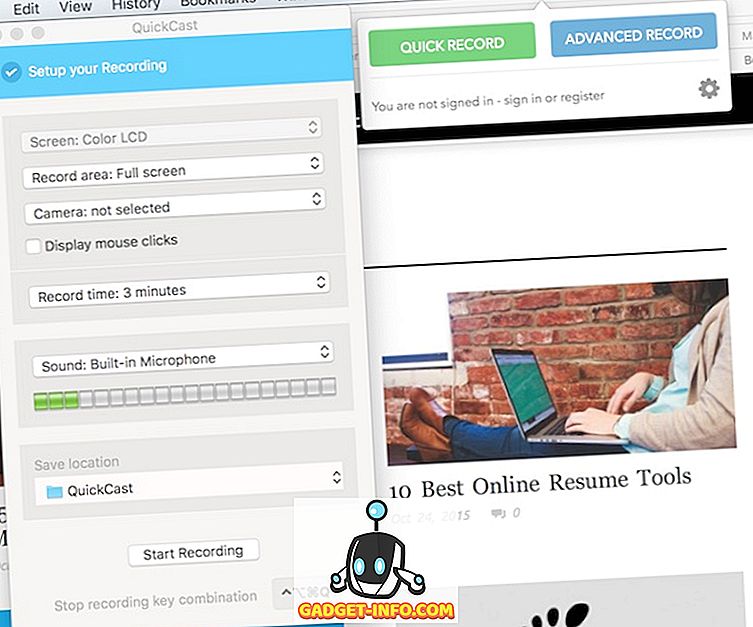
أداة مجانية أخرى تستهدف المستخدمين الذين يحتاجون إلى التقاط لقطات سريعة سريعة وقصيرة بحد أقصى يصل إلى 5 دقائق. QuickCast هو في الأساس تطبيق شريط القائمة الذي يجلس هناك فقط ، وعلى استعداد لفصل في العمل بنقرة واحدة. كما أنه يسمح بالتقاط الميكروفون الخارجي وكاميرا ويب ، ولديه خياران للتسجيلات لمدة 3 دقائق و 5 دقائق ، ويمكنهما إما التقاط الشاشة بأكملها أو المنطقة المخصصة ، كما تختار.
المطور - أُعيد إصداره
التوافق - OS X 10.8 أو أحدث ، معالج 64 بت
التوفر - QuickCast على Mac App Store (مجانًا)
9. Monosnap
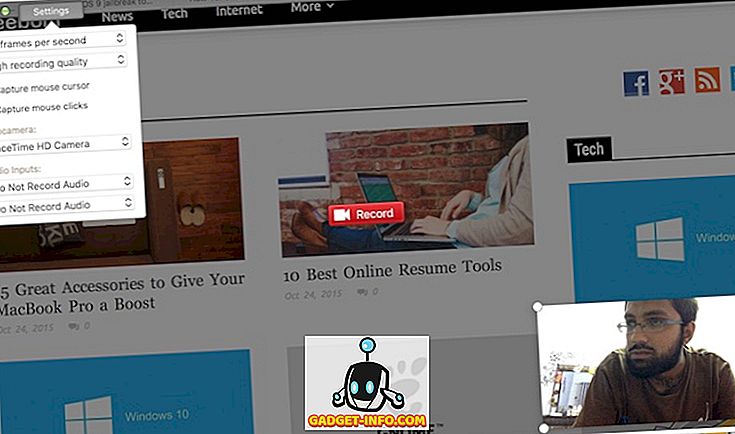
تطبيق آخر مجاني من شريط القوائم يحزم تمامًا عندما يتعلق الأمر بتسجيل الشاشة فقط دون أن يتوهم ذلك. واحدة من أكثر الميزات الفريدة في Monosnap ، بخلاف كونها متاحة لعدد من المنصات ، هي تسجيل شاشتك في 60 إطارًا في الثانية لتشغيل سلس للغاية حتى في أكثر السيناريوهات تطلبًا. Monosnap ، أيضا ، يمكن تسجيل كل من كاميرا الفيديو وميكروفون الصوت. هناك طريقة لتسجيل الصوت النظام كذلك ، ينبغي أن يكون ذلك ، من خلال أداة طرف ثالث ، وبما أن Monosnap مجاني ، إنها صفقة جميلة.
المطور - Farminers المحدودة
التوافق - OS X 10.8 أو أحدث ، معالج 64 بت
التوفر - Monosnap على Mac App Store (مجانًا)
10. OBS
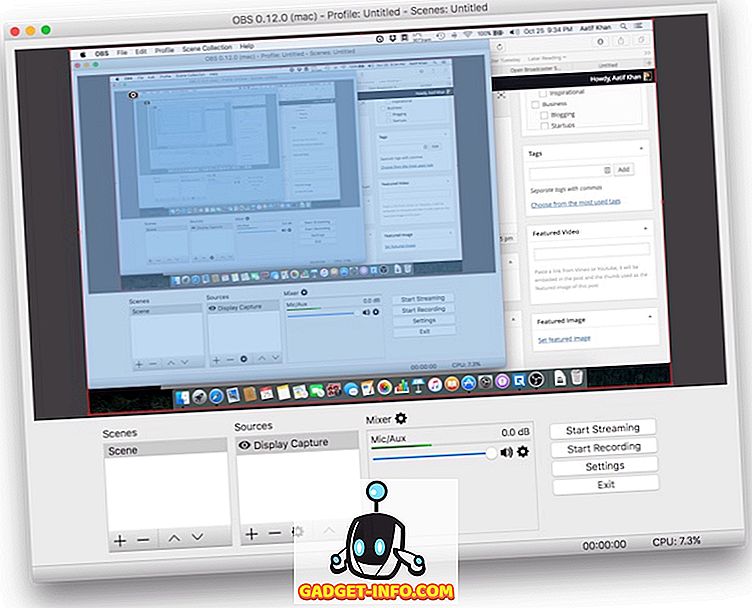
لقد وضعت OBS في المرتبة العاشرة على الرغم من كونها عرض مجاني قوي للغاية مع مجموعة كبيرة من الميزات التي قد تجدها في البرامج المدفوعة. والسبب هو أن OBS (Open Broadcaster Software) لديه منحنى تعلم حاد للغاية مع القليل من البرامج التعليمية المتاحة ، مما يجعله غير مناسب للمستخدم العادي. ومع ذلك ، فإن البرنامج قوي بالفعل ، ويوفر تسجيلات قوية مع جميع المصادر التي يمكن تخيلها لكل من الصوت والفيديو ، ويتيح التعديل ، ويمكن التقاط عدد من الإعدادات المسبقة المختلفة بما في ذلك نافذة محددة ، أو منطقة أو شاشة كاملة ، يسمح بتغيير العديد من المعلمات عند تسجيل الفيديو ، و اكثر. إنه عرض يستحق أن تستكشفه إذا كنت تبحث عن حل مجاني قوي لاحتياجاتك في التقاط الشاشة.
المطور - البرامج المفتوحة للمذيع
التوافق - OS X 10.8 والإصدارات الأحدث
التوفر - OBS (مجانًا) (الإصدارات متوفرة لنظامي التشغيل Windows و Linux أيضًا)
هذا يختتم أفضل 10 اختيارات لبرنامج OS X لتسجيل الشاشة. لقد حرصنا على تجميع هذه القائمة لدرجة أن جميع المستخدمين يمكنهم العثور على شيء ما يناسب احتياجاتهم الخاصة. هل لديك مفضلة أخرى نفتقدها؟ دعنا نعرف.