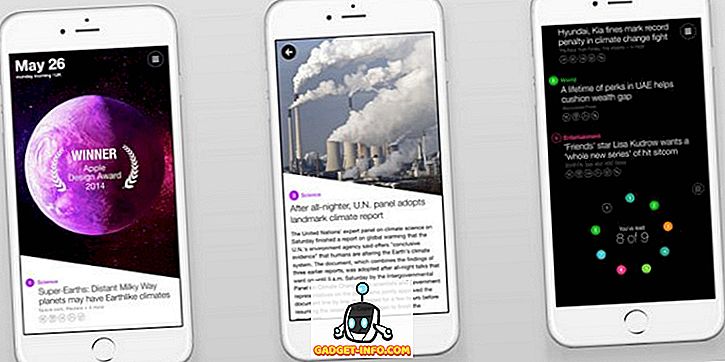إذا نظرت داخل مجلد التطبيقات على الكمبيوتر المحمول ، فقد تجد على الأرجح تطبيقات مخصصة لتحويل ملفات الفيديو ، وتمزيق الصوت من ملفات الفيديو ، وأكثر من ذلك بكثير. ماذا لو أخبرتك أنك لم تكن بحاجة إلى كل هذه الأشياء ، ولا على الكمبيوتر الخاص بك ، ولا مواقع الويب المحفوظة في الإشارات المرجعية للوصول السريع إلى أدوات تحويل الفيديو؟ هناك بديل لجميع هذه التطبيقات ، ويطلق عليه اسم FFmpeg. قبل أن نصل إلى كل الأشياء الرائعة ، يمكن لأوامر FFmpeg أن تسمح لك بعملها على جهاز Mac الخاص بك ، فأنت بحاجة أولاً إلى معرفة ما هو ، وكيف يمكنك تثبيته على جهاز MacOS الخاص بك. لذلك ، هنا يذهب:
ما هو FFmpeg؟
FFmpeg هو أداة سطر الأوامر / com التي تحتوي على الكثير من المكتبات القوية وأوامرها المختلفة تسمح للمستخدمين بتحويل ملفات الفيديو من تنسيق إلى آخر ، وتحرير نسبة العرض إلى الارتفاع لملفات الفيديو ، واستخراج الصوت ، وأكثر من ذلك بكثير. ومع ذلك ، فإن Terminal (أو Command Prompt on Windows) ليس صديقًا للجميع. قد يجد بعض الناس أنه مروع للغاية أو معقد للغاية. لهذا السبب ، أنا أكتب هذه المقالة بالتفصيل الخطوات التي ستحتاج إلى اتخاذها لاستخدام أوامر FFmpeg المختلفة على نظام Mac (مستخدمو Windows آسف!) بكل سهولة. حتى تقرأ ، والاستعداد لتقدير القوة الحقيقية لأوامر سطر الأوامر و FFmpeg.
للحصول على جهاز Mac الخاص بك ، عليك ببساطة تنزيل FFmpeg من موقعه على الويب (إنه مجاني!) ، وتثبيته على جهاز Mac الخاص بك. انها أشياء بسيطة جدا. بعد الانتهاء من إعداد Mac ، توجد 8 أوامر FFmpeg مفيدة لنظام Mac:
سنتخذ هذه الخطوة في كل مرة ، بدءًا من أبسط الأشياء التي يمكنك القيام بها مع أوامر FFmpeg ، والانتقال إلى بعض الأشياء المتخصصة التي يمكن إنجازها باستخدام الأداة المساعدة.
أوامر FFmpeg مفيدة للتلاعب الصوت والفيديو
1. تحويل تنسيقات الفيديو
يمكن لـ FFmpeg تحويل مقاطع الفيديو إلى تنسيقات مختلفة باستخدام أمر واحد بسيط. الأمر الذي ستحتاجه لتحقيق ذلك هو:
ffmpeg -i input_file.extension output_file.extension
من الواضح أنه سيكون عليك استبدال أسماء الملفات والملحقات وفقًا للملفات الموجودة لديك. على سبيل المثال ، قمت بتحويل ملف mp4 ، يسمى "abc.mp4" إلى فيلم avi ، يسمى "transformabc.avi" ، وكان الأمر يبدو كما يلي:
ffmpeg -i ~ / Desktop / Scripts / abc.mp4 ~ / Desktop / Scripts / convertedabc.avi

هذا كل شئ. سوف تقوم FFmpeg بإنتاج مجموعة من الأشياء على الجهاز الخاص بك والتي لا تحتاج إلى إزعاج نفسك بها ، ما لم يكن هناك خطأ (وهو أمر نادر الحدوث) ، ويمكنك العثور على ملف الفيديو المحول في Finder.

2. التمزق الصوت من ملفات الفيديو
يمكن FFmpeg أيضًا السماح لك بنسخ الصوت من ملف فيديو. يستخدم هذا الأساس نفس الأمر على النحو الوارد أعلاه ولكنك ستحتاج إلى تحديد تنسيق ملف صوتي في الإخراج. الأمر للقيام بذلك هو:
ffmpeg -i input_file.extension output_file.extension
لقد قمت بنسخ الصوت من "abc.mp4" إلى ملف صوت "rippedaudio.mp3" ، باستخدام الأمر:
ffmpeg -i ~ / Desktop / Scripts / abc.mp4 ~ / Desktop / Scripts / rippedaudio.mp3

3. تحويل ملفات الفيديو المشفرة x264 إلى x265
H.265 هي تقنية ترميز أحدث تؤدي إلى تقليل حجم الملفات بشكل كبير لمقاطع الفيديو ذات الجودة نفسها. أنا لا أبالغ حتى ، إذا نظرت إلى ملفات الفيديو التي يمكن تنزيلها عبر الإنترنت ، فإن الملف نفسه في أنظمة x264 و x265 المشفرة سيكون له أحجام ملف مختلفة بشكل كبير. الأمر FFmpeg لتحقيق ذلك ، هو:
ffmpeg -i input_file -strict -2 -c: v libx265 output_file
على سبيل المثال ، قمت بتحويل ملف "abc.mp4" من x264 إلى x265 باستخدام:
ffmpeg -i ~ / Desktop / Scripts / abc.mp4 -strict -2 -c: v libx265 ~ / Desktop / Scripts / abc265.mp4

فيما يلي لقطات الشاشة لكل من أحجام الملفات:

ومن الواضح أن هذه طريقة جيدة لترميز ملفات الفيديو ، ومع ذلك ، قد لا تتمكن أجهزة الكمبيوتر القديمة من تشغيل ملفات الفيديو المشفرة في H.265.
4. تغيير معدل الإطار لملفات الفيديو
لدى FFmpeg أيضًا القدرة على تعديل معدل إطارات ملفات الفيديو. في حين قد لا تكون هذه ميزة مفيدة في الاستخدام العادي ، إلا أنها ميزة مطلوبة في حالات خاصة ، وهي بالتأكيد تستحق التصوير ، حتى إذا كنت تفعل ذلك للمتعة فقط. يمكنك تغيير معدل عرض إطارات الفيديو إلى 1FPS ومعرفة كيفية تشغيله. أفضل جزء هو أنه يمكنك زيادة معدل الإطار كذلك ، وتقوم FFmpeg ببساطة بتكرار الإطارات الموجودة لجعل معدل الإطارات أعلى ويظل وقت الفيديو كما هو. الأمر لتحقيق هذا هو:
ffmpeg -i input_file -strict -2 -r frame_rate output_file
لقد غيرت معدل الإطارات "abc.mp4" إلى 1FPS وحفظته كـ "abcfps.mp4" باستخدام الأمر التالي:
ffmpeg -i ~ / Desktop / Scripts / abc.mp4 -strict -2 -r 1 ~ / Desktop / Scripts / abcfps.mp4

5. تحرير نسبة الارتفاع لملفات الفيديو
شيء آخر رائع يمكن لـ FFmpeg فعله هو تغيير نسبة العرض إلى الارتفاع لمقاطع الفيديو. لذا ، يمكنك تغيير نسبة العرض إلى الارتفاع لمقطع الفيديو في 4: 3 ، إلى 16: 9 ، أو 1: 1 أو أي نسبة عرض إلى ارتفاع أخرى قد ترغب في تغييرها إلى. الأمر للقيام بذلك باستخدام FFmpeg هو:
ffmpeg -i input_file -strict -2 -aspect aspect_ratio output_file
لقد غيرت نسبة العرض إلى الارتفاع لـ "abc.mp4" إلى 1: 1 وحفظتها كـ "abcaspect.mp4" باستخدام:
ffmpeg -i ~ / Desktop / Scripts / abc.mp4 -strict -2 -aspect 1: 1 ~ / Desktop / Scripts / abcaspect.mp4

6. استخراج الصور من أشرطة الفيديو
كما يتيح FFmpeg للمستخدمين التقاط لقطات من مقاطع الفيديو تلقائيًا بالسرعة المطلوبة. يمكنك استخدام FFmpeg لالتقاط لقطة من فيديو كل ثانية ، وحتى تحديد حجم الصورة التي سيتم التقاطها. يمكن لـ FFmpeg حفظ هذه اللقطات لأي مجلد تريده ، وإلحاق أسماء الملفات المتسلسلة تلقائيًا بالصور ، حتى تعرف الترتيب الذي تم فيه التقاط اللقطات. الأمر لتحقيق هذا هو:
ffmpeg -i input_file -an -r number_of_images_per_second -y -s size_of_images filename_٪ d.jpg
ملاحظة: "٪ d" هو عنصر نائب يستخدمه FFmpeg لإلحاق أرقام. في هذه الحالة ، سيتم إلحاق الصور بأرقام مثل 1 ، 2 ، 3 وما إلى ذلك.
أخذت لقطات من "abc.mp4" ، مرة واحدة كل ثانية ، باستخدام الأمر على النحو التالي:
ffmpeg -i ~ / Desktop / Scripts / abc.mp4 -an -r 1 -y -s 400 × 400 abc_٪ d.jpg

علاوة على ذلك ، إذا كنت بحاجة إلى التقاط لقطات فقط لثلاث ثوان من الفيديو ، على سبيل المثال ، يمكنك استخدام خيار "-t" مما يجعل FFmpeg يأخذ لقطات فقط حتى ذلك الوقت في الفيديو. لاستخدام الخيار -t ، يجب عليك تحرير الأمر بالطريقة التالية:
ffmpeg -i ~ / Desktop / Scripts / abc.mp4 - t 3 -an -r 1 -y -s 400 × 400 abc_٪ d.jpg

من الواضح أنه يمكنك استبدال "3" بأي وقت تريد استخدامه ، في ثوانٍ.
ماذا لو احتجت إلى أخذ لقطات لمدة 3 ثوانٍ ، بدءًا من وقت معين في الفيديو؟ حسنا ، يمكن FFmpeg القيام بذلك ، كذلك. يتيح الخيار "-ss" للمستخدمين تحديد وقت البدء لعملية اللقطة. لنفترض أنني أردت التقاط لقطات من "abc.mp4" لمدة ثانيتين ، بدءًا من الساعة 00:03 (بتنسيق mm: ss) ، سأستخدم الأمر على النحو التالي:
ffmpeg -i ~ / Desktop / Scripts / abc.mp4 -ss 3 -t 2 -an -r 1 -y -s 400 × 400 abc_٪ d.jpg

7. إنشاء مقاطع الفيديو من الصور
شيء آخر رائع يمكنك تحقيقه باستخدام أوامر FFmpeg هو القدرة على استخدام صور متعددة لإنشاء فيديو ، مثل عرض الشرائح ، ولكن ليس تمامًا مثل عرض الشرائح. أثبتت هذه الميزة أنه مفيد بالنسبة لي عندما احتجت إلى تعديل كل إطار في الفيديو ثم تحويله مرة أخرى إلى فيديو باستخدام الصور الجديدة. من الواضح أن القيام بهذا يدويا سوف يكون صعبًا بالفعل ، ولكن FFMPEG فعل ذلك بسهولة بالغة ، وسمحت لي بالتجول بلا هدف ، وهو يحتسي القهوة. تحدث عن الأهداف.
الأمر للقيام بهذا في FFmpeg هو:
ffmpeg -r frame_rate -f image2 -i image_name.extension output_video.extension
ماذا عن استخدام الصور التي أنشأناها في المثال الأخير لإعادة إنشاء abc.mp4؟ للقيام بذلك ، يمكننا استخدام الأمر على النحو التالي:
ffmpeg -r 1 -f image2 -i ~ / Desktop / Scripts / abc_٪ d.jpg ~ / Desktop / Scripts / recreatedabc.mp4

8. إضافة بيانات التعريف إلى ملفات الفيديو
هذه ميزة لا أتوقع من المستخدمين العاديين استخدامها ، على الإطلاق ، ولكن بالنسبة للأشخاص الذين يحتاجون إلى تحرير البيانات الوصفية لملفات الفيديو ، يمكن أن يكون أمر FFmpeg هذا مفيدًا جدًا. الأمر ليس معقدًا للغاية:
ffmpeg -i input_file -strict -2 -metadata tag_name = "tag_value" output_file
على سبيل المثال ، إذا أردت إضافة إدخال البيانات التعريفية "العنوان" بالقيمة "Akshay" إلى "abc.mp4" ، فسأستخدم الأمر على النحو التالي:
ffmpeg -i ~ / Desktop / Scripts / abc.mp4 -strict -2 -metadata Title = "Akshay" ~ / Desktop / Scripts / metaaddedabc.mp4

تعرض لقطة الشاشة أدناه حقل بيانات التعريف المضافة في ملف الفيديو الجديد.

FFmpeg: A Superpowered Video Manipulation Utility
أوامر 8 FFmpeg التي ذكرتها في المقال بالكاد خدش سطح القوة الحقيقية في FFmpeg. الأداة قوية بشكل لا يصدق ومرنة للغاية. يمكن دمج خيارات متعددة معًا للحصول على وظائف مخصصة للغاية من FFmpeg. أود أن أوصي بالتأكيد أن تذهب وقراءة وثائق FFmpeg ، وهو مفصل للغاية ويحتوي على الكثير من الوظائف التي لم تتناولها في هذا الموضوع من أجل البساطة.
كما هو الحال دائمًا ، نود أن نسمع عن تجربتك مع أوامر FFmpeg وأفكارك وتعليقاتك على أفضل الأوامر. تأكد من إسقاط آرائك وأفكارك في قسم التعليقات أدناه.