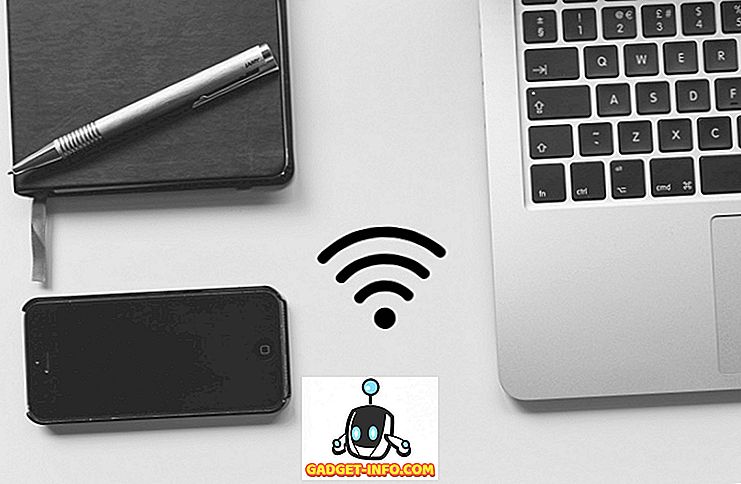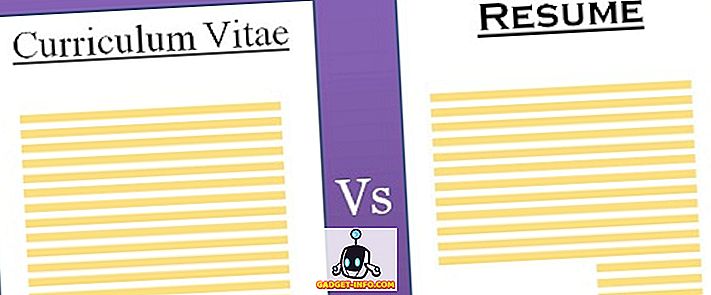إذا كنت تمتلك كمبيوترًا محمولًا يعمل بنظام Windows ، فيجب أن تكون قد واجهت مجموعة من المشكلات المختلفة في الأجهزة بعد استخدامه لعدة سنوات. تميل البطارية ومكبرات الصوت إلى الموت ، وهناك مشاكل في الشحن ، ولكن كل شيء على ما يرام حتى تتوقف لوحة اللمس عن العمل. نعم ، عندما يحتاج الكمبيوتر إلى إصلاح ، أليس كذلك؟ بالتأكيد ، إذا كنت على دراية جيدة باختصارات لوحة مفاتيح Windows المختلفة ، فيمكنك القيام بذلك ولكن ليس حلاً للجميع. يمكنك أيضًا شراء ماوس USB والوصول إلى العمل ولكن إذا كنت بحاجة إلى القيام بعمل ما بشكل عاجل وتوقف عمل الماوس أو لوحة اللمس في جهاز الكمبيوتر الخاص بك ، يمكنك التحكم في مؤشر الماوس باستخدام لوحة المفاتيح.
نعم هذا صحيح! يوفر Windows 10 ميزة "مفتاح الماوس" ، والتي تتيح لك التحكم في مؤشر الماوس باستخدام لوحة الأرقام والمفاتيح الأخرى ، والتي لا تستخدمها بشكل منتظم. حسنًا ، إليك طريقة التحكم في مؤشر الماوس باستخدام لوحة المفاتيح في نظام التشغيل Windows 10:
ملاحظة : تتوفر ميزة "مفاتيح الماوس" في أنظمة التشغيل Windows 7 و 8 و 8.1 أيضًا.
قم بتشغيل "مفاتيح الماوس"
لتشغيل "مفاتيح الماوس" في Windows 10 ، يمكنك الانتقال إلى إعدادات-> سهولة الوصول-> الماوس وتمكين كل الخيارات الثلاثة ضمن " مفاتيح الماوس ".

أو يمكنك الانتقال إلى "لوحة التحكم" والبحث عن "مفاتيح الماوس" ، والنقر على الخيار " نقل المؤشر باستخدام لوحة المفاتيح باستخدام مفاتيح الماوس ".

ثم ، تحقق من الخيار الذي يقول " Turn on Mouse Keys ". يمكنك أيضًا الضغط على اختصار لوحة المفاتيح Alt + Left Shift + Num Lock لتشغيل مفاتيح الماوس.

انشاء مفاتيح الماوس في ويندوز
سوف تجد الزر " إعداد مفاتيح الماوس " تحت خيار تشغيل "مفاتيح الماوس" في "لوحة التحكم". اضغط عليها وسترى مجموعة من الخيارات لمفاتيح الماوس. يمكنك ضبط سرعة وتسارع المؤشر ، مع الاستمرار في الضغط على Ctrl لتسريع الضغط مع الاستمرار على Shift لإبطاء السرعة والمزيد.

الآن بعد أن قمت بتشغيل "مفاتيح الماوس" وقمت بإعدادها ، إليك الطريقة التي يمكنك التحكم بها باستخدام مفاتيح Num Pad .
تحريك المؤشر والنقر
فيما يلي مفاتيح لوحة المفاتيح التي يمكنك استخدامها لحركات المؤشر المختلفة والنقر فوق:
- 4: اليسار
- 6: صحيح
- 8: فوق
- 2: اسفل
- 7: لأعلى اليسار
- 9: إلى اليمين
- 1: نزولًا إلى اليسار
- 3: هبوط إلى اليمين
- 5: انقر
اختر النقرة
قبل البدء في النقر فوق العناصر الموجودة في Windows ، يجب عليك أولاً تحديد زر الماوس الذي تريد استخدامه.
- /: حدد النقر الأيسر
- -: حدد انقر بزر الماوس الأيمن
- *: حدد كل من النقرات
- +: انقر مرتين
من المهم ملاحظة أن هذه هي المفاتيح من Num Pad وليس مفاتيح الأرقام أعلى الأحرف. أيضًا ، بمجرد تحديد النقر بزر الماوس الأيمن أو الأيسر أو كليهما ، سيبقى المؤشر في نفس وضع النقر حتى تقوم بتغييره .
سحب وإسقاط العناصر
- السحب: لسحب عنصر ، يمكنك الإشارة إليه ، ثم الضغط على "0" واستخدام مفاتيح الحركة لنقل العنصر.
- إسقاط: لإسقاط عنصر ، يمكنك الإشارة إلى الموقع ثم الضغط على "." (النقطة العشرية).
على استعداد للتحكم في مؤشر الماوس على جهاز الكمبيوتر الخاص بك مع لوحة المفاتيح؟
إذا لم تعمل لوحة اللمس أو الماوس في جهاز الكمبيوتر الذي يعمل بنظام Windows أو الكمبيوتر المحمول ، فلا داعي للقلق بعد الآن ، فإن ميزة "مفاتيح الماوس" في Windows متوفرة لإنقاذك. في حين أنه بالتأكيد ليس سهلا مثل استخدام الماوس أو لوحة اللمس ولكن يمكنك القيام به ، إذا كنت بحاجة إلى القيام بشيء ما على وجه السرعة. بالإضافة إلى ذلك ، بعد أن استخدمناه لبعض الوقت ، بدأنا في الحصول على تعليق. لذا ، جرّب مفاتيح الماوس على Windows 10 وأعلمنا بأفكارك وشكوكك ، إن وجدت ، في قسم التعليقات أدناه.