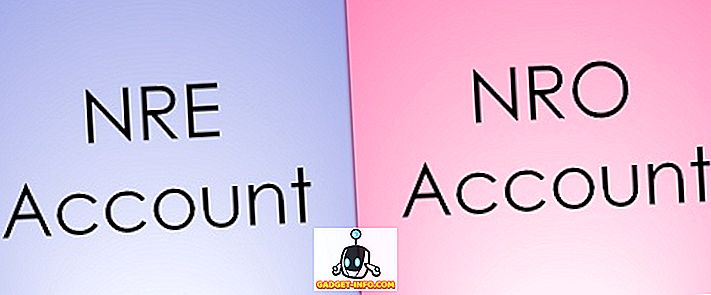وقد تم الإعلان عن أحدث عمليات التابل في نظام تشغيل سطح المكتب في شركة WWDC في وقت سابق من هذا الشهر. ويضيف التحديث الذي يحمل اسم "macOS Mojave" ، مجموعة من الميزات الجديدة بما في ذلك بعض الأشياء التي طال انتظارها مثل الوضع المظلم والميزات الأخرى والترقيات التجميلية التي هي جميلة جدًا. لذا ، إذا كنت تتساءل عن كيفية الحصول على هذه الميزات على كمبيوتر يعمل بنظام Windows 10 ، فسنحصل على ظهرك.
احصل على ميزات MacOS Mojave على نظام التشغيل Windows 10
يعد الحصول على ميزات MacOS Mojave على Windows 10 مهمة بسيطة نسبيًا ، ويرجع ذلك جزئيًا إلى أن الكثير من هذه الميزات مدمجة في Windows ، ويرجع ذلك جزئيًا إلى أن معظم التطبيقات التي ستحتاجها للحصول على هذه الميزات متاحة بسهولة ومجانية. إذن ، إليك كيفية الحصول على كل ميزات MacOS Mojave على نظام التشغيل Windows 10.
1. الوضع المظلم
الوضع المظلم هو بسهولة أكثر ميزة مطلوبة في كل الأوقات. في حين أن الإصدارات السابقة من نظام التشغيل MacOS ظهرت في وضع قاتم كان عديم الفائدة تمامًا ، إلا أن Apple هذه المرة قد شحنت وضعًا مظلمًا يستحق الاسم ويبدو جميلًا.

للحصول على الوضع المعتم على Windows ، كل ما عليك فعله هو ضبط بعض الإعدادات.
- في الإعدادات ، انتقل إلى التخصيص.

- هنا ، توجه إلى "ألوان".

- مرر لأسفل وتغيير "وضع التطبيق الافتراضي" إلى "مظلمة".

سيؤدي ذلك إلى تغيير جميع نوافذ التطبيق والأشياء إلى ظلال الأسود والرمادي. ومع ذلك ، تظل بعض الأمور مثل شريط المهام وقائمة "ابدأ" كما هي. ومع ذلك ، إذا قمت بالتمرير الاحتياطي ، فستجد خيارًا لاختيار اللون يدويًا. ما عليك سوى اختيار اللون الأغمق الذي يمكنك العثور عليه هنا ، وستتحول كل من قائمة "ابدأ" وشريط المهام إلى اللون الأسود أيضًا.

2. خلفيات ديناميكية
بعد إضافة أخرى إلى ماكوس Mojave جاء في شكل خلفيات ديناميكية. هذه هي أساسا خلفيات تتغير حسب الوقت من اليوم. لذا فإن خلفية Mojave الصحراوية هي الإعداد الافتراضي على نظام MacOS Mojave الذي يغير ظروف الإضاءة للصورة من وقت النهار إلى فترة المساء إلى المساء وأخيراً في الليل. يبدو مذهلا.

من غير الممكن حاليًا الحصول على هذه الميزة الدقيقة على Windows 10 ، ولكن يمكنك الحصول على شيء قريب جدًا.
- قم بتنزيل خلفيات MacOS Mojave من هذا الرابط.
- قم بإنشاء مجلد وقم بإنشاء نسختين من كل الخلفيات داخل المجلد.

- توجه إلى إعدادات التخصيص ، ومن القائمة المنسدلة "الخلفية" ، اختر "عرض الشرائح". '

- اختر المجلد الذي اخترته للتو بخلفيات ، واضبط "تغيير الصورة" على "6 ساعات".

- الآن ، قم بتشغيل التبديل ، وتمكين "السماح بعرض الشرائح على طاقة البطارية."

ما قمت به أساسا هو تعيين خلفيات النهار والليل من MacOS Mojave لتتحول تلقائيا كل 12 ساعة مما يعطي الوهم أنه خلفية ديناميكية. أنيق جدا ، أليس كذلك؟
3. الأكوام
أصبحت الأكوام إحدى الميزات المفضلة لدي في MacOS Mojave لأن سطح المكتب الخاص بي هو دائمًا فوضى مزدحمة. الأكوام تحل كل ذلك. بشكل أساسي ، إذا قمت بتمكين Stacks ، فسيتم تلقائيًا فرز جميع ملفاتي في رصات على ورق الجدران وفقًا لنوع الملف. تصبح كل الصور مكدسًا واحدًا ، وستصبح كل المستندات مكدسًا آخر ، وتصبح جميع ملفات PDF مكدسًا آخر. المداخن تشبه إلى حد كبير المجلدات ، ولكنها أفضل بكثير. ما عليك سوى النقر على "مكدس" لتوسيعه وعرض كل ملفاته هناك ؛ انقر مرة أخرى للانهيار.

من الجيد ، ولحسن الحظ ، يمكنك الحصول على وظائف مماثلة على Windows أيضًا.
- عليك أولاً تنزيل "Fences" (إصدار تجريبي لمدة 30 يومًا ، 10 دولارات)
- قم بتثبيت التطبيق ، وبمجرد الانتهاء من كافة الإجراءات الشكلية مثل إنشاء حساب مجاني ، يقوم Fences بتصنيف سطح المكتب تلقائيًا إلى أشياء تشبه المجلدات.

هذه لا تبدو مثل Stacks ، لكنها تجلب نفس المزايا لإعطاء سطح المكتب مظهراً أنظف بكثير من المعتاد. في حين أن Fences هو تطبيق مدفوع الأجر ، يمكنك الحصول على نسخة تجريبية مجانية لمدة 30 يومًا وبعد ذلك عليك دفع 10 دولارات لشراء الإصدار الكامل.
4. نظرة سريعة
نظرة سريعة هي ميزة رائعة أحب استخدامها على جهاز Mac. يتيح لي الاطلاع بسرعة على ملف ، وفحص الفيديو ، والتحقق من محتويات ملف PDF ، وكل ذلك دون فتح الملفات في تطبيقات مخصصة.

للحصول على نفس الوظائف على نظام Windows ، كل ما تحتاجه هو تطبيق مجاني.
- من متجر Microsoft ، يمكنك تنزيل التطبيق المسمى "QuickLook". (حر)

- بمجرد الانتهاء من ذلك ، فأنت على استعداد للذهاب. ما عليك سوى اختيار صورة أو ملف أو ملف صوتي ، ثم الضغط على "Space" لفتحه في Quick Look.

صدقوني ، Quick Look هي إحدى الميزات التي ستجعلك مدمنًا على استخدامها. انها حقا مفيدة للغاية. بالإضافة إلى ذلك ، فإن تطبيق Quicklook في متجر Microsoft مجاني تمامًا ، لذا لا ضرر من المحاولة.
5. أداة لقطة الشاشة
كما يوفر تحديث MacOS Mojave أداة لقطة شاشة محسنة ومحدثة. حيث استخدم المستخدمون اختصارات لوحة المفاتيح لالتقاط لقطات شاشة على نظام التشغيل Mac ، أدرجت شركة Apple الآن لقطة شاشة HUD (التي تأتي مع تسجيل الشاشة أيضًا). بالإضافة إلى ذلك ، عند التقاط لقطة شاشة ، يمكنك النقر على صورة المعاينة التي تنبثق والحصول على اختصارات التحرير في متناول يديك مباشرةً.
إذا كنت تريد ميزة مشابهة على Windows ، فسيتعين عليك استخدام تطبيق يسمى Tiny Take (مجاني) . عليك ببساطة تثبيت التطبيق على جهاز الكمبيوتر الخاص بك ويندوز 10 وهذا كل شيء. تأخذ Tiny Take عددًا من اختصارات لوحة المفاتيح المفيدة لالتقاط لقطات شاشة وللتسجيل على الشاشة وحتى لتسجيل فيديو من كاميرا الويب .

Tiny Take تقوم بهذا الشيء أيضًا بعد أخذ لقطة شاشة ، ستأخذك مباشرةً إلى تطبيق تعديل عملي حيث يمكنك إجراء بعض التعديلات الأساسية بما في ذلك أشياء مثل التعليق التوضيحي ، والقص ، وأكثر من ذلك.
ومع ذلك ، إذا كنت لا ترغب في تثبيت تطبيق جهة خارجية ، فإن أحدث إصدارات Windows 10 تتضمن أيضًا اختصار لوحة المفاتيح "Windows + Shift + S" لإظهار أداة لقطة شاشة مع بعض الخيارات الأساسية التي يجب أن تكون بما فيه الكفاية لمعظم الناس.
6. ميزات الباحث
أضافت Apple أيضًا بعض الميزات الجديدة إلى تطبيق Finder في macOS Mojave. شمل ذلك أشياء مثل "عرض المعرض" الجديد ، والقدرة على رؤية البيانات الوصفية الكاملة في الشريط الجانبي ، والإجراءات السريعة. كما اتضح ، هذه الميزات هي نوع من هناك في Windows على أي حال.

بالنسبة لـ "عرض المعرض" ، كل ما عليك القيام به هو:
- توجه إلى علامة التبويب "عرض" في Explorer.

- هنا ، قم بتمكين "جزء المعاينة" للحصول على طريقة عرض معرض مثل طريقة العرض في Explorer.

وبالمثل ، إذا أردت تمكين الشريط الجانبي لعرض البيانات الوصفية ، فيمكنك ببساطة تمكين "جزء التفاصيل" من خيارات "عرض" في Explorer.

تكون الإجراءات السريعة على macOS Mojave أصعب قليلاً ، ولكن يأتي Windows مع أزرار سياقية أيضًا. في مجلد يحتوي على صور ، ستحصل على "أدوات صور" داخل Explorer مع إجراءات مثل التدوير ، وتعيين كخلفية وغير ذلك الكثير.

استخدم الوضع المظلم والبحث السريع والمزيد على Windows 10
حسنًا ، كان ذلك في الأساس كيف يمكنك الحصول على ميزات MacOS Mojave على جهاز الكمبيوتر الذي يعمل بنظام Windows 10. من الواضح أن الحصول على جميع ميزات MacOS Mojave غير ممكن ، ولكن الميزات التي ناقشناها في هذا المقال هي بعض من أكثر المناطق المرغوبة وتحدث عنها في أحدث تكرار لنظام MacOS. أفضل جزء في هذا الأمر هو أنه يمكنك الحصول على كل شيء من MacOS Mojave في Windows 10 باستخدام ميزات مدمجة أو تطبيقات مجانية فقط. المكوّنات هي الشيء الوحيد الذي ستحتاج إلى تطبيق مدفوع له.
لذا ، هل ستستخدم ميزات macOS Mojave هذه على كمبيوتر يعمل بنظام Windows ، وهل تعرف عن بعض هذه الميزات الموجودة في Windows 10 بالفعل؟ أعلمنا في التعليقات بالأسفل.