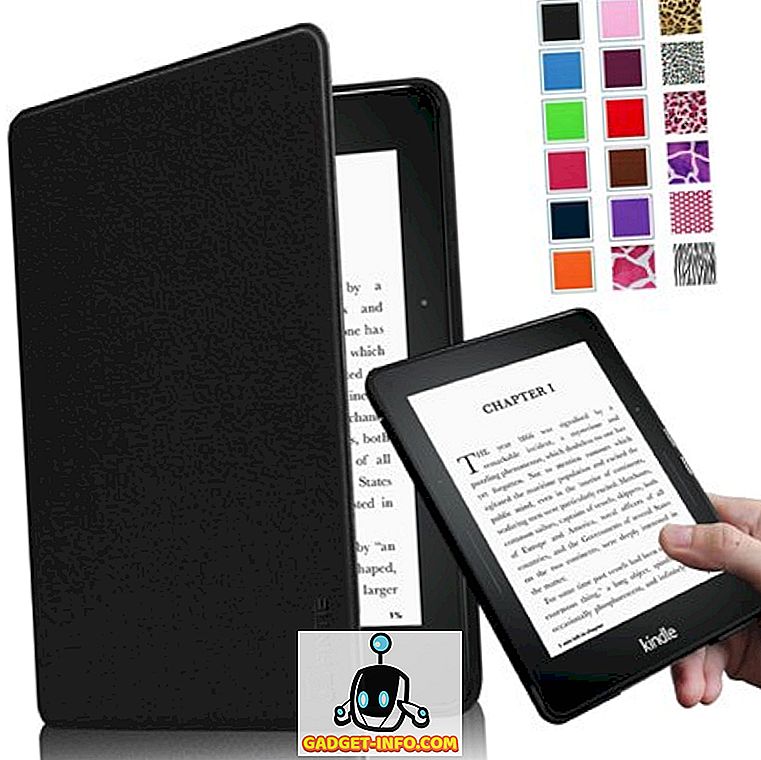لا شك أن متصفح Google Chrome هو متصفح الويب الأكثر شعبية ، على الرغم من وجود عدد من البدائل الصلبة. ولا يجب أن يكون هذا مفاجئًا ، نظرًا للمجموعة القوية من الميزات التي يمتلكها ، مثل التكامل العميق مع خدمات Google الأخرى ، والحد الأدنى من واجهة المستخدم ، وأكثر من ذلك بكثير. الآن ، أنا متأكد من أنك جميعًا على دراية بميزات Google Chrome (معظم). لكن هل هذا كل شيء؟
بالكاد ، نظرًا لأن المتصفح الأكثر شيوعًا في العالم يتضمن الكثير من الميزات والوظائف المخفية ، يمكن أن يجعله أكثر فائدة. مفتون؟ اقرأ ، أثناء إلقاء نظرة على أفضل 15 حيلًا في Google Chrome ، تضمن زيادة الإنتاجية.
1. قم بإغلاق علامات تبويب متعددة وحفظها ، وسجل الوصول إلى علامة التبويب والمزيد ، بنقرة واحدة

يتضمن Google Chrome الكثير من خيارات إدارة علامات التبويب المتقدمة ، والتي يمكن الوصول إليها بسهولة من خلال قائمة سياقات التبويب. ببساطة انقر بزر الماوس الأيمن على أي علامة تبويب (نشطة أو غير نشطة) ، وستجد خيارات لإغلاق جميع علامات التبويب على يمين علامة التبويب النشطة ، وإعادة تحميل علامات التبويب وتكرارها ، ووضع إشارة على كل علامات التبويب ، وما إلى ذلك. وفيما يلي قائمة بجميع الخيارات المتاحة في قائمة سياق علامة التبويب:
- علامة تبويب جديدة: تفرخ علامة تبويب متصفح جديدة على الفور إلى علامة التبويب النشطة.
- إعادة تحميل : تحديث محتوى علامة التبويب النشطة حاليًا.
- تكرار: أنشئ علامة تبويب جديدة إلى اليسار ، بنفس المحتوى مثل علامة التبويب النشطة.
- تثبيت Tab: ثبت علامة تبويب بشكل دائم في المتصفح. يتم نقل علامات التبويب المثبتة إلى يسار كل علامات التبويب الأخرى ، كما يتم تثبيتها حتى عند إغلاق المتصفح.
- تجاهل علامة التبويب: كتم الصوت الذي يتم تشغيله في علامة التبويب. من الواضح أن هذا لا يعمل إلا إذا كانت علامة التبويب تمارس بعض الصوت (يشار إليه بواسطة رمز مكبر الصوت الصغير).
- أغلق علامة التبويب ، أغلق علامات التبويب الأخرى ، أغلق علامات التبويب إلى اليمين: شرح ذاتي.
- إعادة فتح علامة التبويب المغلقة: افتح علامة التبويب الأخيرة المغلقة ، وتحميل صفحة الويب المحملة فيها في وقت الإغلاق.
- وضع إشارة مرجعية على كافة علامات التبويب: حفظ كافة علامات التبويب المفتوحة الحالية (أو بشكل أكثر تحديدًا ، محتوياتها) كإشارات مرجعية في مجلد محدد للمستخدم.

ليس هذا فقط ، يمكنك ببساطة النقر بزر الماوس الأيمن على الخلف والأمام أزرار التنقل في أي علامة تبويب للاطلاع على سجل تصفح صفحة الويب لعلامة التبويب هذه ، للجلسة الحالية. تحقق من لقطة الشاشة المصاحبة أعلاه.
2. إجراء العمليات الحسابية ، وتحويل الوحدات ، وما إلى ذلك ، مباشرةً من المربع متعدد الاستخدامات

يعتبر المربّع متعدد الاستخدامات ، وهو شريط البحث والعنوان المدمج في Google Chrome ، أداة متعددة الاستخدامات في حد ذاتها. يمكنك استخدامه للقيام بكل شيء بسرعة من الحسابات الحسابية الأساسية (الجمع والطرح والمضاعفات ، إلخ) إلى تحويلات الوحدة (تحويل العملات ، الأميال إلى الكيلومترات ، الجنيه إلى الكيلوغرام ، إلخ) من كل نوع وحدة تقريبًا. حتى يمكن استخدامه لإنشاء بريد إلكتروني بسرعة (باستخدام عميل البريد الإلكتروني الافتراضي الذي تمت تهيئته) ، وإضافة أحداث إلى تقويم Google الخاص بك.
لإجراء حساب حسابي ، اكتبه ببساطة في المربع متعدد الاستخدامات ، متبوعًا بعلامة يساوي (=) ، وسيتم عرض النتيجة في المربع المنسدل ، في الوقت الفعلي. رائع أليس كذلك؟
3. الحصول على الإشارات المرجعية والإضافات والتفضيلات وغيرها على جميع الأجهزة
ربما يكون أحد أفضل الأمثلة على تكامل Google الصارم لـ Google مع خدمات Google الأخرى هو ميزة تسجيل الدخول إلى المتصفح. في الأساس ، عند تسجيل الدخول إلى Google Chrome باستخدام حسابك في Google ، يتم تشفير جميع إعدادات المتصفح ، بما في ذلك الإشارات المرجعية والإضافات المثبتة وسجل التصفح وكلمات المرور المحفوظة وما إلى ذلك تلقائيًا إلى نفس حساب Google. يمكن إجراء ذلك بسهولة عن طريق الانتقال إلى إعدادات Chrome (رمز Hamburger) > تسجيل الدخول وإدخال بيانات اعتماد حساب Google.


هذا يعني أن الحصول على المواقع المفضلة لديك ، والإضافات ، والبيانات الأخرى على جميع الأجهزة التي تستخدمها Google Chrome ، هي بسيطة مثل تسجيل الدخول على هذه الأجهزة باستخدام حساب Google نفسه. يمكنك حتى استخدام إعدادات المزامنة المتقدمة الخيار (انظر الصورة أعلاه) لمزامنة انتقائية لبعض المحتوى فقط.
4. قم بتثبيت مواقع الويب على سطح المكتب للوصول بنقرة واحدة
تريد طريقة سريعة للوصول إلى مواقع الويب المفضلة لديك؟ ثبتها على سطح المكتب كتطبيقات. نعم ، يتيح لك Google Chrome إنشاء اختصارات سطح المكتب المباشرة إلى مواقع الويب المفضلة لديك. لإجراء ذلك ، ما عليك سوى الانتقال إلى موقع الويب المراد تثبيته والانتقال إلى إعدادات Chrome (رمز Hamburger)> المزيد من الأدوات> إنشاء اختصارات للتطبيقات. انظر اللقطة في الاسفل.

اعتبارًا من أحدث إصدار تم اختباره من Google Chrome ( الإصدار 47 ) ، تعمل مواقع الويب المثبتة كتطبيقات سطح المكتب ، وتفتح في نوافذها الخاصة ، بدون أي عناصر واجهة مستخدم متطفلة في المتصفح ، مثل شريط العناوين وأزرار التنقل. كم ذلك رائع؟

5. اختصارات لوحة المفاتيح الأساسية في Chrome التي يجب عليك استخدامها
تدعم جميع تطبيقات سطح المكتب والويب تقريبًا اختصارات لوحة المفاتيح ، نظرًا لمدى سهولة استخدامها ، ولا يختلف Google Chrome عن ذلك. ويتضمن دعمًا للعشرات من اختصارات لوحة المفاتيح ، ويمكن استخدامها لإجراء كل شيء بدءًا من علامات تبويب الإدارة / التنقل ، ومسح سجل المتصفح. فيما يلي بعض من أكثرها فائدة:
- Ctrl + Shift + N : فتح نافذة جديدة في وضع التصفح المتخفي .
- Ctrl + Shift + T : إعادة فتح آخر علامة تبويب مغلقة. يتم تذكر ما يصل إلى 10 علامات تبويب تم إغلاقها مؤخرًا.
- Shift + Esc : افتح مدير المهام في Google Chrome.
- Alt + Enter : بعد كتابة عنوان URL: افتح عنوان URL في علامة تبويب جديدة.
- Ctrl / Shift + F5 : إعادة تحميل الصفحة الحالية ، مع تجاهل المحتوى المخبأ.
لعرض قائمة بكل اختصارات لوحة مفاتيح Google Chrome ، انقر هنا.
6. استخدم الإضافات لجعل Chrome يعمل أكثر من مجرد تصفح الويب.
إذا كنت تستخدم Google Chrome ، فمن المعطى أن تستخدم اثنين من الإضافات. يتضمن سوق Chrome الإلكتروني مئات الآلاف من هذه الامتدادات المفيدة ، وتسمح لك هذه باستخدام Google Chrome لمجموعة متنوعة من الأغراض. تتضمن بعض الإضافات المفيدة للغاية goo.gl URL Shortner ، مما يجعل من السهل إنشاء روابط goo.gl القصيرة للمشاركة ، و LastPass ، والتي تتيح لك حفظ وإدارة جميع كلمات مرور حساب الويب الخاصة بك بشكل آمن. هل تريد المزيد؟ اطلع على قائمة تضم 35 من أفضل إضافات Google Chrome التي قمنا بتجميعها.
7. قم بتشغيل الامتدادات في وضع التصفح المتخفي

وضع التصفح المتخفي في Google Chrome ، يمكنك تصفح الويب بشكل خاص ، دون القلق بشأن سجل التصفح (والبيانات الأخرى) التي يتم حفظها بواسطة المتصفح. ومع ذلك ، لا تعمل الإضافات المثبتة افتراضيًا في وضع التصفح المتخفي.
ليست مشكلة ، حيث إنه من السهل للغاية تمكين الإضافات للتشغيل في وضع التصفح المتخفي. ما عليك سوى الانتقال إلى إعدادات Chrome (رمز Hamburger)> الإضافات لعرض قائمة الإضافات المثبتة ، والتحقق من خيار السماح في وضع التصفح المتخفي لجميع الخيارات التي تريد العمل بها في وضع التصفح المتخفي. سهل كما فطيرة!
8. قم بتخصيص صفحة علامة تبويب جديدة لعرض معلومات مفيدة

بشكل افتراضي ، صفحة علامة تبويب جديدة جوجل كروم بل هو مظهر عادي ومملة. ومع ذلك ، يمكنك استخدام العديد من إضافات تخصيص علامات التبويب المتوفرة في سوق Chrome الإلكتروني ليس فقط لجعلها أكثر جاذبية ، ولكن أيضًا أكثر فائدة. هذه الإضافات تجعل من الممكن إضافة معلومات مثل الساعة ، درجة الحرارة الحالية ، أحداث التقويم القادمة إلى صفحة علامة التبويب الجديدة. ألقِ نظرة على لقطة الشاشة المصاحبة أعلاه ، مع توضيح صفحة "علامة تبويب جديدة" ، كما تم تخصيصها بواسطة Momentum ، أحد هذه الإمتدادات.
9. قم بحظر بعض مواقع الويب في Chrome
هناك الكثير من مواقع الويب التي تحتوي على محتوى صريح / مثير للاعتراض ، وهو ليس مناسبًا لمستخدمي فئات عمرية معينة ، مثل الأطفال. لحسن الحظ ، يمكنك حظر مواقع الويب بسهولة في Google Chrome ، باستخدام مجموعة متنوعة من الطرق. يمكنك تعطيل الوصول إلى مواقع الويب غير اللائقة في Google Chrome إما يدويًا (عن طريق إنشاء حساب خاضع للإشراف) ، أو باستخدام أحد الإضافات العديدة المتاحة (مثل SiteBlock ) المتاحة لنفسه.
10. البحث بسرعة أي صورة باستخدام جوجل البحث عن الصور العكسي

هذا مثال آخر يوضح كيف يستفيد Google Chrome من التكامل العميق مع خدمات Google الأخرى. هل تريد العثور على صور مشابهة للصورة التي عثرت عليها عبر موقع ويب؟ ببساطة ، انقر بزر الماوس الأيمن على الصورة ، ثم اضغط على خيار البحث في Google عن الصورة . سيطلق Chrome علامة تبويب جديدة ، وسيستخدم ميزة البحث عن الصور العكسية في Google للبحث عن جميع الصور المتطابقة. بنقرة واحدة هو كل ما يتطلبه الأمر!
11. قم بالوصول عن بعد إلى أجهزة الكمبيوتر الأخرى من Chrome

يعد الوصول إلى سطح المكتب عن بُعد طريقة ملائمة للغاية للتحكم / المشاركة بأمان في كمبيوتر بعيد عبر الشبكة. هناك العديد من التطبيقات المتاحة له ، مثل Teamviewer (الأكثر انتشارًا) ، أو العديد من بدائله ، ولكن إذا أردت ، يمكنك حتى استخدام Google Chrome لعرض / التحكم في كمبيوتر بعيد عبر الشبكة.
هذا صحيح. كل ما عليك فعله هو تثبيت تطبيق Google Chrome Remote Desktop على كلا الجهازين ، واتباع الإرشادات السهلة المتوفرة. مشاركة النظام عن بُعد آمنة وموثقة بواسطة أرقام التعريف الشخصية المشتركة للمستخدم.
12. تمكين ميزات المتصفح المخفية باستخدام علامات Chrome

هل ترغب في إلغاء الإمكانات المخفية لـ Google Chrome؟ تحقق من الأعلام. بشكل أساسي ، الأعلام هي ميزات Google Chrome التجريبية (مخفية تحت صفحة chrome: // flags ) التي ليست جاهزة بعد لوقت الذروة. وبالتالي ، يمكنهم تغيير ، أو حتى التوقف عن العمل تمامًا مع تحديثات المتصفح اللاحقة. ومع ذلك ، فمن المؤكد أنها يمكن أن تنقل الكثير من الوظائف المضافة الرائعة إلى المتصفح ، مثل إنشاء كلمة المرور تلقائيًا ، وأدوات التدقيق الإملائي متعددة اللغات ، والمزيد. هناك الكثير من أعلام Google Chrome المتاحة لك للعب بها ، إذا كنت تريد العيش على حافة النزيف من تكنولوجيا المتصفح. فقط تأكد من استخدامها بعناية ، أو قد ينتهي بك الأمر مع متصفح غير وظيفي .
13. عرض قائمة صفحات الويب المخزنة مؤقتًا في Chrome
مثل أي متصفح ويب ، يقوم Google Chrome أيضًا بحفظ النسخ المحلية لصفحات الويب التي تقوم بالوصول إليها ، لتسريع أوقات تحميل الصفحات المستقبلية. وإذا كنت ترغب في عرض قائمة جميع صفحات الويب المخزنة مؤقتًا ، فكل ما عليك فعله هو الانتقال إلى عنوان URL " chrome: // cache " (بدون علامات اقتباس). ألق نظرة على لقطة الشاشة أدناه:

وتخيل ماذا؟ هناك العديد من الوظائف الأساسية (والمتقدمة) في Google Chrome والتي يمكن الوصول إليها عبر عناوين URL مشابهة للنظام. أمثلة قليلة هي chrome: // memory (لعرض إحصائيات استهلاك الذاكرة المفصلة للمستعرض وعملياته) ، و chrome: // policies (لعرض سياسات المستخدم). والأمر الممتع هو أنه يمكن الدخول إلى قائمة بكل عناوين URL الخاصة بالنظام هذه باستخدام عنوان URL آخر: " chrome: // chrome-urls " (بدون علامات اقتباس). تحقق لهم جميعا ، قد تجد شيئا مفيدا ، وربما حتى متعة.

14. استخدم Chrome كمفكرة سريعة

غالبًا ما يحدث أثناء تصفح الويب ، أنك تصادف بعض المعلومات (النصية) التي تريد تدوينها بسرعة للإشارة إليها لاحقًا. في مثل هذه الحالة ، يمكنك ببساطة استخدام علامة تبويب Chrome نفسها كمحرر تشغيل سريع. نعم ، هذا صحيح. كل ما عليك فعله هو إدخال السلسلة " data: text / html " (بدون علامتي الاقتباس) في المربع متعدد الاستخدامات ، ثم النقر على Enter والبدء في الكتابة. يمكنك الاحتفاظ بهذا الرابط كإشارة مرجعية للوصول بنقرة واحدة إلى برنامج Google Chrome الخاص بك في وقت لاحق. ضع في اعتبارك أن المحتوى المكتوب سيتم فقده إذا كانت علامة التبويب مغلقة.
15. إدارة علامات التبويب والإضافات التي تعمل مع مدير المهام في Chrome

يعتبر Google Chrome تطبيقًا جائعًا جدًا من الموارد (جائعًا جدًا) ، مع كل شيء بدءًا من علامات التبويب النشطة إلى الإضافات التي تلتهم أجزاء ثقيلة من ذاكرة النظام. إذا كنت تريد الحصول على مؤشر على استهلاك ذاكرة المتصفح ، يمكنك القيام بذلك عن طريق مدير المهام الخاص به. يوفر مدير المهام معلومات تفصيلية حول علامات التبويب الجاري تشغيلها ، والإضافات ، والمكونات الإضافية وما إلى ذلك ، والتي تعرض إحصاءات التحديث في الوقت الفعلي مثل استخدام الذاكرة ومعرف العملية وذاكرة التخزين المؤقت للصورة وغير ذلك الكثير. ليس ذلك فحسب ، يمكنك أيضًا استخدامه لقتل علامات التبويب والإضافات غير المستجيبة. يمكن الوصول إلى مدير المهام بسهولة عبر اختصار لوحة المفاتيح Shift + Esc .
استنتاج
نظرًا لكون Google متصفحًا قويًا تم تصميمه للتعامل مع متطلبات شبكة الويب الحديثة ، فإنه يتم تحميله بالكامل مع جميع أنواع الميزات الفريدة. ومع ذلك ، لا تقتصر ميزاته على ما تراه على السطح فقط. من الإضافات المفيدة ، إلى الأعلام القوية ، إلى الحسابات الفورية ، هناك الكثير الذي يقدمه المتصفح الأكثر شعبية في العالم ، مما يجعلك أكثر إنتاجية. جرب هذه الحيل ، واسمحوا لي أن أعرف كيف تعمل من أجلك. هل تعرف أي حيل أخرى يمكن تضمينها في القائمة أعلاه؟ صرخ في التعليقات أدناه.