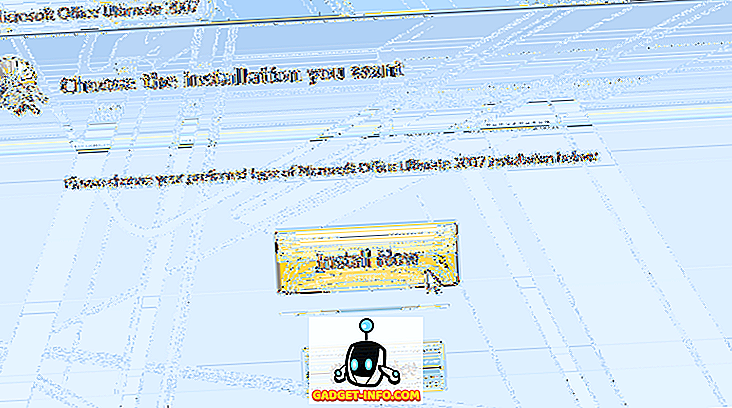أدرجت شركة آبل بعض الإيماءات والاختصارات الأنيقة في أجهزتها لتسهيل حياة المستهلكين. سواء كان جهاز iPad أو iPhone أو حتى Mac ؛ تعتبر الإيماءات جزءًا لا يتجزأ من منصات Apple. وهو أمر رائع ، لأن الإيماءات تجعل الحياة أسهل بكثير. من الأسهل بالتأكيد التمرير السريع على الشاشة للعودة ، بدلاً من النقر على زر ، كما أنه يبدو أكثر طبيعية. بينما يدرك الجميع إيماءات iOS المتنوعة ، لا يعلم الجميع جميع الإيماءات في نظام التشغيل Mac. هناك بعض جوانب نظام التشغيل Mac التي ليس من السهل الوصول إليها من خلال الاختصار المدمج ، وهذا هو المكان الذي تود فيه الإيماءات أو كما تحب Apple تسميتها ، Hot Corners.
في هذه المقالة ، سأناقش "الزوايا الساخنة" على جهاز Mac كطريقة لجعل جهاز Mac الخاص بك يستجيب إلى الماوس الذي يتم سحبه إلى أي زاوية من الشاشة كمحرك لتنفيذ وظيفة محددة مسبقًا. يمكن لميزة "التعطيل افتراضيًا" أن تحذف ثواني من الوقت الذي سيستغرقه للقيام بنفس الوظيفة. لذلك ، الحصول على متحمس ، وقراءة.
ما هي الزوايا الساخنة؟
وبكل بساطة ، فإن Hot Corners هي الإيماءات البسيطة التي تعمل على أركان الشاشة ، والتي يمكن تمكينها على أساس كل زاوية لأداء وظائف محددة. بالإضافة إلى ذلك ، يمتلك المستخدمون القدرة على تحديد هذه الوظائف المحددة وسيتم تنفيذ هذه الوظائف عند سحب المؤشر إلى ركن الشاشة.
يمكن أن تكون هذه الميزة مفيدة للغاية ، خاصة بالنسبة إلى السيناريوهات مثل قفل جهاز Mac بسرعة عندما يكون المستخدم على وشك تركه دون مراقبة لفترة من الوقت. هناك المزيد من الوظائف التي يمكن تعيينها إلى Hot Corners ، ويمكن أن تكون مفيدة جدًا وفقًا للطريقة التي يتفاعل بها المستخدم مع جهاز Mac.
كيفية تمكين وتعيين زوايا الساخنة
يعد إعداد Hot Corners على جهاز Mac أمرًا بسيطًا ، والسبب الوحيد وراء عدم استخدام بعض الأشخاص لهذه الميزة هو أنه لا يتم وضعه في وضع "لافت للنظر" في System Preferences. حسنًا ، في وقت متأخر أفضل من عدمه ، يمكنك اتباع الخطوات أدناه لإعداد Hot Corners على جهاز Mac:
1. انتقل إلى تفضيلات النظام -> سطح المكتب وشاشة التوقف ، والتبديل إلى علامة التبويب " شاشة التوقف" . ثم ، في الجزء السفلي من جزء التفضيل ، انقر فوق الزر Hot Corners .
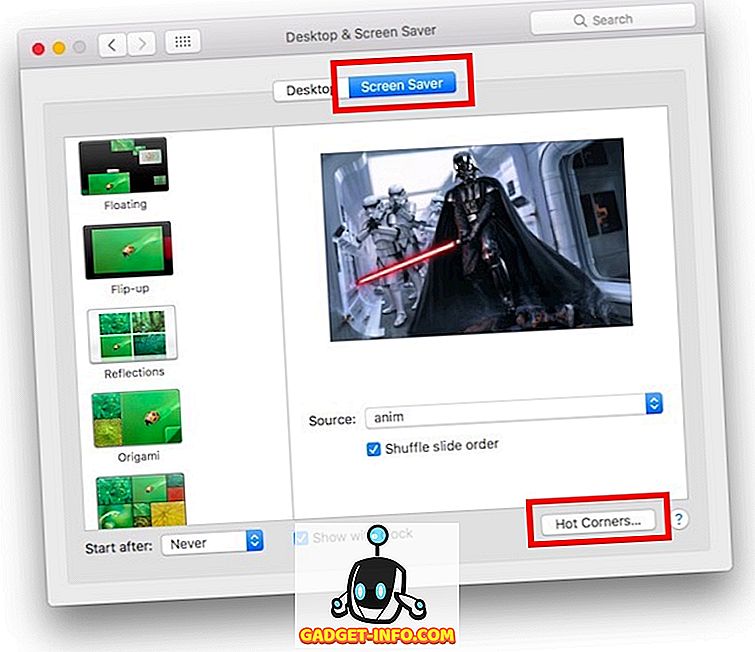
2. سيؤدي ذلك إلى فتح نافذة صغيرة حيث يمكنك إعداد الوظائف التي تريد أن يقوم نظام التشغيل Mac بتشغيلها لكل زاوية من الشاشة . انقر ببساطة على مربعات القائمة المنسدلة المجاورة للزوايا التي تريد إعدادها ، وحدد الوظيفة.
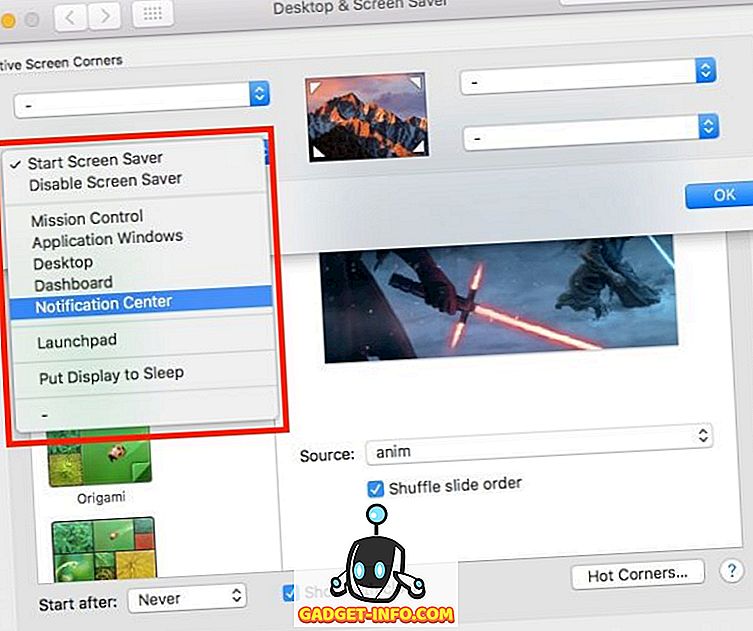
3. انقر فوق موافق . يمكنك الآن استخدام الزوايا التي قمت بإعدادها ، لتشغيل الوظائف التي قمت بتعيينها لهم.
جنبا إلى جنب مع وظيفة لتشغيل شاشة التوقف أو تعطيلها ، وهنا بعض الوظائف الأخرى المتوفرة في هذه القائمة:
- يعرض التحكم في المهمة بشكل أساسي جميع التطبيقات المفتوحة في سطح المكتب الذي تعمل عليه.
- يعرض تطبيق Windows كل نوافذ التطبيق قيد التركيز.
- سطح المكتب ينقل جميع التطبيقات خارج العرض ويظهر سطح المكتب.
- تنقلك لوحة التحكم مباشرة إلى لوحة البيانات. وهي موطن جميع أدواتك.
- يفتح مركز الإشعارات مركز الإشعارات ، حتى يمكنك إلقاء نظرة سريعة على الإشعارات.
- إن Launchpad هي أساسًا مكان إقامة جميع تطبيقاتك ، ويمكنك تشغيل التطبيقات التي تحتاج إليها.
الحصول على الوصول السريع إلى وظائف مشتركة على جهاز ماكنتوش
الآن بعد أن قمت بإعداد الزوايا الساخنة ، يمكنك اللعب مع مختلف الخيارات المتاحة ، لمعرفة الوظائف التي تناسبك. يوصي بعض الأشخاص بتعيين الزاوية العلوية اليمنى لبدء "مركز الإشعارات" ، لكنني لا أجد ذلك مفيدًا جدًا ، شخصيًا. الزاوية الساخنة الوحيدة التي أستخدمها هي الزاوية السفلية اليسرى من الشاشة لبدء شاشة التوقف الخاصة بي ، وقفل جهاز Mac. كما هو الحال في معظم الإعدادات القابلة للتخصيص ، فإن أفضل إعدادات للزوايا الساخنة تختلف من مستخدم لآخر ، وليس هناك إعداد "واحد يناسب الجميع" ، عليك ببساطة اللعب مع الخيارات لمعرفة الإعدادات التي تناسب أنت الأفضل
وكما هو الحال دائمًا ، نود أن نسمع عن تجربتك مع إعداد ، بالإضافة إلى استخدام الزوايا الساخنة على جهاز Mac. يمكنك أيضًا مشاركة أية مشكلات قد تواجهها معنا ، في قسم التعليقات أدناه.