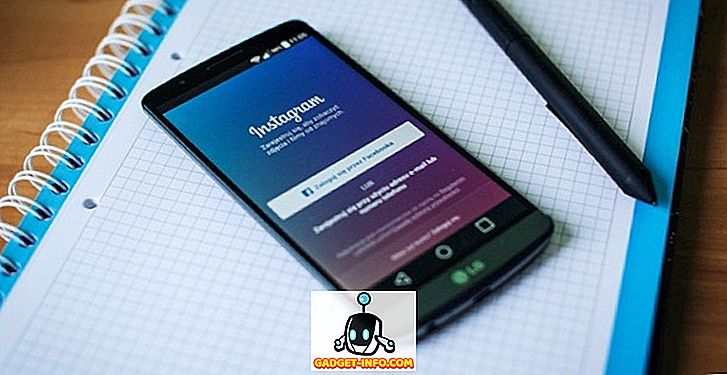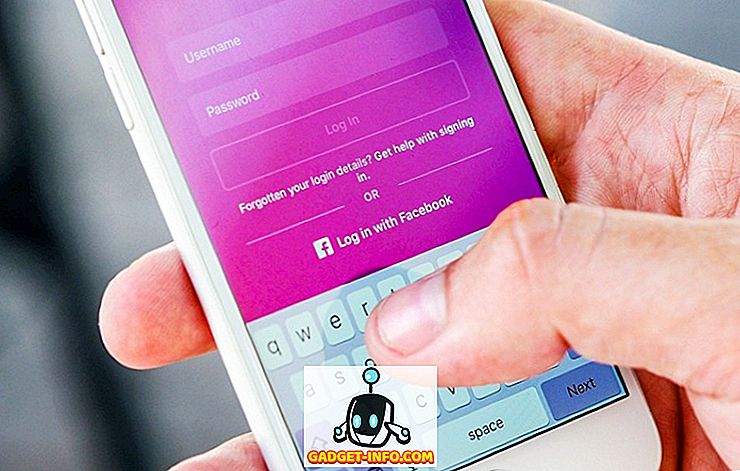في الآونة الأخيرة ، كنت أساعد عميل مع Windows لم يكن قادراً على الاتصال بشبكة الاتصال اللاسلكية المنزلية يومًا واحدًا رغم أنه كان يعمل بشكل جيد لبضعة أشهر. عندما ذهب إلى مركز الشبكة والمشاركة ، كان لديه ما يلي:

فبدلاً من اتصاله العادي بالشبكة ، قالت الشبكة غير معروفة و لا يوجد اتصال إنترنت و متأكد من أنه لا يستطيع الاتصال بالإنترنت! ظهر الشيء نفسه في رمز شريط المهام لاتصالات الشبكة:

لقد رأيت هذه المشكلة على اثنين من أجهزة Windows وطبقًا للنظام الخاص بك ، هناك العديد من الحلول الممكنة. جرب كل واحد مذكور أدناه وتحقق لمعرفة ما إذا كان قد حل مشكلتك قبل الانتقال.
الطريقة الأولى - تعطيل McAfee Network Agent
أحد الأسباب الشائعة هو خدمة McAfee Network Agent. يمكنك تعطيل الخدمة بالانتقال إلى ابدأ ، الكتابة في MSCONFIG ثم النقر فوق علامة التبويب خدمات . ابحث عن McAfee Network Agent وألغ تحديد المربع.

قد يكون أيضًا فكرة جيدة تعطيل أي جدار حماية تابع لجهة خارجية مثل McAfee firewall أو Norton firewall ، إلخ.
الطريقة الثانية - تحديث برنامج تشغيل بطاقة الشبكة الخاصة بك
يمكنك تحديث برنامج التشغيل الخاص بك بإحدى طريقتين: إما عن طريق Windows أو عن طريق تنزيل برنامج التشغيل بنفسك يدويًا من موقع الويب الخاص بالمصنع. أنا أوصي بتنزيل أحدث برنامج تشغيل بنفسك لأن Windows عادة لا يقوم بعمل جيد ، ولكن إليك الإرشادات في حال كنت ترغب في تجربته.
انقر فوق ابدأ ، واكتب devmgmt.msc ، واضغط على Enter ، ثم قم بتوسيع Network Controllers (التحكم في الشبكة) وانقر بزر الماوس الأيمن على بطاقة شبكة الاتصال المشكلة.

الآن انقر فوق علامة التبويب برنامج التشغيل واختر تحديث محرك الأقراص r.

إذا لم ينجح ذلك ، فيمكنك أيضًا إزالة تثبيت برنامج تشغيل الشبكة ثم إعادة تثبيته بعد إعادة التشغيل. وقد عرف هذا أيضًا بإصلاح المشكلة مع بعض الأشخاص. لاحظ أن Windows سيقوم بإعادة تثبيت برنامج التشغيل تلقائيًا نيابة عنك. في حال لم يحدث ذلك ، يمكنك دائمًا تنزيل أحدث برنامج تشغيل ثم تثبيته.
الطريقة الثالثة - إعادة تشغيل جهاز التوجيه والمودم
فقط في هذه الحالة ، تأكد من إعادة تشغيل جهاز التوجيه اللاسلكي والمودم الخاص بك لأنك ستضيع الكثير من الوقت في العبث بالكمبيوتر بدون أي سبب إذا كان في الواقع مشكلة في جهاز التوجيه.

الطريقة الرابعة - إعادة تعيين مكدس TCP / IP
يمكنك محاولة إعادة تعيين إعدادات الشبكة وإصلاح أي مشاكل في مكدس TCP / IP عن طريق تشغيل حل Microsoft FixIt هنا:
//support.microsoft.com/en-us/help/299357/how-to-reset-tcp-ip-by-using-the-netshell-utility
الطريقة الخامسة - ترقية جهاز التوجيه الثابت
إذا لم يعمل أي شيء آخر حتى الآن ، فجرِّب ترقية البرنامج الثابت على جهاز التوجيه. هذه عملية فنية أكثر قليلاً لأنك تضطر إلى الاتصال بالموجّه عبر متصفح الويب ، لكن القليل من البحث على Google سيمنحك اتجاهات خطوة بخطوة. إنها عملية سهلة إلى حد ما ويمكن أن تحل مشكلتك ، خاصة إذا كان لديك جهاز توجيه قديم أو لديك واحدة لفترة طويلة ولم تقم بتحديث البرامج الثابتة.
الطريقة 6 - استخدام اتصالات اتصال واحد أو جسر
إذا كان لديك اتصال Ethernet ممكّنًا واتصال لاسلكي على الكمبيوتر المحمول أو سطح المكتب ، فقد يكون هذا هو سبب المشكلة. يمكنك إما محاولة فصل اتصال واحد ، ثم إعادة التشغيل ثم معرفة ما إذا كان بإمكانك الوصول إلى الإنترنت لكلٍّ على حدة أو يمكنك محاولة توصيل الاتصالات.
يمكنك القيام بذلك عن طريق الانتقال إلى Network and Sharing Center ، ثم انقر فوق تغيير إعدادات المحول ، ثم حدد كل من Local Area Connection (اتصال محلي) واتصال الشبكة اللاسلكية وانقر بزر الماوس الأيمن على أي منهما. سترى خيار "اتصالات الجسر" .

يمكن أن يؤدي ذلك إلى حل مشكلة كلتا الشبكتين المتعارضتين مع بعضهما البعض. اعطها لقطة إذا لم ينجح أي شيء آخر حتى الآن. يمكنك دائمًا إلغاء ربط الاتصالات في وقت لاحق إذا أردت.
الطريقة السابعة - تحقق من إعدادات المحول
هذا الحل صعب بعض الشيء لأنه يمكن أن يكون شيئًا عشوائيًا ، ولكن عليك الذهاب إلى مركز الشبكة والمشاركة ، ثم انقر فوق تغيير إعدادات المحول ، ثم انقر بزر الماوس الأيمن على Local Area Connection أو Wireless Network Connection واختر Properties .
سترى مربعًا يقول أن هذا الاتصال يستخدم العناصر التالية ، والتي تحتوي على قائمة بروتوكولات تستخدمها بطاقة الشبكة للاتصال. يجب أن يبدو شيء من هذا القبيل:

الآن إذا قمت بتثبيت بعض البرامج ذات الصلة بالشبكة مثل برنامج VPN أو شيء من هذا القبيل ، قد يكون لديك بعض الأشياء الإضافية الغريبة المدرجة هناك. تحتاج إلى إلغاء تثبيت هذه العناصر ولديك في الأساس شيء يشبه القائمة أعلاه. بمجرد إزالة تلك ، إعادة تشغيل ونرى أنه يحل مشكلتك.
أيضًا ، انقر فوق Internet Protocol Version 4 (TCP / IPv4) وتحقق من أنك تحصل على عنوان IP تلقائيًا من DHCP. إذا كنت تستخدم عناوين IP ثابتة ، فتأكد من أنها عنوان IP وقناع الشبكة الفرعية الصحيحين.

الطريقة 8 - تعطيل محولات Ethernet الظاهرية
إذا كان لديك برنامج VMWare أو أي برنامج جهاز ظاهري آخر مثبت ، فانتقل إلى "إدارة الأجهزة" وقم بتعطيل أي محولات شبكة ظاهرية قد تظهر هناك أسفل "أجهزة التحكم في الشبكة". لن تتمكن من الاتصال بالإنترنت من جهازك الافتراضي ، ولكن يمكنك دائمًا إعادة تمكينه لذلك. في حالة اختفاء المشكلة ، قد يكون من المفيد الترقية إلى أحدث إصدار من برنامج الجهاز الظاهري لمعرفة ما إذا كان متوافقًا مع Windows أم لا.
الطريقة التاسعة - تمكين / تعطيل اتصال الشبكة
يمكنك الذهاب إلى مركز الشبكة والمشاركة ، ثم انقر فوق تغيير إعدادات المحول ، ثم انقر بزر الماوس الأيمن على محول الشبكة واختر تعطيل . انتظر قليلاً ثم أعد تمكين اتصال الشبكة.
الطريقة العاشرة - تشغيل مستكشف الأخطاء ومصلحها
يحتوي Windows على مجموعة من أدوات تحري الخلل وإصلاحه المضمنة التي يمكنها محاولة إصلاح المشكلة تلقائيًا. ما عليك سوى النقر على ابدأ واستكشاف الأخطاء وإصلاحها. انقر على الخيار الأول في الأعلى. يجب أن يفتح هذا مربع حوار استكشاف الأخطاء وإصلاحها.

انقر فوق مستكشف أخطاء اتصالات إنترنت ومصلحها. يجب التحقق من محول الشبكة والتأكد من أنه تم تمكينه ، وأنه يعمل بشكل صحيح ، وأنه يحتوي على معلومات الشبكة الصحيحة ، إلخ.
هذا هو كل الحلول التي يمكن أن أجدها لإصلاح هذه المشكلة. إذا كان لا يزال لديك شبكة مجهولة الهوية بدون إمكانية الوصول إلى الإنترنت ، فقم بنشر المواصفات الخاصة بك هنا وسنحاول مساعدتك! استمتع!