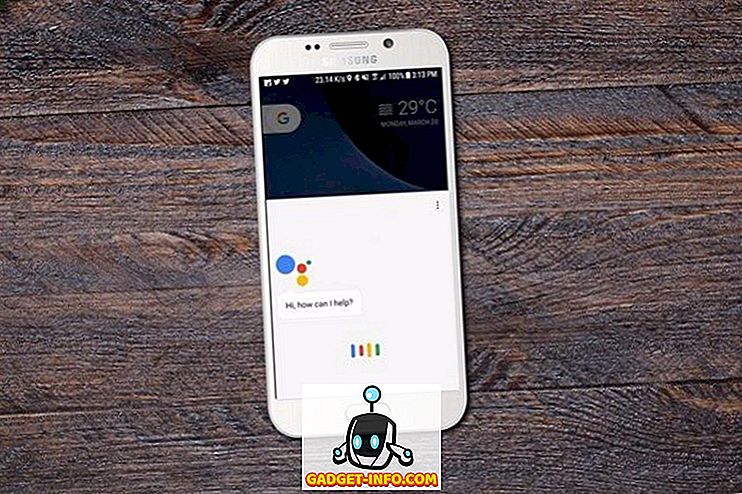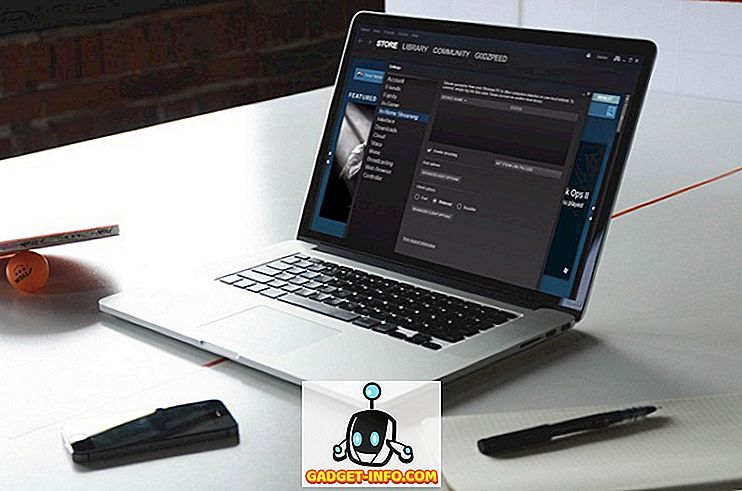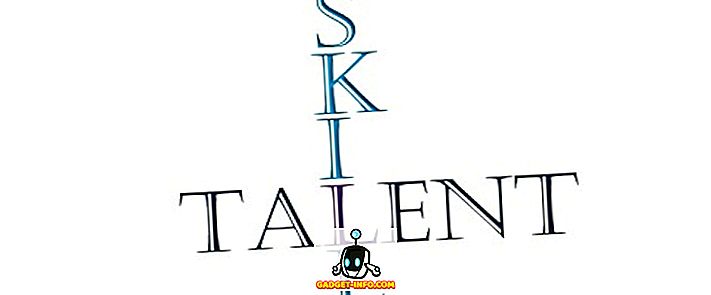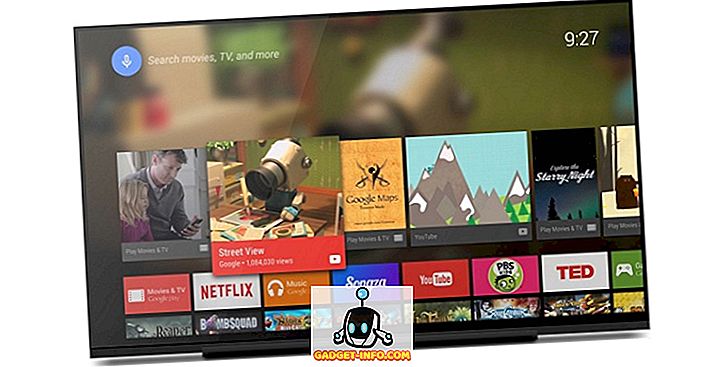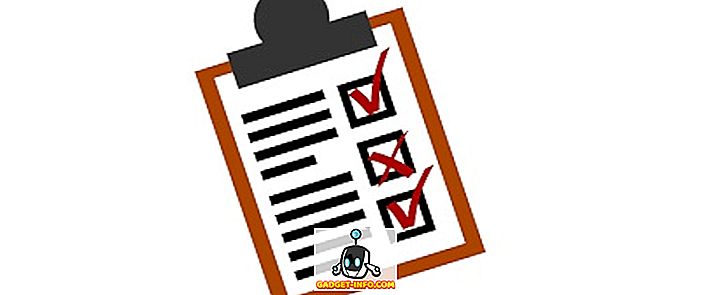قد تبدو إعادة تسمية ملف على جهاز الكمبيوتر الذي يعمل بنظام تشغيل Windows وكأنه مهمة بسيطة وهي بسيطة في الواقع ما لم ترغب في إعادة تسمية ملفات متعددة. بينما يمكنك إعادة تسمية بعض الملفات واحدا تلو الآخر ، ماذا لو كنت تريد إعادة تسمية مئات الملفات؟ هذا يبدو وكأنه عمل روتيني ، أليس كذلك؟ ومع ذلك ، فإن الأخبار الجيدة هي ، هناك طرق مختلفة لإعادة تسمية الملفات في Windows. لذلك ، دون مزيد من اللغط ، دعنا نرى كيف يمكنك إعادة تسمية الملفات في نظام التشغيل Windows 10:
إعادة تسمية ملفات متعددة أصلا
هي احتمالات ، أنت لست على علم بهذا ولكن Windows يتيح لك إعادة تسمية ملفات متعددة أصلاً. كل ما عليك القيام به هو تحديد الملفات التي تريد إعادة تسميتها. بعد ذلك ، انقر بزر الماوس الأيمن على الملفات المحددة بالنقر فوق " إعادة تسمية " أو اضغط على F2 .

ثم ، أدخل فقط الاسم الذي تريد إعادة تسمية الملفات إليه. بمجرد الانتهاء من ذلك ، اضغط على Enter وسوف يقوم نظام التشغيل Windows تلقائيًا بإدراج أرقام لاحقة للاسم الذي قمت بإدخاله.

على سبيل المثال ، تقوم بإعادة تسمية الملفات إلى "Photo" وستتم إعادة تسمية الملفات باسم "Photos (1) و Photos (2) و Photos (3) وما إلى ذلك.

إعادة تسمية ملفات متعددة باستخدام برامج الطرف الثالث
هناك عدد كبير من أدوات الطرف الثالث المجانية التي تجلب الوظائف لإعادة تسمية الملفات الدفعية في Windows. ومع ذلك ، فنحن نحب بشكل خاص ميزة Renamer المتقدمة ، نظرًا لحقيقة أنها تحقق التوازن المثالي بين الوظائف وواجهة قابلة للاستخدام. لذا ، إليك طريقة الدفع لإعادة تسمية الملفات باستخدام Advanced Renamer:
1. أولا ، تحميل (مجاني) وتثبيت متقدمة Renamer.
2. بعد التثبيت ، افتح البرنامج وأضف الملفات أو المجلدات التي تريد إعادة تسميتها من خلال النقر على زر القائمة المنسدلة " إضافة ".

3. بعد إضافة الملفات ، انقر فوق " إضافة طريقة " وانقر فوق " اسم جديد ". هناك الكثير من الخيارات الأخرى أيضًا مثل استبدال ، أو تقليم ، أو طابع زمني ، أو سمات ، أو نقل ، إلخ.

4. يمكنك بعد ذلك الاختيار من بين أنماط الأسماء المختلفة مع تزايد الأرقام والحروف واسم الدليل والكلمة المفهرسة لاسم الملف وما إلى ذلك. يمكنك تطبيق الكثير من هذه الخيارات للحصول على أسماء الملفات التي تريدها. ستكون التغييرات مرئية في اللوحة اليمنى ويمكنك اختيار ما إذا كنت تريد إجراء هذه التغييرات على اسم الملف أو امتداد الملف أو كليهما.

5. بمجرد الانتهاء ، يمكنك النقر فوق " بدء الدُفعة " ثم " ابدأ " لإعادة تسمية الملفات. يستغرق الأمر ثانية.

انها بسيطة جدا ، أليس كذلك؟ هناك الكثير من الخيارات الأخرى في Advanced Renamer والتي يمكنك اللعب بها. هناك إمكانية لإعادة تسمية الملفات استنادًا إلى بيانات EXIF الخاصة بالصور وعلامات ID3 للملفات الصوتية والترميز ودقة الفيديو والمزيد.
الفرص هي ، سيغطي Renamer المتقدم معظم احتياجاتك لإعادة التسمية. ومع ذلك ، إذا كنت بحاجة إلى أداة أكثر تقدمًا ، فيجب عليك التحقق من Bulk Rename Utility (Free) ، وهي أداة أخرى رائعة لإعادة تسمية الدُفعة ذات ميزة غنية ، ولكن إذا كنت تخطط لاستخدامها ، فكن جاهزًا لاحتضان واجهة المستخدم شديدة الفوضى. يمكنك أيضًا استخدام Ant Renamer (مجانًا) ، وهو عبارة عن أداة بسيطة لإعادة تسمية.
في حين أن هناك طرق لإعادة تسمية الملفات باستخدام Windows 'Command Prompt و PowerShell ، فإن العملية معقدة للغاية وليست سهلاً مثل الأساليب المذكورة أعلاه ، لذلك سوف نعطي هذه الفرصة.
قم بإعادة تسمية ملفات ومجلدات متعددة في Windows 10 بسهولة
حسنًا ، كانت هذه بعض الطرق التي يمكنك من خلالها إعادة تسمية الملفات في Windows. يجب أن تعمل هذه الطرق على Windows 10 بالإضافة إلى الإصدار الأقدم من Windows. بالنسبة إلى معظم الأشخاص ، يجب أن تكون طريقة Windows الأصلية جيدة بما يكفي ، ولكن إذا كنت تريد المزيد من الخيارات والتحكم ، يمكنك التحقق من تطبيقات إعادة تسمية الطرف الثالث التي ذكرناها.
حسنا ، هذا كل شيء من جانبنا عندما يتعلق الأمر بإعادة تسمية ملفات متعددة على ويندوز ، ونأمل أن يساعدك ذلك. اسمحوا لنا أن نعرف إذا كان لديك أي شكوك أو استفسارات. الصوت قبالة في قسم التعليقات أدناه.