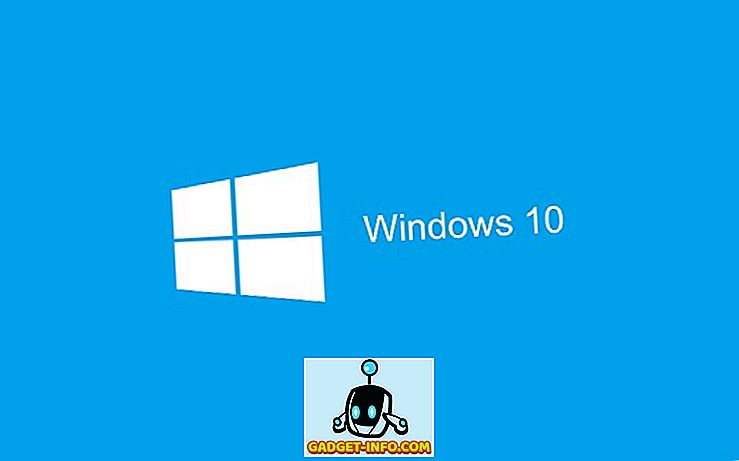يعد Steam أكبر منصة توزيع للألعاب الرقمية في العالم وأكثرها شعبية ، حيث يشتري الأشخاص من جميع أنحاء العالم ألعابهم المفضلة ، مباشرة من راحة منازلهم. إذا كنت لاعبًا ، فربما كنت تستخدم Steam لشراء الألعاب بالفعل. وبصرف النظر عن بيع الألعاب ، فهو أيضاً أكبر منصة لألعاب اللاعبين المتعددين عبر الإنترنت مع أشخاص من جميع أنحاء العالم. ومع ذلك ، تتمتع شركة Steam بالعديد من الميزات الرائعة المخفية في برنامج سطح المكتب الخاص بها والتي يمكن للاعبين الاستفادة منها ، كما أن ميزة In-Home streaming هي واحدة منها فقط. مع هذه الميزة ، ستتمكن من بث اللعبة من جهاز الكمبيوتر الذي يعمل بنظام تشغيل Windows إلى أجهزة الكمبيوتر المحلية الأخرى على شبكتك. هذا مفيد بشكل خاص ، إذا كان لديك سطح مكتب قوي في منزلك ، ولكنك ترغب في التنقل واللعب على جهاز كمبيوتر محمول باستخدام أجهزة رديئة أو نظام تشغيل مختلف. حسنًا ، إذا كنت مهتمًا بتجربة هذا ، دعنا نلقي نظرة على كيفية استخدام Steam In-Home Streaming لدفق الألعاب:
إعداد تدفق البخار في المنزل
بادئ ذي بدء ، تحتاج إلى تمكين وتكوين تدفق البخار في المنزل على الكمبيوتر المضيف (أي جهاز الكمبيوتر الذي سيقوم بتشغيل اللعبة وتدفقها إلى جهازك المحلي). ما عليك سوى اتباع الخطوات أدناه لإنجاز ذلك دون أي متاعب:
ملاحظة : لن تعمل هذه الميزة إلا إذا كانت أجهزة الكمبيوتر المضيف والعميل متصلة بنفس الشبكة المحلية.
- بادئ ذي بدء ، قم بتسجيل الدخول إلى عميل Steam Desktop باستخدام حساب Steam الخاص بك. بمجرد تسجيل الدخول ، انقر فوق "Steam" الموجود في الزاوية العلوية اليسرى من العميل وانتقل إلى "الإعدادات" .
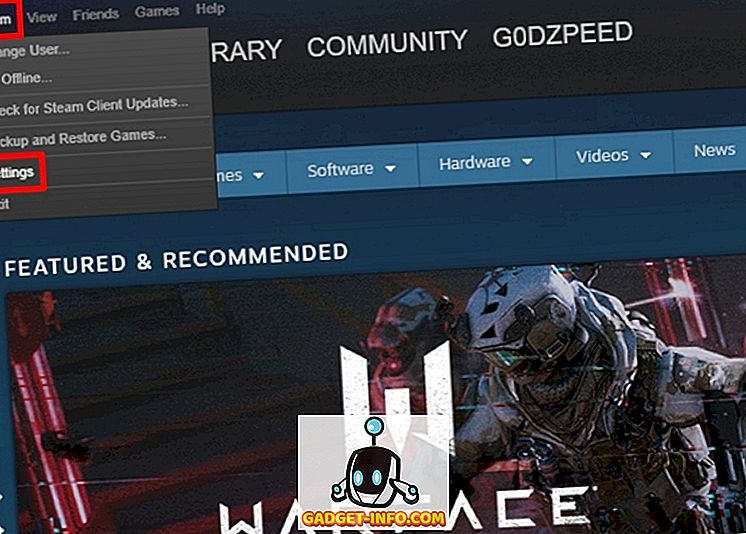
- انتقل الآن إلى قسم "البث الداخلي" ، وحدد المربع بجوار "تمكين البث" . بمجرد الانتهاء ، يمكنك ببساطة النقر فوق موافق .
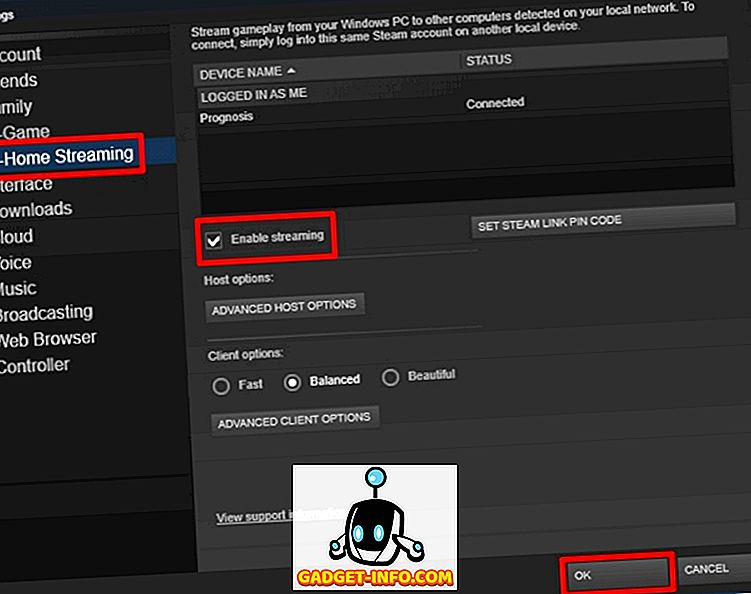
- إذا كنت ترغب في تخصيص جودة الدفق وإجراء العديد من التعديلات من جانب الكمبيوتر الشخصي ، فانقر ببساطة على "خيارات المضيف المتقدمة" .
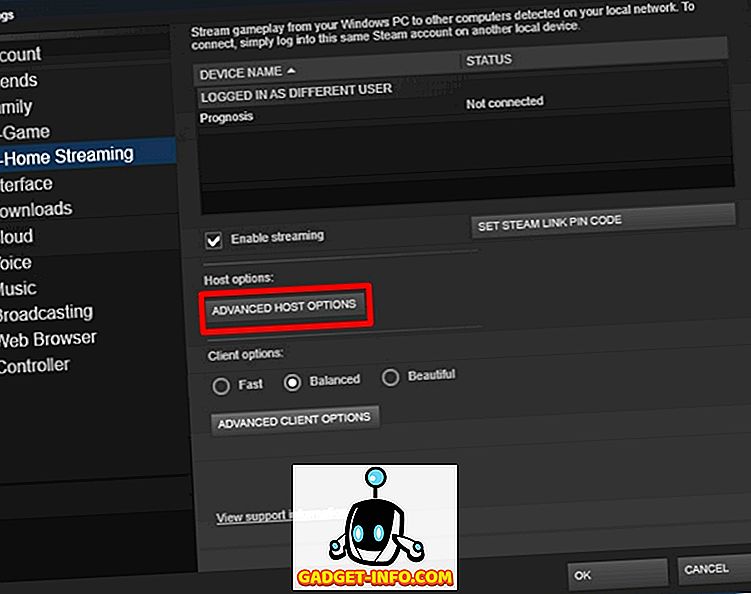
- في هذه القائمة ، ستتمكن من تمكين / تعطيل ترميز الأجهزة لوحدة معالجة الرسومات (GPU) التي تقوم بإجرائها ، وضبط عدد خيوط ترميز البرامج ، وحتى تحديد أولوية حركة مرور الشبكة وفقًا لتفضيلاتك.
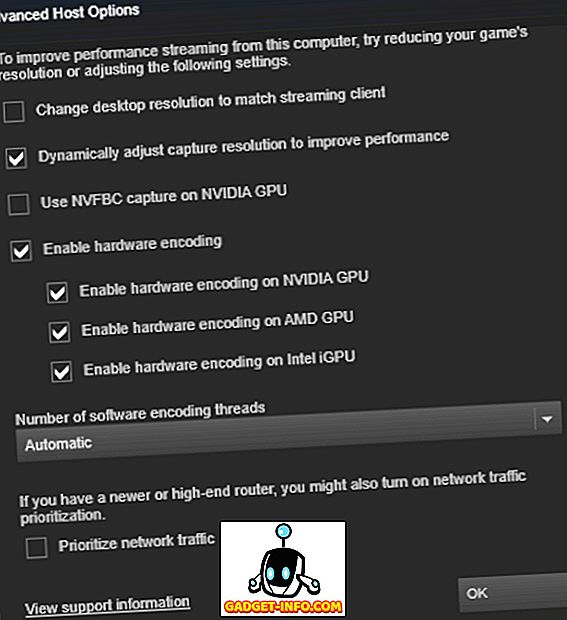
- إذا كنت تريد إجراء بعض التعديلات على كمبيوتر العميل ، فما عليك سوى النقر فوق "Advanced Client Options" (خيارات العميل المتقدمة) .
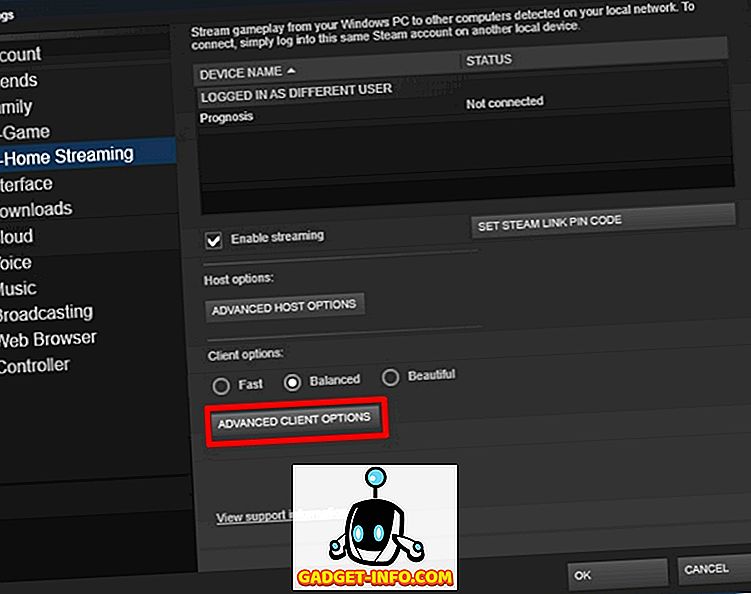
- في هذه القائمة ، ستتمكن من تغيير دقة البث ، والحد من معدل نقل البيانات وتخصيص تهيئة السماعة وفقًا لتفضيلاتك. بمجرد الانتهاء من التلاعب بالإعدادات ، يمكنك النقر فوق موافق .
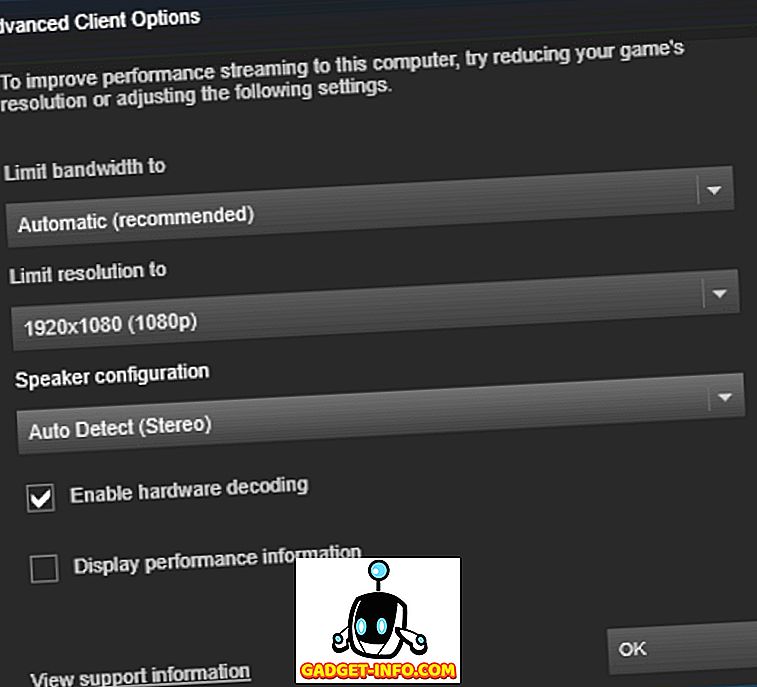
- حسنا ، هذا كل ما عليك القيام به من جانب الكمبيوتر الشخصي HOST. الآن ، والانتقال إلى جهاز العميل ، (على سبيل المثال ، الكمبيوتر حيث سيتم بث لعبتك) عليك ببساطة تسجيل الدخول إلى حساب البخار الخاص بك باستخدام برنامج سطح المكتب ، والانتقال إلى قسم المكتبة في الحساب. اختر اللعبة التي تريد دفقها من قائمة الألعاب الموجودة في مكتبتك. وبمجرد الانتهاء ، انقر فوق الزر "دفق" .
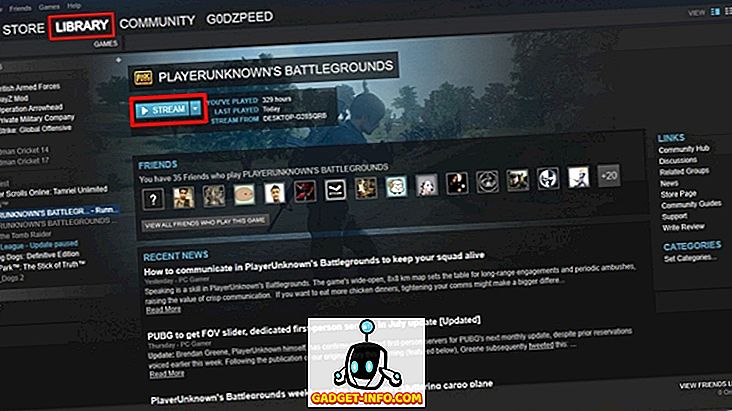
حسنًا ، هذه العملية بأكملها تقريبًا ، حيث سيتم الآن عرض تدفق البث على الشاشة. يمكنك البدء في تشغيل جميع ألعابك المفضلة على الجهاز السفلي الخاص بك ، حيث سيقوم الكمبيوتر المضيف بالرفع الثقيل. تجدر الإشارة إلى أنه نظرًا لضغط الفيديو ، لن تكون جودة البث جيدة مثل اللقطات الفعلية. لذا ، إذا تمكنت من التعامل مع جودة الفيديو التي تم تخفيضها ، فأنت على يقين من الوقوع في حب قناة Steam's In-Home Streaming.

انظر أيضا: كيفية مشاركة ألعاب البخار عن طريق مشاركة الأسرة البخار
دفق الألعاب المفضلة لديك مع تدفق البخار في المنزل
حسنا ، هذه بالتأكيد ميزة رائعة إذا كان لديك أجهزة كمبيوتر متعددة مع نظام تشغيل مختلف وأجهزة موجودة في منزلك. كل ما تحتاج إليه هو مجرد آلة قوية واحدة ، وبرنامج عميل بخاري مثبت على بقية هذه الأجهزة ، من أجل الاستفادة الكاملة من تدفق In-Home. ومع ذلك ، فإن جودة الدفق قد لا تثير الإعجاب ، حيث سيتعين عليك التعامل مع القطع الأثرية ، خاصة إذا كان عرض النطاق الترددي للاتصال بالإنترنت غير جيد بما فيه الكفاية. إذا كنت تستطيع التغاضي عن كل هذه الجوانب السلبية ، فإنك ستقع في حب هذه الميزة عند تجربتها. إذاً ، هل جربت Steam In-Home Streaming؟ تأكد من إعلامنا بآرائك حول هذه الميزة ، ببساطة عن طريق إسقاط بضع كلمات في قسم التعليقات في الأسفل.