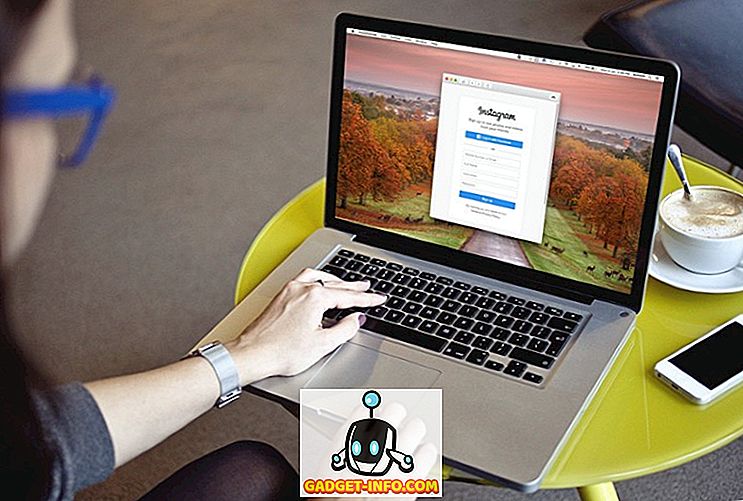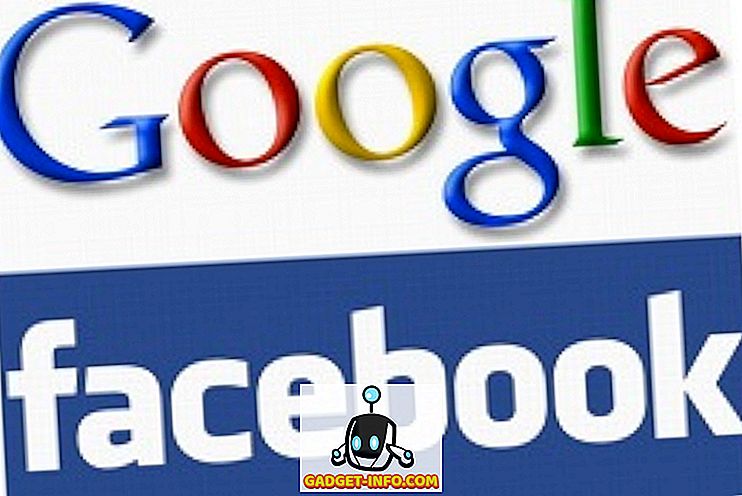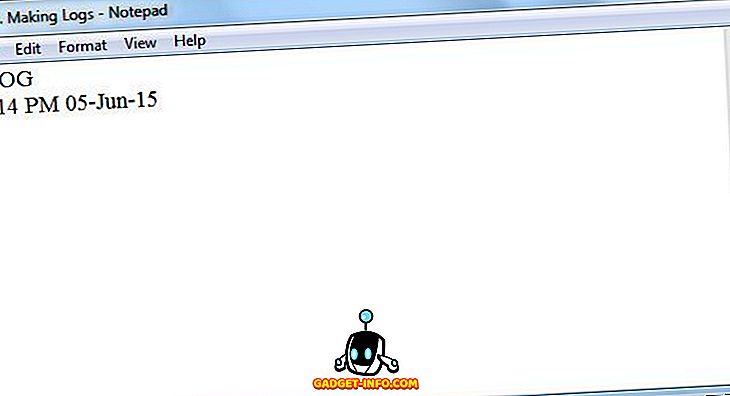إذا كنت تضيف جهاز كمبيوتر جديدًا إلى بيئة شركتك ، فستحتاج على الأرجح إلى ضمه إلى نطاق. الإجراء بسيط إلى حد ما لأن معظم العمل يتم بواسطة الخادم. كما أن العملية مماثلة إلى حد كبير لنظام التشغيل Windows 7 و Windows 8 و Windows 10.
بالنسبة إلى Windows 10 ، هناك طريقة إضافية للانضمام إلى نطاق وسأذكر ذلك في الأسفل. سأذكر أيضًا بعض نصائح تحرّي الخلل وإصلاحه إذا كان خيار الانضمام إلى نطاق مفقودًا ، ولا يمكنك الانضمام إلى النطاق ، وما إلى ذلك.
تاريخ الكمبيوتر إلى المجال
للبدء ، انقر فوق ابدأ ثم لوحة التحكم. انقر الآن على النظام والأمان ثم انقر فوق النظام . وأخيرا ، انقر فوق إعدادات النظام المتقدمة . إذا لم تكن في طريقة عرض الفئة في "لوحة التحكم" ، يمكنك فقط النقر فوق " النظام" مباشرةً.

الآن انقر فوق علامة التبويب اسم الكمبيوتر وانقر فوق الزر " تغيير" في الأسفل:

انقر الآن على زر الراديو المجال واكتب اسم المجال الذي تريد الانضمام إلى هذا الكمبيوتر.

لاحظ أنه على جهاز الكمبيوتر الخاص بي ، يتم حجب لون وأزرار معرف الشبكة! لما ذلك؟ حسنًا ، لأن لدي Windows 7 Home Premium.
للانضمام إلى مجال في Windows 7/8/10 ، تحتاج إلى الترقية إلى الإصدارات Professional أو Ultimate. نوع من المزعج ، ولكن ماذا يمكنك أن تفعل! كما يمنحك الإصدار الاحترافي BitLocker والقدرة على النسخ الاحتياطي إلى شبكة منزلية أو تجارية.
هذا هو إلى حد بعيد أسهل طريقة ويعمل على جميع إصدارات ويندوز ، وهو أمر جيد. في نظام التشغيل Windows 10 ، يستمرون في تغيير الإعدادات ، وقد اختفت بعض الحوارات في حين ظهرت الأخبار.
ويندوز 10 الانضمام إلى خيار المجال
في نظام التشغيل Windows 10 ، يوجد مربع حوار الإعدادات وهناك لوحة التحكم. كلا التراكب في العديد من المناطق وهذا مربك بعض الشيء. إذا نقرت على Start في Windows 10 ، فانقر على أيقونة Setting (رمز الترس) ، ثم انقر فوق حسابات ، فسيتوفر لك خيار يسمى Access work أو school في العمود الأيسر.

على الجانب الأيسر ، سترى زر زائد يسمى Connect . المضي قدما وانقر على ذلك ، والتي سوف تظهر الحوار مايكروسوفت حساب. لا نحاول ربط حساب آخر هنا ، ولكن سترى خيارات الانضمام إلى مجال Active Directory المحلي أو الانضمام إلى نطاق Azure Active في الجزء السفلي.

إذا قمت بالنقر فوق مجال Active Directory المحلي ، على سبيل المثال ، فسيُطلب منك إدخال اسم النطاق. ستحتاج بوضوح إلى هذه المعلومات وغيرها من مسؤول المجال المحلي لديك.
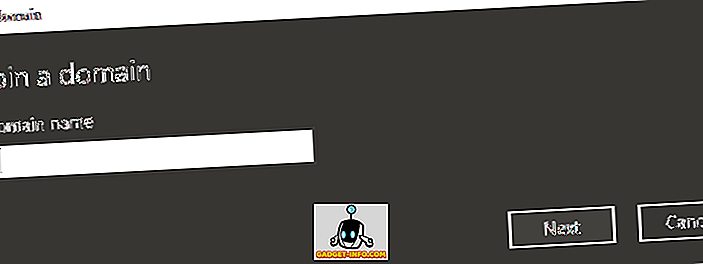
قد ترى مجموعة من المواقع الأخرى تقول أنه يجب عليك الانتقال إلى الإعدادات ، ثم إلى النظام ثم النقر فوق الزر " الانضمام إلى" والنقر فوقه ، ولكن يبدو أنه تمت إزالته في الإصدارات الأحدث من Windows 10. حتى أنني حاولت تمكين حساب المسؤول والخيار لا يزال لا تظهر هناك. الآن هو حقا يعطيك فقط معلومات عن جهاز الكمبيوتر الخاص بك وهذا كل شيء. لا يمكنك الانضمام إلى مجال من تلك الشاشة.

استكشاف الأخطاء وإصلاحها الانضمام إلى مجال
سيكون أمرا رائعا إذا عملت كل شيء في المرة الأولى التي حاولت ، ولكن هذا لا يحدث في كثير من الأحيان. على الرغم من أن الانضمام إلى مجال ما هو عملية بسيطة ، إلا أن هناك عددًا لا يحصى من المشكلات التي يمكنك الدخول إليها. لن أتمكن من تغطية جميعهم هنا ، ولكنني سأذكر بعض المشكلات والحلول الشائعة في ما بعد.
- استخدم اسم النطاق المؤهل بالكامل - إذا كنت تكتب اسم النطاق وتعيد رسائل الخطأ ، فيجب محاولة استخدام FQDN بدلاً من اسم NetBIOS.
- تحقق من إعدادات DNS - إذا كان الكمبيوتر لا يقوم بحل استعلامات DNS بشكل صحيح أو إذا تعذر عليه الاتصال بخادم DNS ، فلن يتمكن من الاتصال بالنطاق. حاول إجراء NSLOOKUP من جهاز الكمبيوتر والخادم وتحقق مما إذا كانت الإدخالات مدرجة. أيضًا ، تحقق من العميل للتأكد من أنه يستخدم خادم DNS الصحيح وليس خوادم DNS الخارجية.
- تحقق من إعدادات الشبكة - إذا كانت جميع الإعدادات الأخرى صحيحة ، فمن المرجح أن تكون المشكلة متعلقة بمنفذ يتم حظره على جهاز الكمبيوتر. تأكد من فتح المنفذ 445 وتأكد أيضًا من أن نوع الشبكة على جهاز الكمبيوتر خاص.
- تعطيل IPv6 مؤقتًا - في بعض الأحيان يستخدم Windows IPv6 عند محاولة الانضمام إلى مجال وإذا لم يكن لديك إعداد IPv6 ، فلن يعمل. يمكنك محاولة تعطيل IPv6 على بطاقة NIC الخاصة بك ومعرفة ما إذا كان ذلك ناجحًا. يمكنك دائمًا إعادة تمكينه بعد انضمام الكمبيوتر إلى المجال.
نأمل ، لقد انضم الكمبيوتر إلى المجال! إن لم يكن ، بعد تعليق هنا وسأحاول تقديم المساعدة. استمتع!