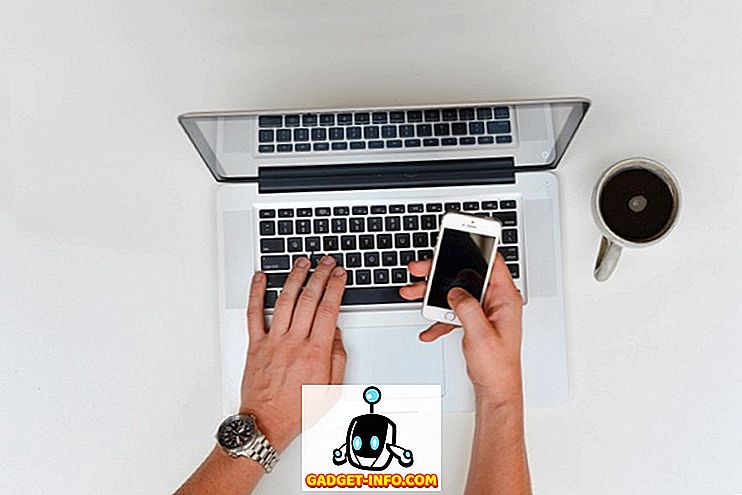لقد كنت في الآونة الأخيرة على كمبيوتر أحد أصدقائي يحاول استكشاف بعض مشاكل الشبكة وإصلاحها وعندما ذهبت لضبط الإعدادات على أحد محولات الشبكة ، لاحظت شيئًا مثيرًا لم أراه من قبل:

بالإضافة إلى شبكة WiFi العادية ، كان هناك أيضًا Wireless Network Connection 2 وكان اسم المهايئ هو " Microsoft Virtual WiFi Miniport Adapter ". لم أر هذا من قبل ، لذلك جعلني أشعر بالفضول الشديد. بعد بعض القراءة ، تعلمت أنها ميزة جديدة في Windows 7 ويمكنها في الواقع أن تتيح لك القيام ببعض الأشياء الرائعة باستخدام بطاقة الشبكة اللاسلكية.
في هذا المقال ، سأشرح كيف يكون محول منفذ واي فاي الظاهري وكيف يمكنك استخدامه على جهاز الكمبيوتر الخاص بك Windows 7. على ما يبدو ، هذه ميزة لا تزال في مرحلة تجريبية وبالتالي لن تجد الكثير من الوثائق الرسمية حول كيفية استخدامها.
بشكل أساسي ، تعد Virtual WiFi تقنية تقوم بتحويل محول الشبكة إلى تنسيق افتراضي بنفس الطريقة التي تقوم بها VMWare بتشغيل نظام التشغيل بالكامل. بمجرد إجراء المحاكاة الافتراضية ، يمكنك تحويل محول لاسلكي فعلي واحد إلى محولين افتراضيين. يتيح لك ذلك توصيل محول شبكة ظاهرية واحد إلى الشبكة اللاسلكية العادية واستخدام المحول الافتراضي الآخر للاتصال بشبكة أخرى مثل شبكة مخصصة أو لإنشاء نقطة اتصال WiFi والسماح للآخرين بالاتصال بجهاز Windows 7 لاسلكيًا كما لو كانوا يتصلون بنقطة وصول لاسلكية عادية.
للتلاعب بإنشاء نقطة وصول لاسلكية خاصة بك ، يمكنك الانتقال إليها بطريقتين: استخدم سطر الأوامر في Windows 7 أو قم بتنزيل برنامج جهة خارجية يوفر واجهة مستخدم رسومية جميلة وبعض الميزات الإضافية. سأوضح لك كيفية استخدام كليهما. إذا كنت خبيرًا في التكنولوجيا ، أقترح عليك استخدام سطر الأوامر لأن برنامج الجهة الخارجية ليس مجانيًا.
إعداد نقطة الوصول اللاسلكي باستخدام سطر الأوامر
أول شيء يمكنك القيام به هو مشاركة اتصال الإنترنت على محول الشبكة الرئيسي الخاص بك بحيث يتمكن الأشخاص من الوصول إلى الإنترنت من خلال جهاز الكمبيوتر الذي يعمل بنظام التشغيل Windows 7 عندما يتصل الأشخاص باستخدام محول الشبكة الظاهرية. يمكنك القيام بذلك عن طريق الذهاب إلى مركز الشبكة والمشاركة والنقر فوق تغيير إعدادات المحول . انقر فوق علامة التبويب مشاركة وحدد المربع الذي يشير إلى السماح لمستخدمي الشبكة الآخرين بالاتصال من خلال اتصال الإنترنت لهذا الكمبيوتر .

في القائمة المنسدلة أسفل اتصال الشبكة المنزلية ، تأكد من اختيار اسم محول منفذ واي فاي الظاهري. قد يكون الأمر شبيهاً بشبكة الاتصال اللاسلكية 2 أو 3 ، إلخ. الآن لإعداد نقطة الوصول اللاسلكية على محول الشبكة الافتراضية ، افتح موجه الأوامر (ابدأ ، اكتب cmd ) واكتب الأمر التالي:
netsh wlan set hostingnetwork mode = allow ssid = VirtualNetworkName key = Password
في السطر أعلاه ، تحتاج إلى تغيير VirtualNetworkName إلى الاسم المطلوب لشبكتك اللاسلكية وتغيير كلمة المرور إلى أي كلمة مرور تريدها على الشبكة. لاحظ أن جميع نقاط الوصول اللاسلكية الافتراضية يجب أن تستخدم تشفير WPA2-PSK (AES) مهما كان. بمجرد أن يتم الإعداد ، يمكنك تمكينه عن طريق كتابة السطر التالي:
netsh wlan start hostingnetwork
للاطلاع على تفاصيل حول الشبكة المستضافة ، مثل عدد العملاء المتصلين ، اكتب الأمر التالي:
netsh wlan show hostingnetwork
وهذا عن ذلك! يجب أن يتمكن المستخدمون الآخرون الآن من رؤية نقطة الوصول اللاسلكية التي تم إنشاؤها حديثًا في قائمة الشبكات اللاسلكية الخاصة بهم. كما يجب أن يكونوا قادرين على الاتصال بالإنترنت والاتصال به.
إذا كان هذا أكثر من اللازم بالنسبة لك ، فيمكنك استخدام تطبيق تابع لجهة خارجية.
إعداد نقطة الوصول اللاسلكية باستخدام Connectify
إذا كنت تسافر كثيرًا أو تنتهي في مكان ما حيث يلزم توصيل كبل Ethernet بالكمبيوتر للاتصال بالإنترنت ولا تشعر بالخداع باستخدام موجه الأوامر ، فيمكنك دائمًا الاطلاع على برنامج يسمى Connectify للقيام العمل بالنسبة لك.
//www.connectify.me/
هذا التطبيق الصغير لديه نسخة مجانية وبرو. إذا كنت ترغب فقط في مشاركة اتصال إنترنت على Windows 7 ، فإن الإصدار المجاني سيكون جيدًا تمامًا. النسخة الموالية لديها مجموعة من الميزات الأخرى ، والتي قد تكون مفيدة اعتمادا على احتياجاتك ، وإلا أقترح عدم شراء الموالية.

بمجرد تثبيت ، ما عليك سوى تسمية شبكتك ، اكتب كلمة مرور ، واختر اتصال الإنترنت للمشاركة. يبدو مشابها لما فعلناه أعلاه صحيح؟ Connectify يوفر فقط واجهة لطيفة للقيام بنفس الشيء.

حتى الآن ، أنت تعرف ما هو محول Miniport الخاص بـ Virtual WiFi ، ونأمل أن تجده مفيدًا! إذا لم يكن الأمر كذلك ، فيمكنك دومًا تعطيله بالانتقال إلى لوحة التحكم ، وإدارة الأجهزة وتعطيله تحت تحكم الشبكة. استمتع!