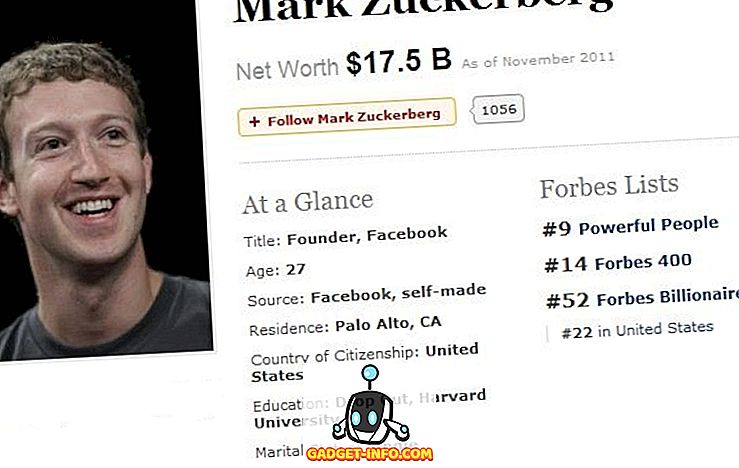بينما بدأ العديد من الأشخاص في استخدام أداة Windows Snipping بدلاً من منتج جهة خارجية لالتقاط صور الشاشة ، لم يدرك الكثيرون أنه يمكن أيضًا استخدامها لالتقاط تلك القوائم المنبثقة المراوغة التي تعتبر شديدة الأهمية عند محاولة وصف كيفية القيام بشيء ما في وثيقة أو صفحة ويب.
قم أولاً ببدء تشغيل تطبيق Snipping Tool ؛ انها في مجلد الملحقات الخاصة بك. يمكنك أيضًا النقر فقط فوق ابدأ والكتابة في snipping.
للحصول على نظرة أكثر تفصيلاً على أداة القصاصة وطرق التقاط الشاشة الأخرى ، تحقق من المشاركة - الدليل النهائي لالتقاط لقطات الشاشة
باستخدام أداة القطع
عند بدء تشغيل تطبيق Snipping Tool والنقر فوق New (جديد) ، ستصبح الشاشة ملبدة بالغيوم وستظهر شاشة تطبيق Snup Tool المنبثقة المبينة أدناه.

عادةً في هذه المرحلة ، يمكنك رسم مستطيل أو رسم تخطيطي حر (استنادًا إلى الوضع الذي تختاره) لبدء التقاط ما ستفعله وستظهر النتائج في نافذة أداة القصاصة.
بدلاً من ذلك ، اضغط على الزر ESC في لوحة المفاتيح. يجب أن تظهر شاشتك على الفور ، وتبدو وكأنه لا يحدث شيئًا ، إلا أنه يجب أن يظل تطبيق النافذة المنبثقة Snipping Tool مرئيًا. لا تقلق ، هذا طبيعي.
انتقل بعد ذلك إلى تطبيقك الذي يحتوي على القائمة المنبثقة التي تتابعها. في هذه الحالة ، سوف نلتقط قائمة الخط المنبثقة التي تنخفض عندما تنقر على عرض الخط الحالي في Word. انقر على الخط الحالي لجعل نافذة الخطوط تنخفض.

بعد ذلك ، اضغط على تركيبة Ctrl - PrintScr على لوحة المفاتيح (اضغط مع الاستمرار على مفتاح Ctrl أثناء الوصول إلى المفتاح Print Scrn واضغط عليه ، ثم اترك المفتاحين في آن واحد). يجب على الشاشة أن تذهب على الفور غائم مرة أخرى.
هذه المرة على الرغم من أن القائمة المنبثقة يجب أن تظل مرئية على الشاشة. لالتقاط القائمة المنسدلة ، انقر في زاوية المكان الذي تريد التقاط صورتك فيه ، ثم اضغط باستمرار على زر الماوس أثناء الانتقال إلى موضع جديد ، وارسم مستطيلاً حول جزء الشاشة الذي ترغب في التقاطه ، ثم اتركه.
وبمجرد الانتهاء ، ستظهر نافذة الشاشة التي قمت بالتقاطها في نافذة تطبيق Snipping Tool حيث يمكنك حفظها ثم القيام بها مهما رغبت. يجب أن يبدو شيء من هذا القبيل:

يمكنك أيضًا استخدام هذه الطريقة لالتقاط أي قوائم سياق النقر بزر الماوس الأيمن في Windows. تعمل الطريقة أعلاه بشكل جيد ، ولكن يمكنك أيضًا استخدام طريقة مختلفة تتضمن إضافة تأخير. ببساطة انقر على زر التأخير واعط نفسك بضع ثوان قبل بدء الالتقاط.

في هذه الثواني القليلة ، يمكنك فتح القائمة المنبثقة أو قائمة النقر بزر الماوس الأيمن ثم الانتظار حتى يبدأ التقاط الشاشة. استمتع!
ملاحظة: يمكنك أيضًا رسم صورتك أو التقاطها عبر لقطة مجانية للنموذج أو النافذة أو الشاشة الكاملة عند التقاط صورتك من خلال النقر على السهم لأسفل بجوار زر الوضع في شاشة أداة القصاصة.