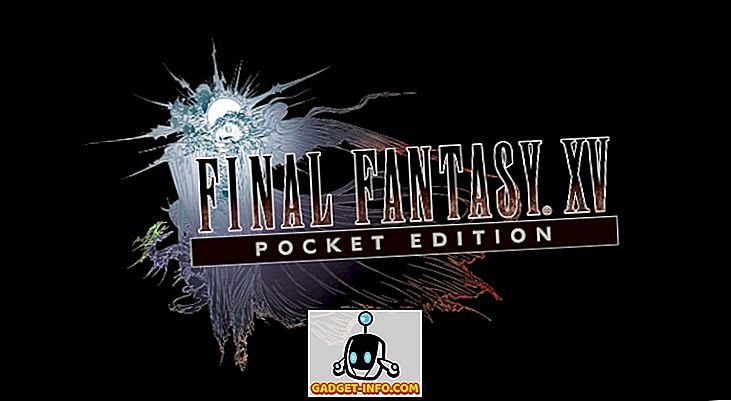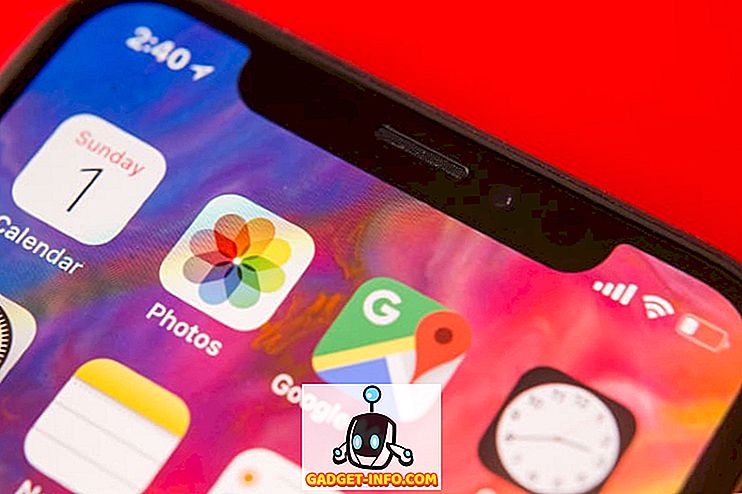جعلت متصفحات الويب الحديثة ، مع قدرات حفظ كلمة المرور الخاصة بنا من المعتاد من حفظ كلمات المرور لمواقع الويب. من المنطقي ، عدم الحاجة إلى كتابة كلمات المرور في كل مرة نريد فيها تسجيل الدخول إلى موقع ويب نقوم بزيارته كثيرًا. ومع ذلك ، فإنه يضعنا في وضع غير موات عندما يتعلق الأمر باستدعاء كلمات المرور ، عندما نحتاج إلى تسجيل الدخول على جهاز كمبيوتر جديد ، أو مجرد جهاز مستعار. في السابق ، كتبنا مقالات حول كيف يمكن للمرء عرض كلمات مرور WiFi المحفوظة على Mac ، والتي تستخدم تطبيق Mac Keychain. لسوء الحظ ، لا يستطيع الجميع تمكين Keychain على أجهزة Mac الخاصة بهم ، ناهيك عن مستخدمي Windows بدون تطبيقات إدارة كلمات المرور المضمنة.
لا تقلق ، مع ذلك هذه المقالة ستزودك بطريقة بسيطة للغاية لعرض كلمة مرور مخفية خلف العلامات النجمية على المستعرضات ، سواء كان ذلك على جهاز Mac أو جهاز كمبيوتر يعمل بنظام Windows أو جهاز Android أو حتى جهاز iPhone. واصل القراءة!
سطح المكتب / كمبيوتر محمول
من السهل للغاية عرض كلمة مرور مخفية خلف العلامات النجمية على متصفح سطح المكتب. هيريس كيفية القيام بذلك:
على جوجل كروم
اتبع الخطوات الموضحة أدناه لعرض كلمة مرور مخفية خلف علامة النجمة على Google Chrome.
1. قم بتشغيل Google Chrome و n avigate إلى موقع الويب الذي ترغب في عرض كلمة المرور المخفية منه. على سبيل المثال ، أنا أستخدم فيس بوك.
2. بمجرد الملء التلقائي بكلمة المرور ، حدده وانقر عليه بزر الماوس الأيمن ، ثم انقر فوق " فحص ".

3. سيؤدي ذلك إلى فتح أدوات مطوري برامج Google Chrome .
- يجب أن تركز وحدة التحكم تلقائيًا على الخط المرتبط بحقل كلمة المرور.
- إذا لم يكن الأمر كذلك ، ما عليك سوى التمرير لأسفل والعثور على السطر الذي تم تمييزه بواسطة Google Chrome.

4- حدد موقع الحقل " نوع الإدخال = كلمة المرور " ، وانقر نقرًا مزدوجًا عليه لبدء التحرير ، واستبدال كلمة " كلمة المرور" بكلمة "نص".

5. ضرب العودة / أدخل وعلى موقع Facebook ، يجب أن تكون الآن قادرا على رؤية كلمة المرور المخفية في نص عادي.

في رحلات السفاري
العملية في Safari هي نفسها تمامًا ، باستثناء قائمة "Inspect" ، فستعرض قائمة Safari "Inspect Element" ، كما هو موضح في لقطة الشاشة أدناه:

ذكري المظهر
إن مشكلة استخدام هذه التقنية على جهاز محمول مثل Android أو iPhone ، هي ببساطة أن متصفحات الجوال لا تحتوي على خيارات مثل "Inspect Element". ولكن ، ما لديهم فعلاً ، هو ميزة صغيرة أنيقة تتيح تصحيح أخطاء USB عن بعد عند توصيل الهاتف بجهاز كمبيوتر يستخدم متصفحات متوافقة.
بالنسبة إلى هذا المثال على Android ، سأستخدم Google Chrome ، نظرًا لأنه أحد أكثر المتصفحات المستخدمة على Android ، وأحصل على Google Chrome على جهاز الكمبيوتر المحمول أيضًا ، مما يعني عدم الحاجة إلى تنزيل إضافي.
الخطوات التالية التي ستحتاج إلى اتباعها لعرض كلمة مرور مخفية خلف العلامات النجمية على جهاز Android موضحة أدناه:
1. في جهاز Android الخاص بك ، قم بتمكين تصحيح أخطاء USB من خلال Settings-> Developer Options.
2. قم بتوصيل جهاز Android الخاص بك بالكمبيوتر المحمول باستخدام كابل USB. ﺳﻮف ﻳﺴﺄﻟﻚ اﻟﻬﺎﺗﻒ ﻋﻤﺎ إذا ﻛﺎن ﻳﻨﺒﻐﻲ ﻋﻠﻴﻪ اﻟﺜﻘﺔ ﻓﻲ ﺟﻬﺎز اﻟﻜﻤﺒﻴﻮﺗﺮ ﻣﻦ أﺟﻞ اضغط على "موافق".

3. قم بتشغيل Google Chrome على هاتفك وانتقل إلى موقع الويب الذي ترغب في عرض كلمة المرور المخفية منه. على سبيل المثال ، أنا أستخدم تويتر.

4. قم بتشغيل Google Chrome على الكمبيوتر المحمول الخاص بك وفي شريط العناوين ، اكتب "chrome: // inspect".
- سيؤدي ذلك إلى فتح نافذة يظهر فيها جهاز Android ضمن "الأجهزة".
- سيكون هناك أيضًا تفاصيل حول علامات التبويب المفتوحة على هاتفك.
5. حدد "فحص" تحت علامة التبويب التي تقول "//mobile.twitter.com"

6. سيفتح هذا أدوات المطور.

7. اضغط على "Command + F " للبحث واكتب " كلمة المرور " للانتقال مباشرة إلى السطر المقابل لحقل كلمة المرور.

8. حدد موقع الحقل الذي يقول "type = password" ، انقر مرتين عليه لبدء التحرير ، واستبدل كلمة "password" بكلمة "text".

9 Hit Return / Enter وكلمة المرور ستكون الآن مرئية بنص عادي ، سواء في أدوات المطور ، أو على هاتف Android الخاص بك.

ايفون
الإجراء على جهاز iPhone سهل أيضًا ، ولكن بطريقة Apple النموذجية ، لا يمكن إجراؤه إلا باستخدام Mac ، باستخدام Safari. أنا أوافق؟
على أي حال ، الخطوات التي عليك اتباعها هي:
1. قم بتشغيل Safari على iPhone و n avigate إلى موقع الويب المستهدف .

2. على جهاز Mac ، قم بتشغيل Safari.
ملاحظة : ستحتاج أولاً إلى تمكين قائمة التطوير بالانتقال إلى Safari -> Preferences -> Advanced -> Show Develop menu in menubar.

3. قم بتوصيل جهاز iPhone بجهاز Mac الخاص بك . ثم ، انقر فوق القائمة تطوير في Safari على Mac الخاص بك.
- يجب أن ترى اسم جهاز iPhone الخاص بك مرئيًا في قائمة التطوير.
- قم بالمرور فوقها ، للكشف عن موقع الويب الذي فتحته على iPhone الخاص بك.

- انقر فوق موقع الويب ، وستتمكن من عرض كود HTML الخاص به على جهاز Mac الخاص بك.

4. ابحث عن " كلمة المرور " للعثور على السطر المقابل لحقل كلمة المرور.

5. قم بتغيير قيمة type = "password" ، من " password " إلى "text".

6. ضرب العودة / أدخل ، وسوف تكون الآن قادرا على رؤية كلمة المرور في نص عادي على اي فون الخاص بك.

ملاحظة: تقوم بعض مواقع الويب ، مثل مواقع ويب المصرف ، بتعطيل النقر بزر الماوس الأيمن لأغراض الأمان ، وبالتالي لن تعمل هذه الطريقة لهم.
لا مزيد من "نسيت كلمة المرور"
دعونا نواجه الأمر ، فإنه من الاضطرار إلى النقر فوق "نسيت كلمة المرور" لتغيير كلمة المرور الخاصة بك إلى شيء آخر في كل مرة نسيتها ؛ وإذا كنت مثلي ، فإنك تنسى ذلك كثيرًا. والأسوأ من ذلك هو محاولة تعيين كلمة مرور جديدة آمنة تمامًا ، والتي تتوافق مع جميع القيود التي تفرضها مواقع الويب على كلمات المرور. من الأسهل بالتأكيد استخدام الطريقة التي وصفناها لعرض كلمة المرور المخفية خلف العلامة النجمية.
أنا لن أتعب نفسك بسؤالك عما إذا كنت قد نسيت كلمة مرور من قبل ، لأنه ، بالطبع ، لديك. لا تقل لي أنك لم تفعل. ماذا تفعل عندما تنسى كلمة مرور؟ هل بدأت في استخدام بعض تطبيقات إدارة كلمات المرور كي لا تضطر إلى إدخال كلمة المرور الخاصة بك طوال الوقت ، أو هل تعلم عن هذه الخدعة البسيطة التي ناقشناها للتو؟ شارك آراءك معنا في قسم التعليقات أدناه.