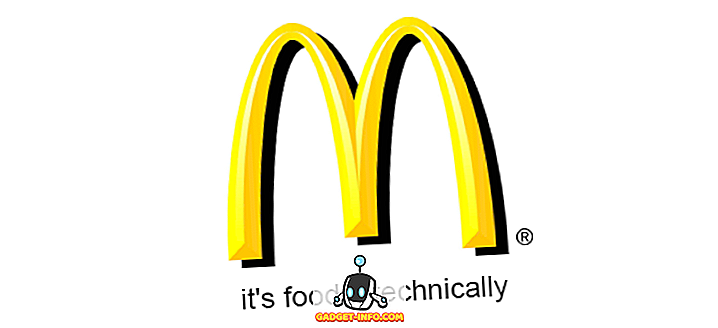في مجال تكنولوجيا المعلومات لمدة 8 سنوات ، تعلمت بسرعة أن الأمر netstat في Windows يمكن أن يكون ذو فائدة كبيرة إذا كنت تعرف كيفية استخدامه! على الرغم من أنني لا أعمل في مجال تكنولوجيا المعلومات بعد الآن ، إلا أن هذه القيادة لا تزال مفيدة في كثير من الأحيان. على سبيل المثال ، كان اتصال الإنترنت الخاص بي يعمل ببطء شديد ولم أتمكن من معرفة السبب. أعيد تشغيل جهاز التوجيه والذي يعمل على إصلاح أي مشكلة ، ولكن الإنترنت سيتباطأ مرة أخرى في كل مرة.
أخيرا ، ركضت الأمر netstat فقط لأنها هيك منه ورأيت عملية واحدة باستخدام عدد قليل من منافذ TCP. راجعت ذلك ورأيت هناك برنامج غريب لم أسمع عنه أبداً على جهاز الكمبيوتر الخاص بي في الخلفية. أنا غوغلد العملية وكان فيروس !! الخير يعرف نوع البيانات التي كان ينقلها ، لكنني قتلت العملية ، وأعدت تشغيل الكمبيوتر وفحصته باستخدام أداة مسح الفيروسات دون اتصال. بعد رحيل الفيروس ، عاد كل شيء إلى طبيعته.
لم يحدث لي ذلك من قبل ، لكن لم أستخدم أمر netstat لمعرفة المنافذ التي يتم استخدامها من قبل ما هي عملية Windows ، لم أكن لأعرف أبداً أنني مصاب بفيروس لأنه كان يعمل سراً في الخلفية. في هذه المقالة ، سأوضح لك استخدامًا مفيدًا لأمر netstat بدلاً من إخبارك بأمر 10 أوامر مختلفة تجعل الأمور مربكة.
القيادة نيتستات
للبدء ، افتح موجه الأوامر بالنقر فوق ابدأ ثم كتابة cmd . في نافذة الأوامر ، امضي قدما واكتب الأمر التالي:
netstat -a -n -o
في الأمر أعلاه ، المعلمة -o هي ما سيضيف PID إلى نهاية الجدول. اضغط على Enter وسيظهر لك شيء من هذا القبيل:

يمكنك رؤية المنفذ المستخدم في العمود الثاني الذي يسمى "العنوان المحلي". سترى رقم المنفذ بعد النقطتين. سترى أيضا بعض المنافذ وبعض PIDs المدرجة أكثر من مرة واحدة. ذلك لأن إحدى العمليات يمكن أن تستخدم رقم المنفذ نفسه على بروتوكولات مختلفة مثل TCP و UDP ، إلخ.
الآن لمشاهدة اسم العملية التي تستخدم هذا المنفذ ، انتقل إلى "إدارة المهام" بالضغط على CTRL + SHIFT + ESC ثم انقر فوق علامة التبويب "معالجة". في Windows 10 ، يجب النقر فوق علامة التبويب Details (تفاصيل) .
افتراضيًا ، لا يعرض مدير المهام معرف العملية ، لذا يجب النقر فوق عرض ثم تحديد أعمدة . في Windows 10 ، يكون معرّف العملية موجودًا بالفعل ، لذا يمكنك تخطي الخطوات أدناه.

المضي قدما وتحقق من خانة PID (Process Identifier) ومن ثم انقر فوق OK.

الآن يجب عليك أيضًا مشاهدة PID بجانب اسم العملية في مدير المهام. يمكنك النقر فوق رأس العمود لفرز القائمة بسرعة بواسطة PID ، مما يجعل من السهل العثور على العملية التي تبحث عنها.

وهذا عن ذلك! نأمل أن يساعدك هذا في معرفة العملية التي تستمع على المنافذ في Windows. إذا كان لديك أي أسئلة ، أرسل تعليقًا! استمتع!