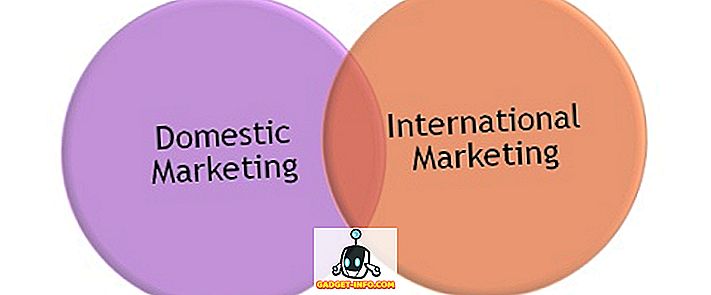كم مرة حدث لك هذا: هل قمت بتعيين كلمة مرور على جدول بيانات Excel أو مصنف ثم نسيانها؟ أو الأسوأ من ذلك ، أن الشخص الذي قام بإعداد كلمة المرور في جدول البيانات لم يعد يعمل معك وكان لديك جدول بيانات لم يعد بإمكانك تعديله. ماذا تفعل؟ سهلة ، استخدم Excel Password Remover.
لا يزيل هذا البرنامج كلمات المرور التي تم تعيينها عند فتح جدول بيانات. إذا كنت غير قادر على فتح الملف لأنه يطلب منك كلمة مرور ، فلن يساعدك هذا البرنامج. هذا البرنامج لإزالة كلمة المرور التي تم تعيينها بواسطة أوامر Protect Worksheet أو Protect Workbook في Excel.
ستتمكن النسخة المجانية من إزالة كلمات المرور هذه لـ Excel 2007 و Excel 2010. لإزالة كلمات المرور من Excel 2013 أو Excel 2016 ، تحتاج إلى شراء إصدار PRO ، والذي يبلغ حاليًا 28 دولارًا.
قم بتنزيل النسخة المجانية من برنامج Excel لإزالة كلمة المرور من هذا الرابط //www.straxx.com/free-excel-password-remover-2012/. يجب أن يبدو الملف الذي تم تنزيله كما يلي:
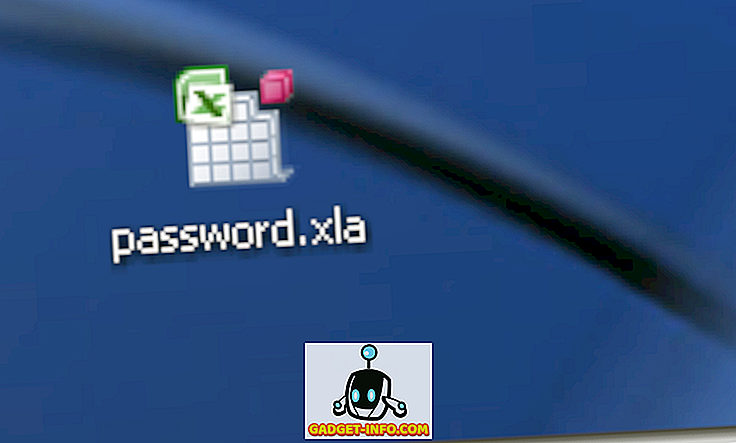
ثم افتح ورقة العمل أو المصنف المحمية بكلمة مرور. بعد فتح ورقة محمية بكلمة مرور ، انقر فوق لفتح الوظيفة الإضافية password.xla . يجب أن تحصل على تحذير مثل هذا:
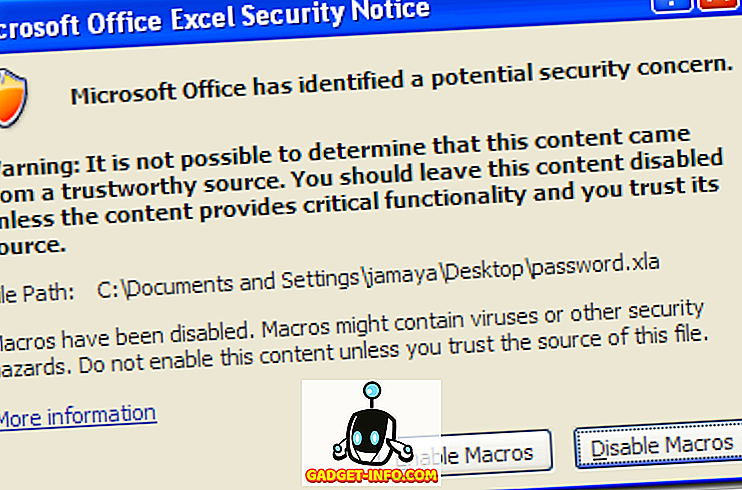
إذا تلقيت رسالة مختلفة ، فربما تحتاج إلى خفض إعدادات الأمان في Excel. إذا كانت إعداداتك الحالية عالية ، فاضبطها على " متوسط". بعد النقر فوق " تمكين وحدات الماكرو" ، ستحصل على نافذة منبثقة تقول أن الماكرو قد تم تحميله:
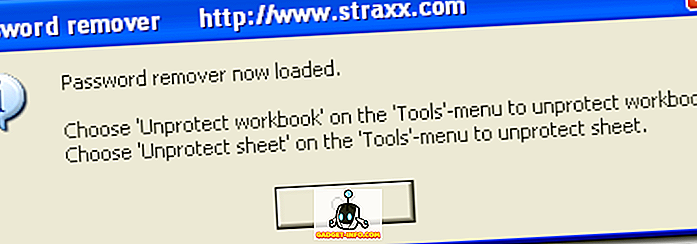
بعد الحصول على النافذة المنبثقة ، اذهب إلى أدوات في Excel ، ثم انقر فوق المصنف Unprotect Workbook و Unprotect sheet. يجب أن تحصل على نافذة منبثقة عندما يكون جدول البيانات غير محمي:
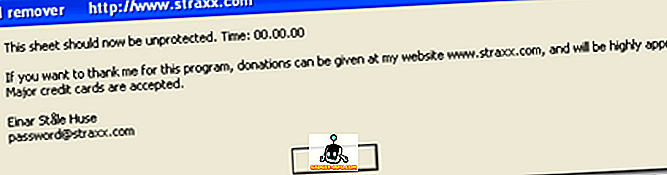
هذا كل شيء ، يجب أن يكون مصنف Excel أو جدول البيانات الخاص بك غير محمي الآن. يجب أن تتمكن من عرض وتحرير محتويات جدول البيانات أو المصنف. لمزيد من النصائح حول كسر أو كسر كلمة مرور Excel ، تأكد من التحقق من المنشور السابق على موقع شقيقتي.