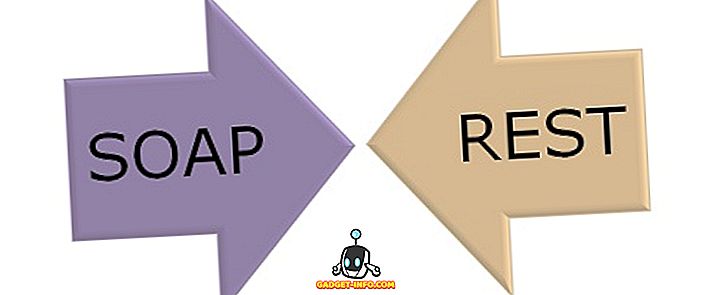من بين الأشياء الرائعة المتعلقة بخدمات البريد الإلكتروني عبر الإنترنت ، مثل Gmail ، أنه لا داعي للقلق مطلقًا بشأن أشياء مثل الإكمال التلقائي نظرًا لأنه يتم تخزين جميع جهات الاتصال في السحاب ، ويبني Gmail تلقائيًا فهرسًا ضخمًا لكل الأشخاص الذين أرسلوا إليك بالبريد الإلكتروني أو أي شخص آخر تم إرساله بالبريد الإلكتروني. عند بدء كتابة اسم أو عنوان بريد إلكتروني ، فإنه يجلب جميع جهات الاتصال المطابقة بطريقة سحرية!
ليس كذلك مع Outlook 2016 أو أي إصدار سابق من Outlook. لا يتم تخزين أي شيء في السحاب ، وبالتالي يعتمد كل شيء على الملفات المحلية. وينطبق ذلك أيضًا على ميزة اقتراح الإكمال التلقائي. في الأساس ، في كل مرة تكتب فيها اسمًا أو عنوان بريد إلكتروني في Outlook ، يتم تخزينها في ملف ، وبالتالي في المرة التالية التي تكتب فيها هذا الاسم أو البريد الإلكتروني ، سيتم إكماله لك تلقائيًا.
ملاحظة: إذا كنت في بيئة شركة ، فمن الناحية الفنية يتم تخزين جهات الاتصال الخاصة بك في السحابة (خادم Exchange).
إذا كنت قد استخدمت Outlook لسنوات ، فقد تكون قاعدة بيانات الإكمال التلقائي ضخمة وإذا توقفت عن العمل فجأة ، سيصبح الأمر بمثابة ألم حقيقي لإرسال بريد إلكتروني إلى شخص ما! تتوقف ميزة الإكمال التلقائي في بعض الأحيان عن العمل بسبب مشكلات في ملف PST وأحيانًا أخرى بسبب الترقية إلى إصدار أحدث من إصدارات سابقة من Outlook. لقد واجهت أيضًا المشكلة حيث سيعمل الإكمال التلقائي في جلسة عمل واحدة من Outlook ، ولكن ثانيًا يتم إغلاقه وإغلاقه مرة أخرى ، فستنتهي جميع الإدخالات.
في هذه المقالة ، سأخوض بعض الأساليب التي تعلمتها عبر السنوات لإصلاح مشكلة الإكمال التلقائي في Outlook وكيفية نقل اقتراحات الإكمال التلقائي من Outlook إلى آخر.
إصلاح ملف توقيت المحيط الهادي
المشكلة المعتادة في حالة توقف autocomplete عن العمل له علاقة بملف PST الخاص بك. أول شيء يجب أن تجربه هو إصلاح ملف PST ومعرفة ما إذا كانت إدخالات الإكمال التلقائي تعود أو تتوقف عن إعادة التعيين. يمكنك القيام بذلك عن طريق الانتقال إلى الموقع التالي على نظام Windows 64 بت
C: \ Program Files (x86) \ Microsoft Office \ Office14

وتشغيل ملف scanpst.exe . لاحظ أن المسار قد يكون مختلفًا بناءً على إصدار Office لديك. على سبيل المثال ، إذا كنت تقوم بتشغيل إصدار 64 بت من Office وإصدار أحدث ، فقد يكون المسار C: \ Program Files \ Microsoft Office \ Office15 . أيضاً ، قد تخزين أحدث إصدارات Office الملف في الموقع التالي:
C: \ Program Files \ Microsoft Office \ root \ Office16
انقر فوق استعراض وانتقل إلى ملف PST الخاص بك. إذا كان في الموقع الافتراضي ، فانتقل إلى C: \ Users \ Username \ AppData \ Local \ Microsoft \ Outlook . بشكل افتراضي ، يجب أن يطلق عليه Outlook.pst.

إذا كنت ترى أن أداة الإصلاح إصلاح بعض المشاكل مع ملف PST ، فستكون على الأرجح محظوظًا ويجب أن يعمل الإكمال التلقائي بشكل طبيعي مرة أخرى ، خاصةً إذا تمت إعادة تعيينه في كل مرة تقوم فيها بإغلاق Outlook وافتحه.
الطريقة 2 - استيراد ملفات NK2
قامت جميع إصدارات Outlook قبل عام 2010 بتخزين معلومات الاسم / البريد الإلكتروني هذه في ملف بامتداد NK2. يقوم Outlook 2010 بتخزينها بشكل مختلف وبالتالي يجب عليك استيراد هذا الملف إذا كنت تحاول الحصول على بيانات الاقتراحات من إصدار قديم من Outlook إلى Outlook 2010.
//support.microsoft.com/kb/980542
تحقق من مقالة Microsoft KB أعلاه حول كيفية القيام بذلك. يمكنك تنزيل برنامج FixIT الخاص به واختيار ملف NK2 وسيقوم بالباقي لك. إذا كنت ترغب في القيام بذلك بنفسك ، يمكنك العثور على الملف في الموقع التالي لبرنامج Outlook 2003/2007 الذي يعمل بنظام التشغيل Windows 2000 أو XP:
C: \ Documents and Settings \ Username \ Application Data \ Microsoft \ Outlook
بالنسبة لبرنامج Outlook 2003/2007 ، يعمل بنظام التشغيل Windows Vista أو 7:
C: \ المستخدمين \ اسم المستخدم \ APPDATA \ التجوال \ مايكروسوفت \ توقعات
الآن لاستيراده إلى Outlook 2010 ، يجب التأكد من وجود ملف NK2 في هذا الدليل:
C: \ المستخدمين \ اسم المستخدم \ APPDATA \ التجوال
وأخيرًا ، انقر فوق "ابدأ" ، ثم اكتب "تشغيل" ، وفي مربع الحوار "فتح" ، اكتب الأمر التالي:
outlook.exe / importnk2

يجب استيراد ذاكرة التخزين المؤقت للاسم من إصدار قديم من Outlook إلى Outlook 2010.
الطريقة الثالثة - إفراغ ذاكرة التخزين المؤقت التلقائية
في بعض الحالات ، للحصول على هذا العمل مرة أخرى في Outlook ، قد تضطر إلى مسح ذاكرة التخزين المؤقت Autocomplete. إذا كان كل شيء قد انتهى بالفعل ، فإن هذا لا يهم ، ولكن يجب أن يساعد في حل مشكلة إعادة التخزين المؤقت مرارًا وتكرارًا.
لتفريغ ذاكرة التخزين المؤقت ، انتقل إلى ملف وانقر على " خيارات" . ثم انقر على "البريد" ومرر لأسفل حتى تصل إلى قسم "إرسال البريد" .

انقر فوق الزر " إفراغ تلقائي لإكمال القائمة" . من المستحسن أيضًا إلغاء تحديد " استخدام القائمة" للإكمال التلقائي لاقتراح الأسماء عند الكتابة في مربع "إلى" و "نسخة إلى" و "نسخة مخفية ". الخروج من Outlook ثم أعد تحديد المربع. جرّب الكتابة في بعض عناوين البريد الإلكتروني ثم أخرج من Outlook وافتحه مرة أخرى وتأكد من وجود الأسماء فيه.
الطريقة الرابعة - إعادة تسمية RoamCache
يمكنك أيضًا التخلص تمامًا من ذاكرة التخزين المؤقت الحالية والبدء من الصفر ، وهو ما قد يكون الطريقة الوحيدة لإبعاد المشكلة. عليك ببساطة إعادة تسمية المجلد RoamCache إلى شيء آخر وسيقوم Outlook بإنشاء واحدة جديدة عند بدء تشغيل البرنامج مرة أخرى.
لنظام التشغيل Windows Vista و 7:
C: \ المستخدمين \ اسم المستخدم \ APPDATA \ المحلية \ مايكروسوفت \ توقعات \ RoamCache
لنظام التشغيل Windows 2000 و XP:
C: \ Documents and Settings \ Username \ Local Settings \ Application Data \ Microsoft \ Outlook \ RoamCache
الطريقة الخامسة - تحرير ملف NK2
على الرغم من عدم احتواء Outlook 2010/2013/2016 على ملف NK2 على وجه التحديد ، فإنها لا تزال تقوم بتخزين المعلومات في ملف ، ولكن مع اسم مختلف. اسم الملف هو:
Stream_Autocomplete_X_AAAAAAAAAAAAAAAAAAAAAAAAAAAAAAAA.dat
ويقع هنا:
C: \ المستخدمين \ اسم المستخدم \ APPDATA \ المحلية \ مايكروسوفت \ توقعات \ RoamCache
إذا كنت تستخدم نظام التشغيل Windows XP مع Outlook ، فمن هنا:
C: \ Documents and Settings \ Username \ Local Settings \ Application Data \ Microsoft \ Outlook \ RoamCache
في "الطريقة الرابعة" ، قمنا بإعادة تسمية مجلد RoamCache هذا ، ولكن ذلك حذف كل شيء ويجعلك تبدأ من البداية. إذا بدأت للتو في حدوث هذه المشكلة ، فقد تتمكن من استرداد بعض اقتراحات الأسماء من خلال فتح ملف Stream.dat هذا في برنامج يسمى NK2Edit:
//www.nirsoft.net/utils/outlook_nk2_edit.html
أول شيء يمكنك محاولة فتح الملف .dat ببساطة مع NK2Edit ثم إغلاقه. تأكد من إغلاق Outlook عند القيام بذلك. ثم افتح Outlook ومعرفة ما إذا كان هذا هو حل المشكلة. لاحظ أن هذا البرنامج سيكتشف تلقائيًا ما إذا كان قد تم تثبيت Outlook أم لا وسيقوم بتحميل ملف ذاكرة التخزين المؤقت لك إذا تم تخزينه في الموقع الافتراضي. من المفترض أن ترى قائمة الإكمال التلقائي على الفور:

إذا لم يتم فتحه أو لا يمكنك فتحه يدويًا ، فأنت بحاجة إلى إنشاء ملف ذاكرة تخزين مؤقت جديد واستبدال الملف stream.dat الحالي. يمكنك القيام بذلك عن طريق فتح NK2Edit والانتقال إلى File - New .NK2 File .

ثم انتقل إلى الإجراءات واختر إضافة سجلات من دفتر العناوين .

الآن حدد جهة الاتصال التي تريد استخدامها لإنشاء ملف NK2 الجديد. لا يتعين عليك تحديد جميع جهات الاتصال إذا كنت لا تريد ذلك. يمكنك أيضًا النقر على القائمة المنسدلة والنقر على جهات الاتصال المقترحة ومعرفة ما إذا كان هناك أي شيء هناك. إذا لم يكن كذلك ، فاختر جهات الاتصال ، ثم انقر على + Control لاختيار جهات اتصال فردية.

الآن قم بعمل ملف - حفظ باسم وتصفح إلى موقع ملف التخزين المؤقت الحالي (stream_autocomplete) وتغيير نوع حفظ إلى .dat بدلاً من NK2.

بالنسبة لاسم الملف ، ما عليك سوى تحديد الملف الحالي الذي ستقوم باستبداله. هذا هو! نوع من عملية طويلة ، لكنها تعمل! والآن أنت تعرف كيفية إصلاح وتحرير قائمة الإكمال التلقائي بنفسك إذا أردت ذلك!
يمكنك أيضًا الحصول على الكثير من المعلومات حول Outlook Autocomplete من موقع دعم Microsoft على ويب. إذا كنت لا تزال تواجه مشاكل أو شيء غير واضح ، فيمكنك نشر تعليق هنا وسأحاول تقديم المساعدة! استمتع!