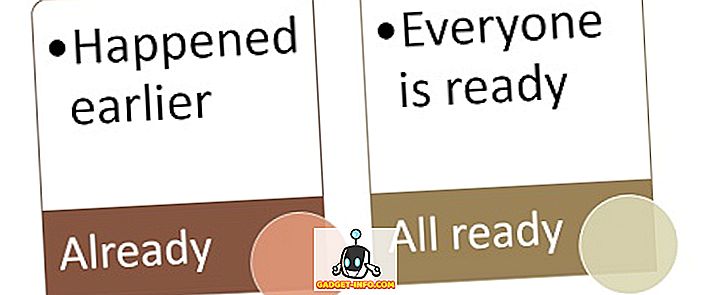لقد كنت أستخدم Windows 10 لفترة من الوقت والآن تم شراء بعض التطبيقات المفيدة من متجر Windows. إذا كنت قد اشتريت أحد التطبيقات على جهاز Apple ، فربما تكون على دراية بحقيقة أنه يمكنك بعد ذلك تنزيل هذا التطبيق نفسه مجانًا على أجهزة iOS الأخرى. إنه أمر رائع لأنني لست على وشك دفع تكلفة نفس التطبيق على جهاز iPhone و iPad.
بطريقة مماثلة ، لا أدفع مقابل نفس التطبيق على مثيلات متعددة من Windows 10. مع شراء متجر Windows والتطبيقات ، يمكنك شراء تطبيق وتثبيته على ما يصل إلى 10 أجهزة كمبيوتر Windows 10. أنا لست من كبار المعجبين بحد أقصى 10 أجهزة كمبيوتر ، ولكنه أفضل من لا شيء أعتقده. وأشك في أن معظم الناس سوف يملكون أكثر من 10 نسخ من Windows 10.
ومع ذلك ، على عكس متجر التطبيقات من Apple ، يمكنك فقط استخدام حساب واحد لتثبيت التطبيقات على أجهزة الكمبيوتر المختلفة. لذلك إذا اشترى أحد أفراد العائلة تطبيقًا من متجر Windows ، فلا يمكنك تنزيله مجانًا. مع Apple ، يمكنك ببساطة نسخ التطبيق وإرساله بالبريد الإلكتروني إلى أي شخص مجانًا.
تثبيت التطبيقات التي تم شراؤها من متجر Windows
لتثبيت تطبيق تم شراؤه على كمبيوتر يعمل بنظام Windows مختلف ، يلزمك فتح تطبيق متجر Windows. ما عليك سوى النقر فوق ابدأ والنقر فوق "مخزن". إذا لم يكن موجودًا ، فاكتب فقط في المتجر .
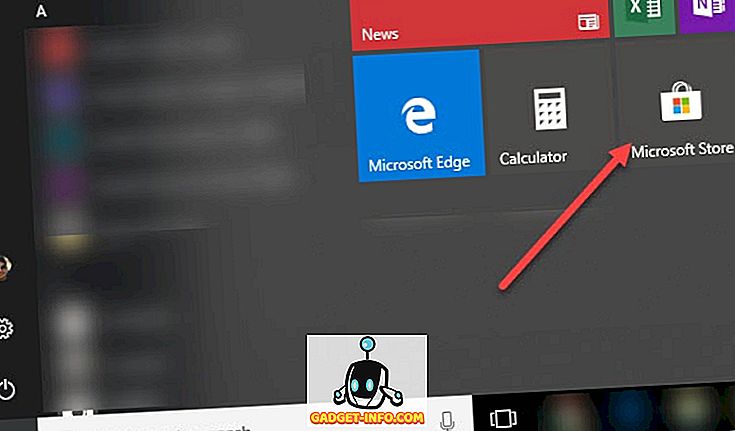
انقر على زر ثلاث نقاط في أقصى اليمين وانقر على "مكتبتي" .
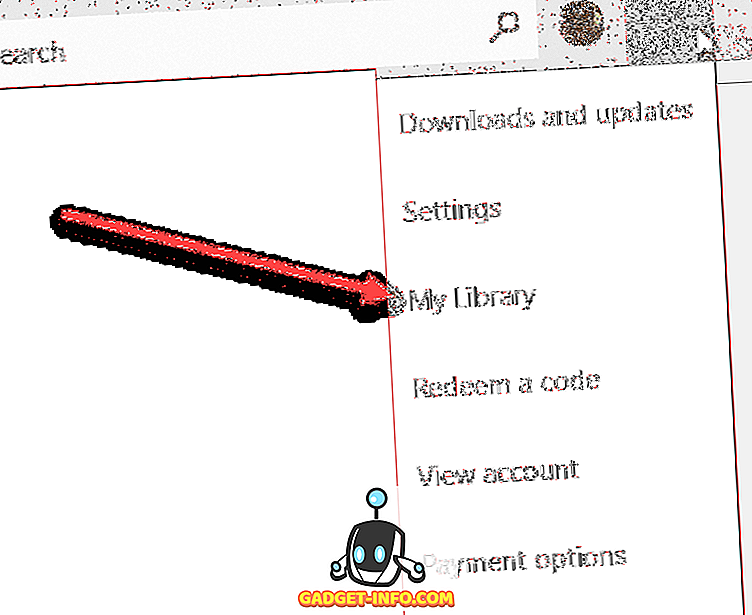
سترى الآن قائمة بالتطبيقات التي اشتريتها أو سبق تثبيتها ، وتم تقسيمها إلى فئات مثل التطبيقات والألعاب.
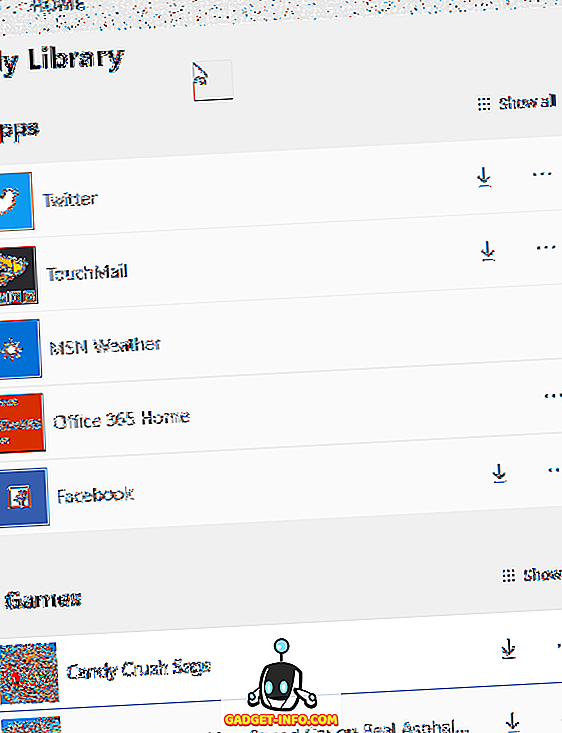
لتثبيت التطبيق على جهاز الكمبيوتر الحالي ، ما عليك سوى النقر على زر التنزيل الذي يظهر على يسار رمز / اسم التطبيق. إنه سهم صغير لأسفل مع خط تحته.
بمجرد تثبيت التطبيق ، سيظهر في قسم " تمت إضافته مؤخرًا" في القائمة "ابدأ". ستحصل أيضًا على إشعار صغير في "مركز الإجراءات" بزر تشغيل "فتح" لفتح التطبيق.
هذا هو! يمكنك الآن تثبيت التطبيقات التي اشتريتها على ما يصل إلى عشرة أجهزة كمبيوتر مجانًا. عند هذه النقطة ، عليك القيام ببعض الأشياء الغريبة مثل إنشاء حساب Microsoft آخر ثم شراء التطبيق مرة أخرى. يمكنك بعد ذلك تثبيته على 10 أجهزة كمبيوتر أخرى باستخدام حساب Microsoft الجديد. استمتع!