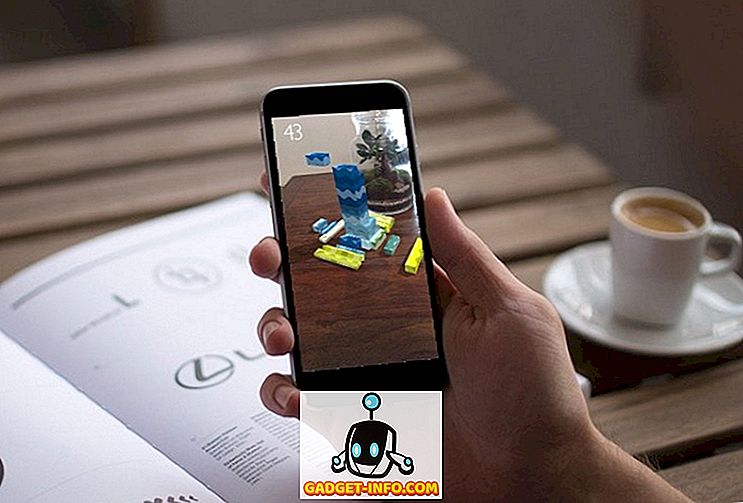هل بعض أو كل تطبيقات Windows 10 لا تعمل بشكل صحيح؟ في السابق ، كتبت مقالة حول كيفية إصلاح مشكلة فقدان تطبيقات Windows Store ، وفي الآونة الأخيرة كان لدي عميل اشترى جهازًا يعمل بنظام التشغيل Windows 10 حيث يبدو أن تطبيقات Windows ستفتح ، ولكن سيتم إغلاقها على الفور.
إذا كنت تواجه هذه المشكلة في حالة فشل تحميل أحد التطبيقات ، فمن المحتمل أن تكون مشكلة متعلقة بالأذونات. هناك العديد من الأسباب التي تجعل تطبيقات Store تفشل في البدء وأحدها يرجع إلى أنه تم تغيير الأذونات الخاصة ببعض مجلدات Windows وإعدادات السجل ، إما يدويًا أو حسب نهج المجموعة.
يمكنك إصلاح هذه المشكلة عن طريق التحقق من كافة الأذونات لهذه المجلدات وإعدادات التسجيل والتأكد من أنها كلها صحيحة. في هذه المشاركة ، سيسير على خطوات تنفيذ ذلك حتى يمكنك تشغيل تطبيقات Store مرة أخرى.
ويندوز 10 سجل الأحداث
يمكنك تأكيد ما إذا كان هذا هو سبب المشكلة عن طريق فتح سجل الأحداث والتحقق من 5961 معرّف الحدث في سجل الأحداث. يمكنك فتح سجل الأحداث من خلال النقر فوق ابدأ والكتابة في سجل الأحداث .

سيتعين عليك الانتقال إلى ملف السجل التالي لمعرفة ما إذا كان هذا الحدث معينًا أم لا:
سجلات الخدمات والتطبيقات \ Microsoft \ Windows \ Apps \ Microsoft-Windows-TWinUI / Operational
وبمجرد الوصول إلى هناك ، سترى مجموعة كاملة من الأحداث المدرجة هناك ، وربما الآلاف. لا يمكنك الانتقال يدويًا إلى هذا يدويًا ، لذلك انقر فوق الزر "بحث" بأعلى اليمين واكتب 5961. وسيبحث من خلال هذا السجل وإذا وجد أي شيء ، فسيتم تحديد هذا الصف. انقر نقرًا مزدوجًا على الصف ويجب أن ترى بعض المعلومات مثل أدناه:
اسم السجل: Microsoft-Windows-TWinUI / Operational Source: Microsoft-Windows-Immersive-Shell معرّف الحدث: 5961 المستوى: خطأ الوصف: فشل تنشيط التطبيق الخاص بعقد Windows.Launch مع الخطأ: لم يبدأ التطبيق.
إذا كان الحدث موجودًا ، فيمكنك أن تكون متأكدًا تمامًا من أنه مشكلة أذونات لمجموعة جديدة في Windows تسمى جميع حزم التطبيق . ما هي جميع حزم التطبيقات؟ حسنًا ، إنه شبيه بمجموعة المسؤولين أو المستخدمين المضمنة. تتضمن كل حزم التطبيقات أي تطبيق متجر تم تثبيته في Windows 10. إذا لم يكن لدى هذه المجموعة أذونات إلى بعض المجلدات وإعدادات التسجيل ، فسوف يتسبب ذلك في فشل تطبيقات المتجر.
إصلاح أذونات نظام الملفات
أولا ، دعونا إصلاح أذونات نظام الملفات. هذا هو أساسا التحقق من الأذونات على ثلاثة مجلدات: ملفات البرنامج ، ويندوز والمستخدمين.
انتقل إلى Explorer وانقر بزر الماوس الأيمن على C: \ Windows وانقر على علامة التبويب Security . هنا هو ما يجب أن تبدو مع الأذونات الصحيحة.

إذا لم يكن هذا هو ما تظهره أذوناتك للدليل ، فانقر فوق الزر " خيارات متقدمة" في أسفل اليمين. في مربع الحوار التالي ، انقر فوق الزر تغيير الأذونات .

ثم تريد النقر فوق الزر " إضافة" . لاحظ أنه إذا كان الزر "إضافة" رماديًا ، فربما يعني أن جميع الملفات مملوكة لشركة TrustedInstaller. اقرأ المنشور السابق حول كيفية تغيير الأذونات حتى يمكنك التحكم الكامل في الملفات والمجلدات.

هنا تحتاج إلى النقر فوق تحديد مدير ثم اكتب جميع حزم التطبيق في مربع اسم الكائن. تأكد من النقر فوق الزر التحقق من الأسماء أيضًا قبل النقر فوق موافق.

تأكد من أن النوع مضبوط على " السماح والتطبيق" هو هذا المجلد والمجلدات الفرعية والملفات . ضمن الأذونات ، تأكد من أن لديك قراءة وتنفيذ ، ومحتويات مجلد القائمة وقراءة محددة. ثم انقر فوق موافق.

ستتم إعادتك إلى شاشة الأذونات الرئيسية. هنا تحتاج إلى التأكد من التحقق من إدخالات إذن "استبدال كل كائن تابع" بإدخالات الأذونات القابلة للوراثة من هذا الكائن .

بمجرد القيام بذلك للحصول على دليل Windows ، تحتاج إلى القيام بنفس الشيء C: \ Users وملفات C: \ Program. بالنسبة إلى C: \ المستخدمون ، يكون كل شيء مماثلاً ما عدا أنك تعطي مجموعة Full Control Packages Full Control . أيضاً ، إذا كنت تقوم بتشغيل Windows 64 بت ، فستحتاج إلى القيام بذلك لـ C: \ Program Files (x86) أيضًا.
تحديد أذونات التسجيل
لإدخالات التسجيل ، افتح regedit عن طريق الذهاب إلى ابدأ والكتابة في regedit . بمجرد فتحه ، تحتاج إلى التحقق من أذونات HKEY_USERS. انقر بزر الماوس الأيمن على HKEY_USERS وانقر على الأذونات .

تأكد من أن كافة حزم التطبيق لديه إذن القراءة .

الآن افعل نفس الشيء لـ HKEY_CLASSES_ROOT . التالي قم بتوسيع HKEY_LOCAL_MACHINE وقم بإجراء التحقق من الأجهزة والبرامج SAM و SOFTWARE و SYSTEM .
إذا لم تكن قد جننت الآن ، ثم تهاني! المشكلة الرئيسية التي رأيتها مع هذه العملية برمتها هي تغيير الأذونات على مجلدات النظام لأنه يجب عليك التغلب على TrustedInstaller لإجراء تغييرات على الأذونات. نصف الوقت الذي لا يعمل بشكل صحيح ثم محاولة استعادة كل شيء إلى طبيعته هو أمر محفوف بالمخاطر.
قد يكون من الأفضل إعادة تعيين Windows 10 فقط ، ولكنه سيطلب منك تثبيت جميع تطبيقات الطرف الثالث مرة أخرى. يمكنك إعادة تعيين Windows 10 بالانتقال إلى Settings (إعدادات) ، والنقر فوق Update & Security (حماية التحديث) ثم النقر فوق Recovery (استرداد) . إذا كنت تحاول تغيير الأذونات وتصادف وجود أخطاء ، فقم بإرسال تعليق وسنحاول مساعدتك. استمتع!