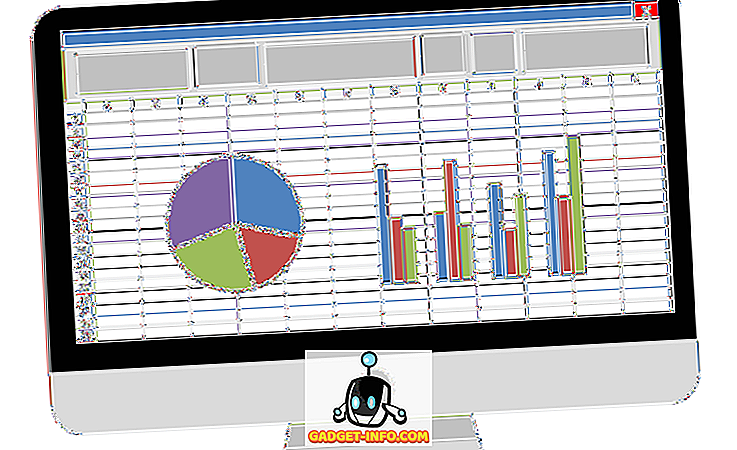يوفر Android Oreo الكثير من الميزات الجديدة التي تجعل جهاز Android أكثر أمانًا وسهولة في الاستخدام. من بين جميع الميزات التي تأتي مع التحديث الجديد ، هناك واحدة هي المفضلة المطلقة. تسمى هذه الميزة "الملء التلقائي" وكنت أنتظر هذا منذ الأعمار. سواء كنت تستخدم ميزة حفظ كلمة المرور داخل Chrome أو باستخدام مدير كلمات المرور مثل LastPass ، فلا يخفى على مدى سهولة إجراء ذلك ، لتسجيل الدخول إلى حساباتك على أجهزة مختلفة. بمجرد حفظ كل كلمات المرور الخاصة بك ، كل ما عليك القيام به هو تذكر كلمة مرور رئيسية وأنت القيام به. ومع ذلك ، فقد هذه الميزة على تطبيقات Android ، أي حتى الآن. باستخدام ميزة الملء التلقائي الجديدة في Oreo ، يمكنك الآن تسجيل الدخول إلى تطبيقاتك باستخدام كلمات المرور المحفوظة في Google أو أي مدير كلمات مرور آخر تستخدمه. هذه هي أفضل ميزة لـ Android Oreo بالنسبة لي ، وسأشرح لك اليوم كيفية استخدامها على جهازك.
ملاحظة : جربت ميزة الملء التلقائي على جهاز Nexus 5X و Google Pixel الذي يعمل بنظام التشغيل Android Oreo 8.0.0.
استخدام ميزة الملء التلقائي في Android Oreo
منذ إطلاق Android Oreo ، طرح معظم مديري كلمات المرور الرئيسية مثل LastPass و 1 Password و Dashlane تحديثات لدعم هذه الميزة. حتى إذا كنت لا تستخدم أي مدير كلمات مرور (وهو ما أوصيك به بشدة) ، فلا يزال بإمكانك استخدامه مباشرةً باستخدام ميزة الملء التلقائي مع Google. يستخدم الملء التلقائي مع Google كلمات المرور المحفوظة بواسطة Google Smart Lock عبر متصفح Chrome. لذا ، دعونا نلقي نظرة على كلتا الطريقتين واحدة تلو الأخرى.
استخدام الملء التلقائي مع Google
كما ذكرت سابقًا ، تستخدم Google كلمات المرور التي حفظتها أثناء استخدام متصفح Chrome للسماح لك باستخدام ميزة الملء التلقائي. وغني عن القول ، يجب تسجيل الدخول باستخدام حساب Google نفسه على جهازك الذي تستخدم متصفح Chrome على سطح المكتب. والآن ، دعنا ندخل في المنهجية.
1. أولاً ، تأكد من تشغيل جهازك على Android Oreo. الآن افتح الإعدادات ، وانتقل إلى System-> Language & input ثم اضغط على "Advanced" .

2. قم بالتمرير لأسفل للعثور على "خدمة الملء التلقائي" وانقر فوقها. الآن ، قم بتمكين "الملء التلقائي مع Google".

3. الآن ، دعونا نأخذ مثالا لمعرفة كيفية استخدام هذه الميزة. لنفترض أنك قمت بتثبيت تويتر للتو وأنك قمت بالفعل بحفظ معلومات تسجيل الدخول الخاصة به مع Google. إطلاق التطبيق واضغط على تسجيل الدخول.

4. سترى هنا بطاقة منبثقة تخبرك بأن Google يمكنها ملء معلومات تسجيل الدخول الخاصة بك ، والنقر عليها. ستعرض لك الشاشة التالية بعض المعلومات حول هذه الميزة ، وتجاهلها ، ثم النقر على "متابعة".

5. الآن ، بناءً على عدد حسابات Twitter المختلفة التي تستخدمها ، ستوفر لك Google خيارات لجميع هذه الحسابات. فقط اضغط على الشخص الذي تريد استخدامه وسيتم ملء جميع المعلومات الخاصة بك.

استخدام الملء التلقائي مع مدير كلمات المرور
إن استخدام ميزة الملء التلقائي في Android Oreo مع مديري كلمات مرور الجهات الخارجية يشبه إلى حد كبير استخدامه مع Google. قبل البدء ، تأكد من تثبيت مدير كلمات المرور على جهازك. إذا لم تكن قد قمت باستخدام أي من هذه الخدمات حتى الآن ، فإنني أوصي بأن تقوم بذلك. لقد أنشأنا بالفعل قائمة بأفضل مدراء كلمات المرور التي يمكنك الحصول عليها في عام 2017. يمكنك قراءة كل شيء عنها هنا. الآن ، دعونا نبدأ.
ملاحظة: في هذا البرنامج التعليمي ، نستخدم تطبيق LastPass ، ولكن يمكنك استخدام أي مدير كلمات مرور آخر تم تحديثه لدعم هذه الميزة. كما ذكرنا سابقًا ، يدعم كل من 1Password و Dashlane هذه الميزة جنبًا إلى جنب مع LastPass. ستحتاج أيضًا إلى إعداد LastPass أو مدير كلمات المرور الذي تستخدمه لاستخدام الملء التلقائي في Android Oreo.
1. بفرض تثبيت مدير كلمات المرور على جهازك ، انتقل إلى إعدادات "خدمات الملء التلقائي" كما فعلنا سابقًا . ومع ذلك ، بدلاً من تحديد "الملء التلقائي مع Google" ، حدد LastPass أو مدير كلمات المرور الذي تستخدمه.

2. كما كان من قبل ، سوف نستخدم تويتر كمثال ، لذلك فقط قم بتشغيل تطبيق Twitter وانقر على تسجيل الدخول. هنا ، سترى أنه يمكنك استخدام مدير كلمات المرور لتسجيل الدخول إلى حسابك. اضغط على البوب البوب.

3. استنادًا إلى ما إذا كنت قد مكّنت إلغاء قفل مدير كلمات المرور باستخدام بصمة إصبعك أم لا ، فستطلب منك إدخال كلمة المرور الرئيسية أو مصادقة بصمة الإصبع. بعد المصادقة ، سيظهر لك تسجيل الدخول إلى Twitter المحفوظة في مدير كلمات المرور . اضغط عليها ، لملء معلومات تسجيل الدخول تلقائيًا.

كما ترى ، تكون العملية مماثلة تقريبًا لتلك المستخدمة في قسم الملء التلقائي مع قسم Google. نحن فقط نغير الخدمة التي نستخدمها كمدير كلمة المرور لدينا ولا شيء آخر.
معلومات الملء التلقائي في التطبيقات على أجهزة Android Oreo
أنا أحب استخدام مديري كلمة المرور. فهي تسمح لي بالحفاظ على كلمات مرور قوية وفريدة لجميع حساباتي دون الحاجة إلى تذكرها. ولكن ، ظلوا دومًا سببًا للألم عندما اضطررت إلى استخدام معلومات تسجيل الدخول على تطبيقات Android ، ولكن ليس بعد الآن. الآن ، مع تكامل Autofill مع Android Oreo ، أصبح تسجيل الدخول التلقائي سهلاً على أجهزة الجوال كما كان على سطح المكتب. هذا هو السبب في بلدي ميزة أعلى من Android Oreo. ما هي ميزاتك المفضلة لـ Android O؟ أخبرنا ، في قسم التعليقات أدناه. كما يمكنك المشاركة معنا ، سواء كنت متحمسًا لميزة الملء التلقائي أم لا.