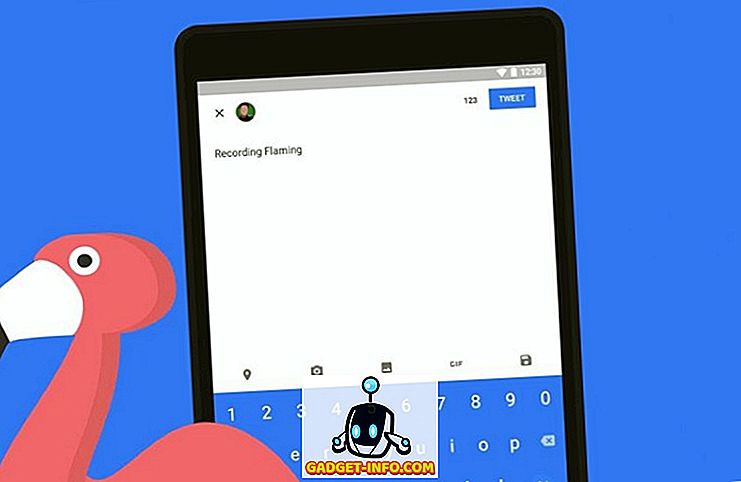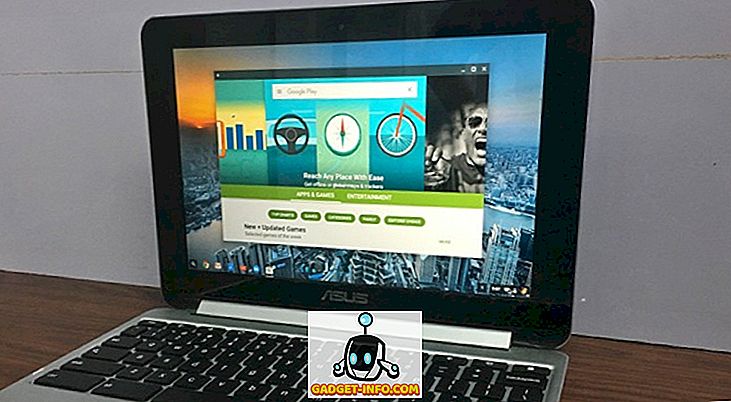قمت مؤخرًا بترقية إصدار Microsoft Office على جهاز الكمبيوتر الخاص بي وتعلمت أن المدقق الإملائي لم يعد يعمل! عادة ، سوف تظهر لي تلقائيا الكلمات التي بها أخطاء إملائية على الفور إذا أخطأت في نطقها ، ولكن بعد الترقية ، لم يتم وضع علامة على أي شيء.
حتى لو قمت بتشغيل المدقق الإملائي يدويًا ، فسيتم إكماله بدون وضع علامات أو تصحيح أي من الكلمات التي بها خطأ إملائي! مزعج! بعد القيام ببعض الأبحاث ، وجدت اثنين من الحلول الممكنة. قد تواجه هذه المشكلة في Word 2007 أو 2010 أو 2013 أو 2016.
الطريقة الأولى - تمكين التدقيق في Word
بما أن Outlook يستخدم Microsoft Word للتدقيق الإملائي ، يجب عليك التأكد من أن التدقيق الإملائي يعمل في Word أولاً.
في الإصدارات الأقدم من Word ، انقر فوق رمز Round Office في أعلى اليمين ، ثم انقر فوق خيارات Word .
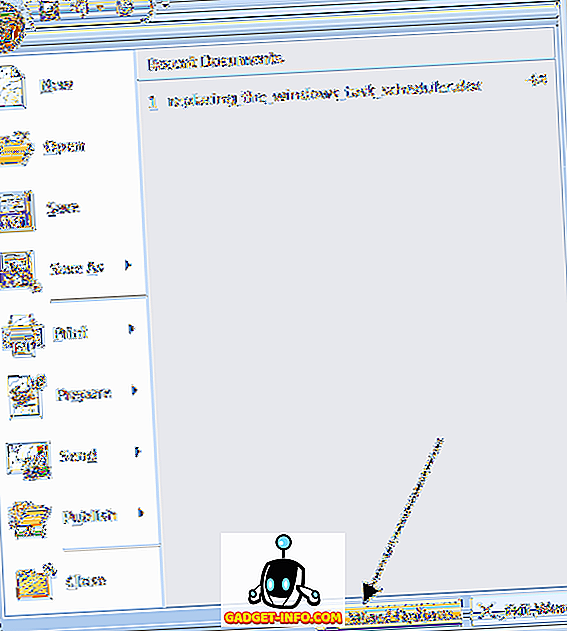
انقر فوق تدقيق وتأكد من تحديد خانة الاختيار تدقيق إملائي أثناء الكتابة ضمن عند تصحيح التدقيق الإملائي والنحوي في قسم Word .
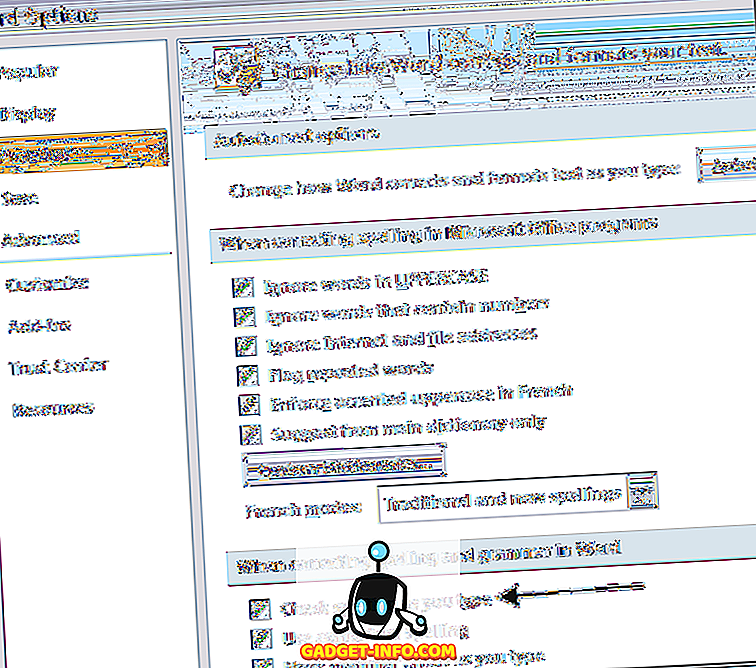
في حالة وجود إصدارات أحدث من Office ، انقر فوق " ملف" ثم " خيارات" . لديك أيضا خيار للتحقق من القواعد مع الهجاء ، إذا أردت.
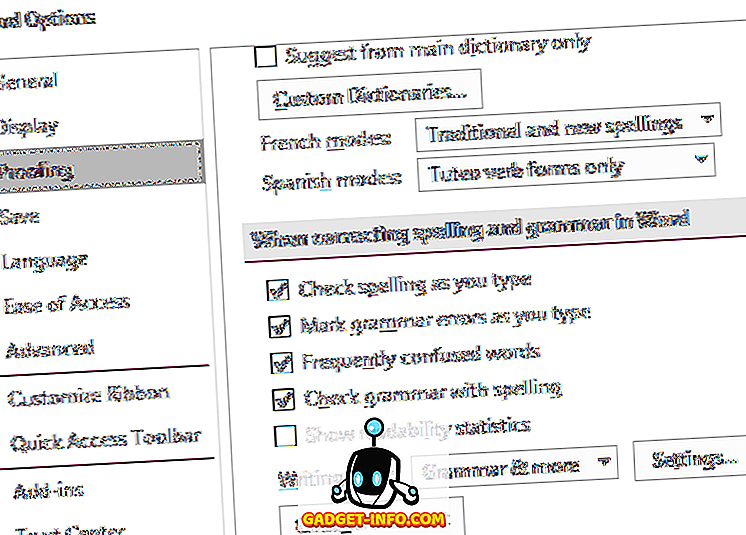
بمجرد القيام بذلك ، تحتاج إلى النقر فوق "الوظائف الإضافية" ثم اختر " العناصر المعطلة" من القائمة المنسدلة " إدارة " في الجزء السفلي. ثم انقر فوق الزر "انتقال".
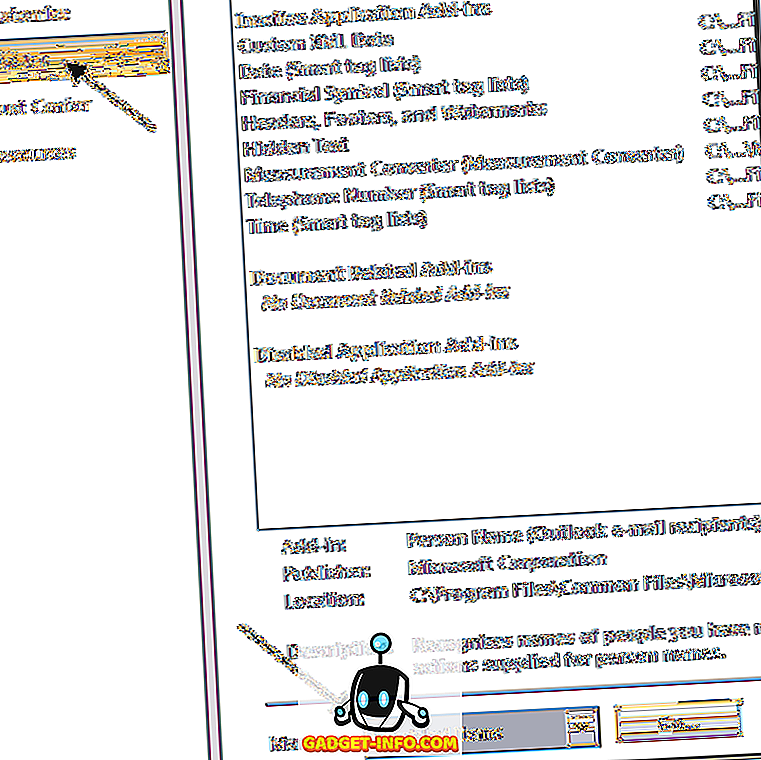
تأكد من عدم تعطيل التدقيق . إذا كانت في قائمة العناصر المعطلة ، فتأكد من إعادة تمكينها.
الطريقة الثانية - حذف مفتاح التسجيل
إذا لم تنجح هذه الطريقة ، فقد يتعين عليك تجربة طريقة مختلفة. يمكنك القيام بذلك عن طريق حذف مفتاح التسجيل الذي لن يؤثر سلبًا على Word أو برامج Office.
انتقل إلى مفتاح التسجيل التالي:
HKEY_CURRENT_USER \ برامج Microsoft \ مكتب \ \ 12.0 \ كلمة
اعتمادًا على إصدار Word لديك ، قد يكون أو لا يكون 12.0. احذف مفتاح Word بالكامل. عندما تعيد فتح Word ، سيقوم بإعادة إنشاء كافة المفاتيح والمفاتيح الفرعية نيابة عنك. أيضاً ، أعد تشغيل Windows بعد حذف المفتاح.
من المؤمل أن يؤدي ذلك إلى حل مشكلة التدقيق الإملائي. إذا لم يكن الأمر كذلك ، فيمكنك الانتقال إلى المفتاح التالي:
HKEY_CURRENT_USER \ Software \ Microsoft \ Shared Tools \ Proofing Tools \ 1.0 \ Override \
ما عليك سوى حذف مفتاح تجاوز . في الإصدارات العادية من Office ، لا تحتاج إلى هذا المفتاح مطلقًا ، لذا من الآمن إزالته.
الطريقة الثالثة - إصلاح Office
إذا لم يفلح أي من ذلك بالنسبة لك و Outlook في التدقيق الإملائي بشكل صحيح ، فيمكنك محاولة إصلاح التثبيت. يمكنك القيام بذلك عن طريق الانتقال إلى لوحة التحكم أو إضافة / إزالة البرامج أو البرامج والميزات ، والنقر فوق Microsoft Office ثم النقر فوق تغيير .
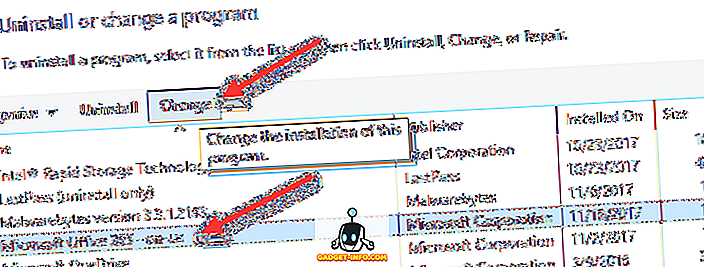
ثم اختر خيار الإصلاح واسمح للبرنامج بإصلاح التثبيت. في الإصدارات الأحدث من Office ، يمكنك الاختيار بين الإصلاح السريع والإصلاح عبر الإنترنت ، ويكون الأخير أكثر شمولاً. قد يستغرق بعض الوقت لإكمال الإصلاح. بعد الانتهاء ، تأكد من إعادة تشغيل جهاز الكمبيوتر الخاص بك.
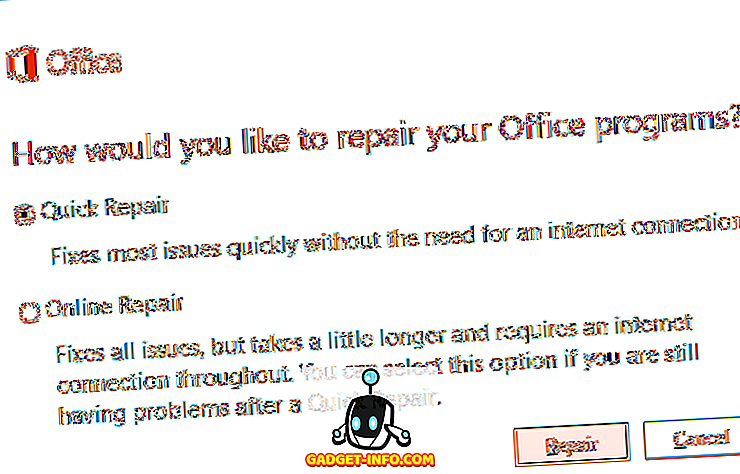
هذا عن ذلك! إذا كنت لا تزال تواجه هذه المشكلة ، فقم بنشر تعليق هنا وسأحاول مساعدتك! استمتع!