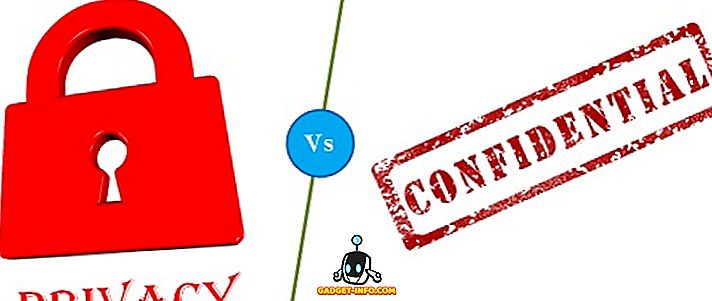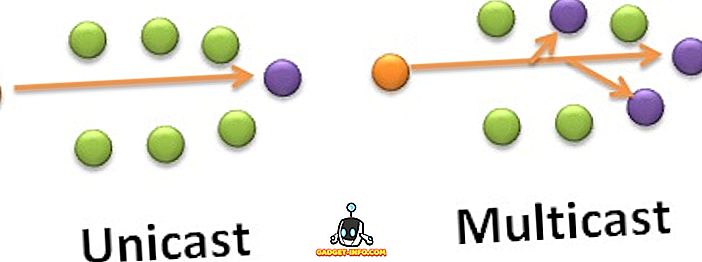بشكل افتراضي ، لا يعرض مستكشف Windows الملفات ذات السمة المخفية. ومع ذلك ، توجد طريقة سهلة لعرض الملفات والمجلدات المخفية في Windows. ستظهر الملفات والمجلدات المخفية خافتة للإشارة إلى أنها ليست عناصر نموذجية وأنها عادة ما تكون ملفات برنامج أو نظام لا ينبغي حذفها أو تغييرها.
ملاحظة: بالإضافة إلى خيار الملفات والمجلدات المخفية التي تمت مناقشتها في هذا المنشور ، يمكن عرض الملفات والمجلدات المخفية عند استخدام البحث ، أو باستخدام الأمر " dir / a " (بدون علامات الاقتباس) في نافذة موجه الأوامر.
للوصول إلى خيارات الملفات والمجلدات المخفية ، افتح جهاز الكمبيوتر في نظام التشغيل Windows XP أو الكمبيوتر في نظام التشغيل Windows 7 ، وحدد خيارات المجلد من القائمة أدوات .
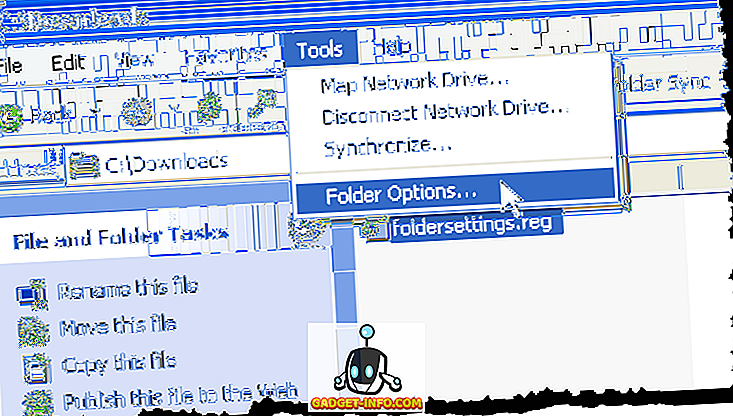
عند النقر فوق علامة التبويب " عرض " في مربع الحوار "خيارات المجلد " ، قد تواجه موقفًا حيث يتم تحديد كل من أزرار الاختيار ضمن الملفات والمجلدات المخفية ، كما هو موضح أدناه.
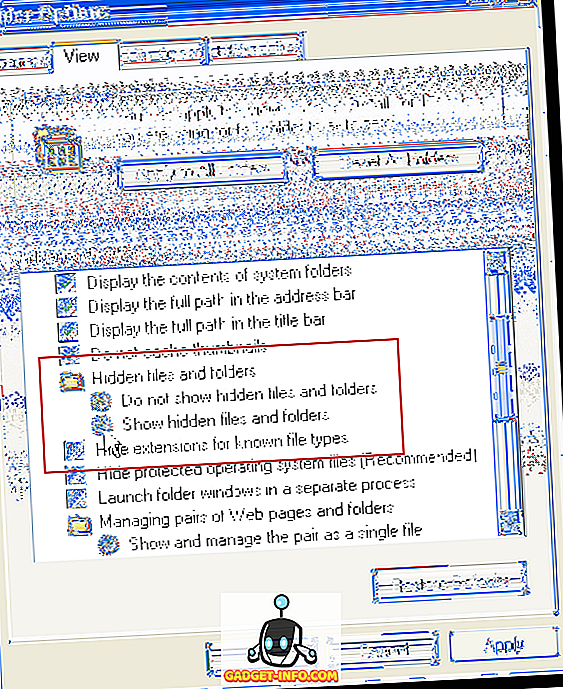
يمكن التحقق من كلا أزرار الراديو في الحال إذا كان النظام الخاص بك مصابًا ببرامج ضارة ، والتي تعدل بعض المفاتيح في السجل. لعرض مفاتيح التسجيل المتأثرة ، حدد Run من القائمة Start .
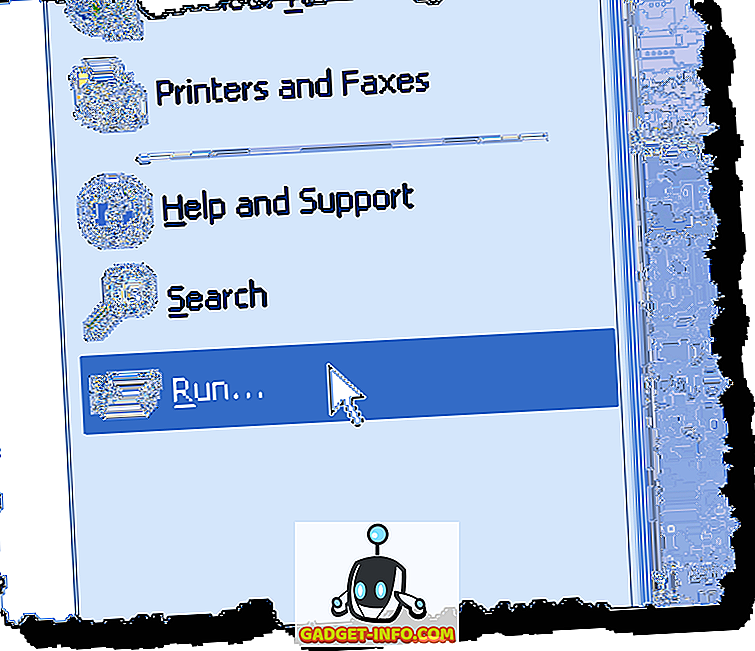
في مربع الحوار Run ، أدخل " regedit " (بدون علامات الاقتباس) في مربع تحرير Open ، وانقر فوق OK .
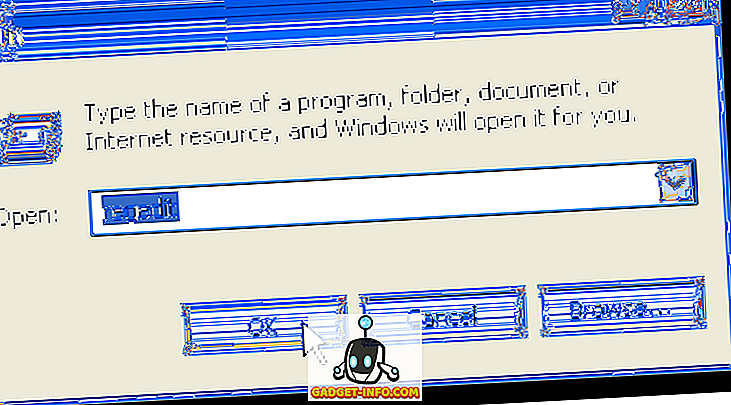
إذا كانت خيارات الملفات المخفية والمجلدات تالفة ، فقد تكون قيمة التسجيل CheckedValue لمفاتيح التسجيل التالية قد تم تعديلها.
HKEY_LOCAL_MACHINE \ SOFTWARE \ Microsoft \ Windows \ CurrentVersion \ Explorer \ Advanced \ Folder \ Hidden \ NOHIDDEN
HKEY_LOCAL_MACHINE \ SOFTWARE \ Microsoft \ Windows \ CurrentVersion \ Explorer \ Advanced \ Folder \ Hidden \ SHOWALL
ملاحظة: تقوم العديد من الفيروسات بتعطيل خيارات الملفات والمجلدات المخفية أو إتلافها بحيث لا يتم عرض البرنامج النصي أو البرنامج النصي الخبيث المخفي في Explorer. قد تقوم بعض الفيروسات بإزالة خيارات الملفات والمجلدات المخفية بالكامل من علامة التبويب " عرض " في مربع الحوار "خيارات المجلد ".
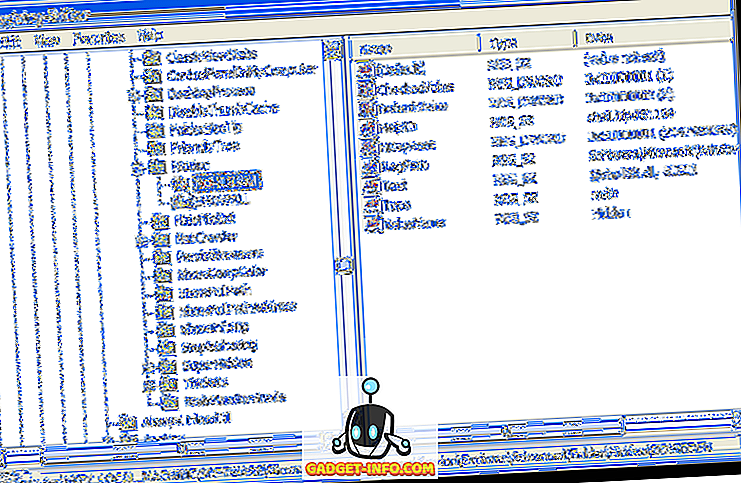
لإغلاق " محرر التسجيل" ، حدد " إنهاء" من القائمة " ملف ".
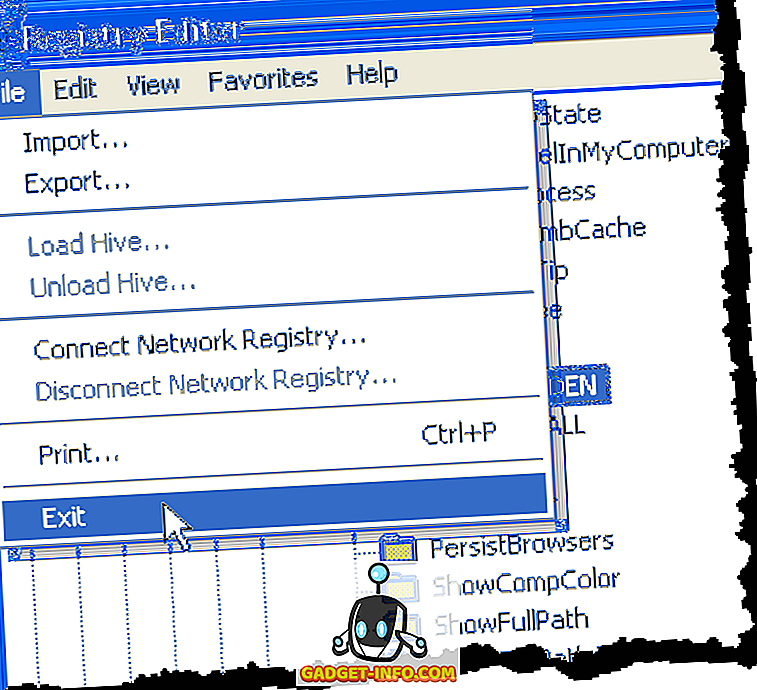
لإصلاح خيارات الملفات والمجلدات المخفية التالفة ، انقر بزر الماوس الأيمن على الرابط التالي وحدد حفظ الرابط باسم (في Firefox) أو Save Target as (في Internet Explorer) لحفظ ملف foldersettings.reg .
//www.winhelponline.com/blog/wp-content/uploads/foldersettings.reg
ملاحظة: عند حفظ ملف foldersettings.reg ، قد يقوم Windows بإضافة ملحق .txt إلى الملف ، لأنه في الأساس ملف نصي. تحرير اسم الملف وإزالة ملحق .txt .
في Windows Explorer ، انتقل إلى المكان الذي حفظته في ملف foldersettings.reg ، وانقر بزر الماوس الأيمن على الملف وحدد دمج من القائمة المنبثقة. يمكن تطبيق الإصلاح الموجود في ملف إدخال التسجيل هذا في Windows XP وكذلك في Windows 7 / Vista .
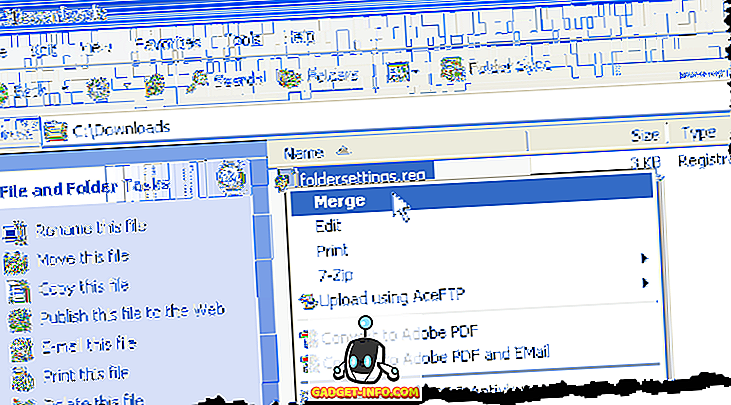
ملاحظة: عند محاولة دمج ملف .reg filesettings ، فقد تواجه مشكلة في فتح الملف ثم راجع مربع الحوار تحذير الأمان التالي. لقد فحصنا هذا الملف بحثًا عن فيروسات ثم استخدمناه لإصلاح هذه المشكلة ، ولا يبدو أن الملف مصاب أو تالف بأي شكل من الأشكال. انقر فوق تشغيل لإغلاقه.
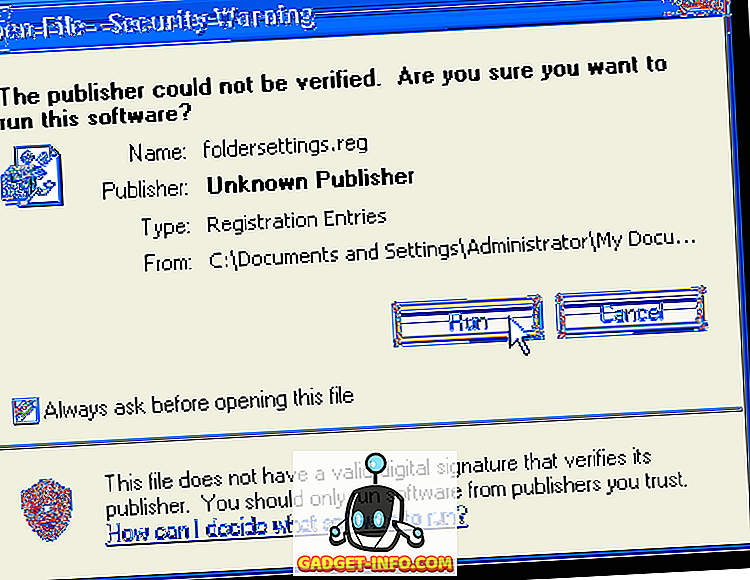
أو قد ترى مربع حوار خطأ كما يلي. إذا واجهت مربع الحوار هذا بدلاً من ذلك ، فانقر فوق موافق لإغلاقه.
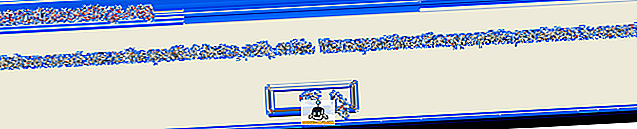
لتتمكن من دمج ملف .reg filesitsings ، انقر بزر الماوس الأيمن على الملف وحدد خصائص من القائمة المنبثقة.
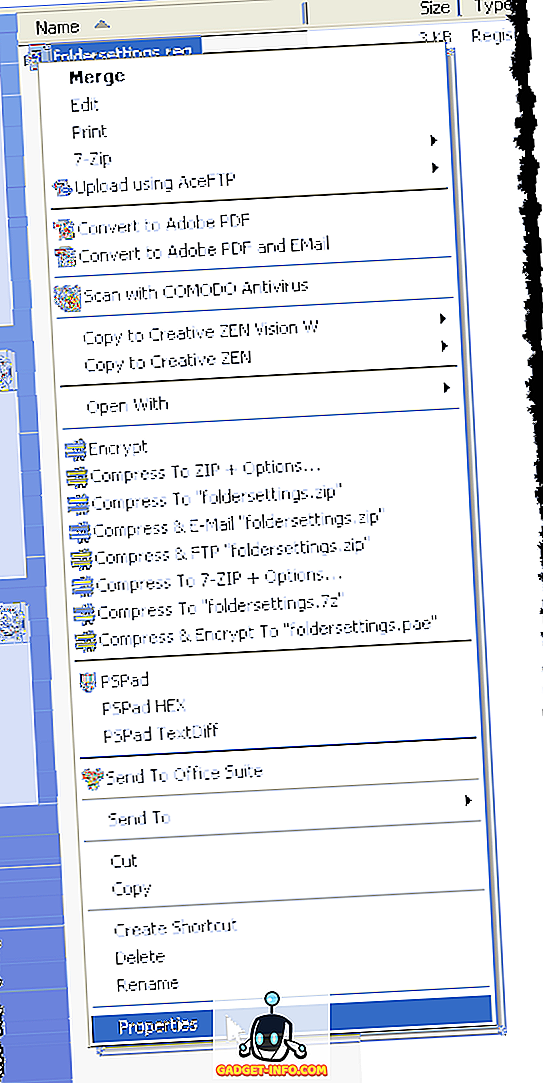
يعرض مربع الحوار خصائص لملف .reg foldersitesings . تأكد من أن علامة التبويب عام نشطة. انقر فوق الزر إلغاء الحظر .
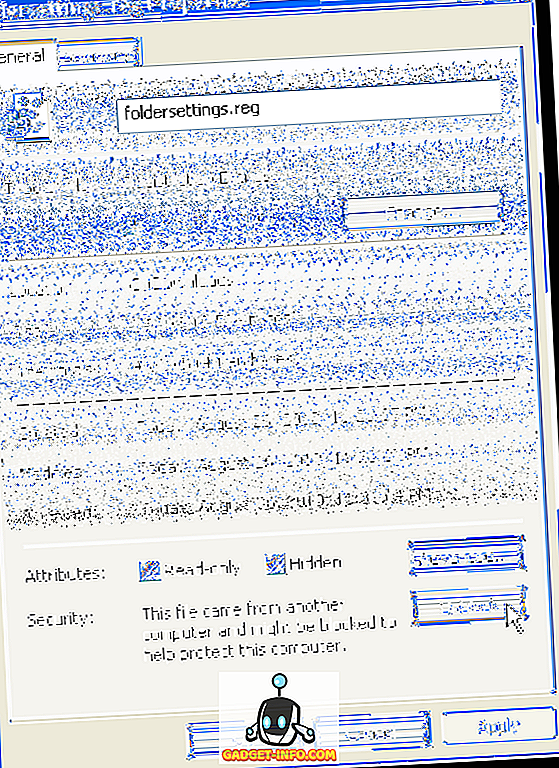
انقر فوق موافق لإغلاق مربع الحوار " خصائص ".
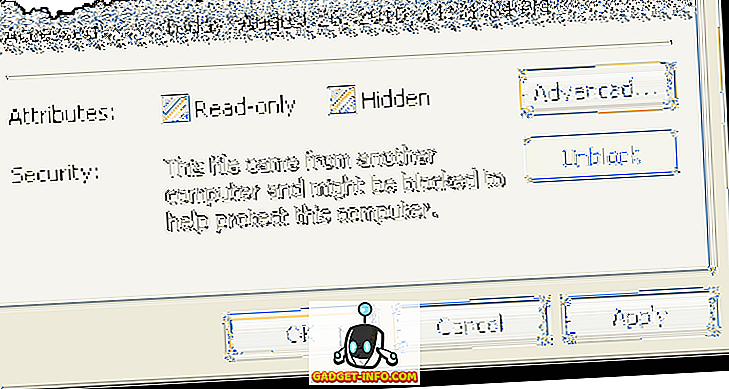
يظهر مربع حوار التأكيد للتأكد من أنك تريد بالفعل إضافة المعلومات في ملف .reg إلى السجل. انقر فوق نعم .
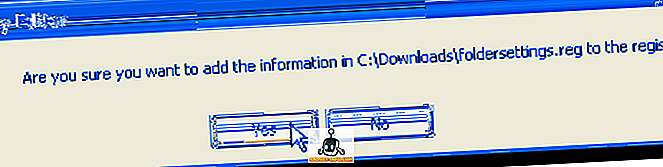
يعرض مربع حوار ثم يقول تم إضافة المعلومات بنجاح إلى التسجيل. انقر فوق موافق .
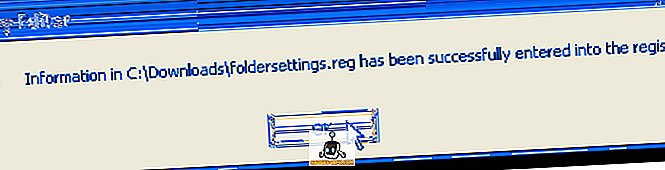
يتم إصلاح الخيارات ويتم تحديد الخيار إظهار الملفات والمجلدات المخفية . يمكنك الآن تغيير الخيار المحدد حسب الرغبة.
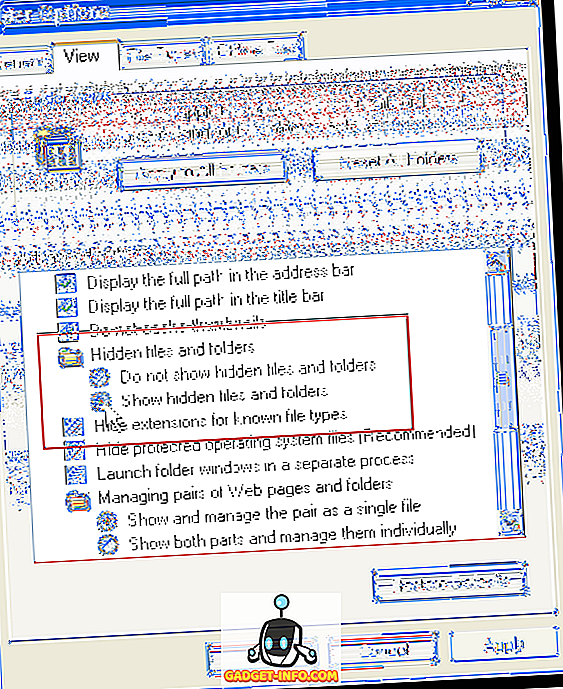
ملاحظة: حتى إذا اخترت الخيار إظهار الملفات والمجلدات المخفية ، فهناك بعض ملفات نظام التشغيل المحمية التي ما زلت غير قادر على رؤيتها. لا يُقصد من هذه الملفات المحمية أن تكون مرئية لك حيث لا يُقصد تعديلها بواسطة مستخدم عادي لـ Windows.
ومع ذلك ، إذا لزم الأمر ، يمكنك عرض هذه الملفات عن طريق إلغاء تحديد خانة الاختيار إخفاء ملفات نظام التشغيل المحمية (مستحسن) في علامة التبويب عرض في مربع الحوار "خيارات المجلد ".
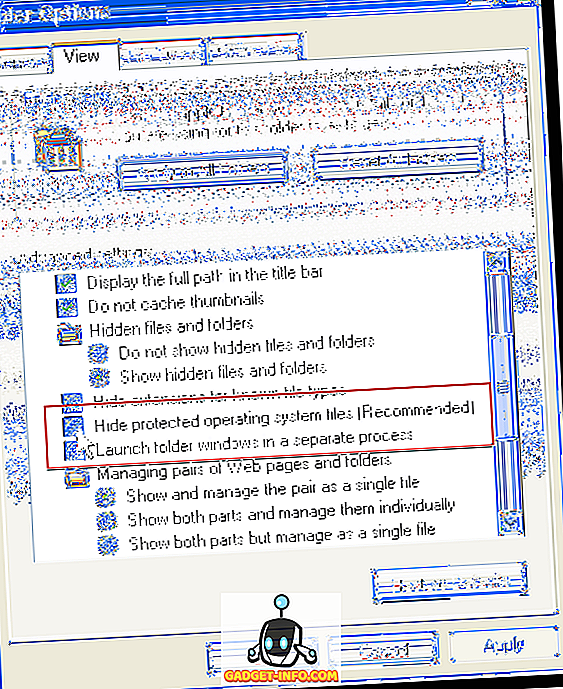
تأكد من تحديث برنامج مكافحة الفيروسات لديك وإجراء فحص كامل للنظام وفقًا لجدول زمني منتظم. من الجيد أيضًا تثبيت برنامج لمكافحة البرامج الضارة ، مثل Spybot ، وإجراء فحص دوري للبحث عن البرامج الضارة.
بواسطة لوري كوفمان