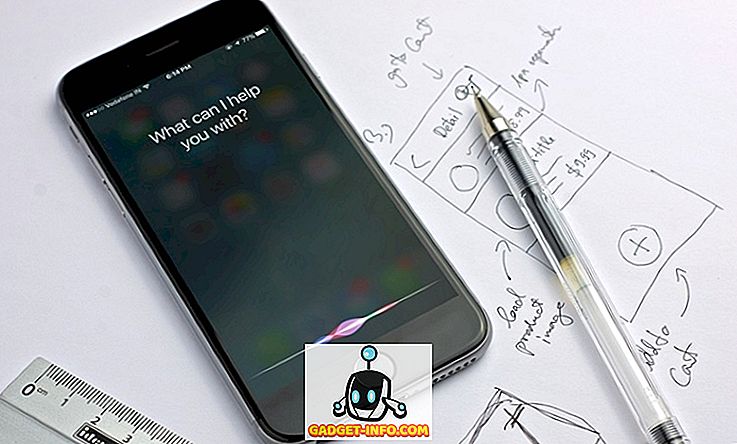"عارض الأحداث" في Windows عبارة عن خدمة سجل مركزية تستخدمها التطبيقات ومكونات نظام التشغيل للإبلاغ عن الأحداث التي حدثت ، مثل الفشل في إكمال إجراء أو لبدء مكون أو برنامج.
هناك عدة أقسام في Event Viewer ، مثل Application and Security تحت سجلات Windows والتطبيقات وسجلات الخدمات . تتراكم قوائم الأحداث في كل قسم في "عارض الأحداث" بمرور الوقت ، وقد تستغرق القوائم وقتًا طويلاً وتؤدي إلى تعطل وقت تحميل عارض الأحداث. يمكن أيضًا أن يجعل من الصعب العثور على المشاكل. قد تصادف حتى رسالة تخبرك أن سجل الأحداث ممتلئ.
تشرح هذه المقالة كيفية تصدير سجلات الأحداث لعمل نسخة احتياطية منها وكيفية مسحها وكيفية زيادة حجم سجل الأحداث.
تصدير سجل أحداث Windows
من المستحسن تصدير سجل أحداث لعمل نسخة احتياطية قبل مسحها. للقيام بذلك ، انقر بزر الماوس الأيمن فوق السجل الذي تريد تصديره في الشجرة على الجانب الأيمن من نافذة "عارض الأحداث" وحدد حفظ كل الأحداث باسم من القائمة المنبثقة. استخدم الأسهم على يمين عناصر الشجرة لتوسعة الأجزاء المختلفة من الشجرة وطيها.

ملاحظة: يمكنك أيضًا النقر فوق حفظ كل الأحداث باسم في قائمة الإجراءات على الجانب الأيمن من النافذة. يتم عرض اسم السجل المحدد كعنوان أعلى الخيارات المتاحة.

إذا كنت لا ترى الخيارات المتاحة المتوفرة أيضًا في القائمة المنبثقة أسفل اسم السجل المحدد ، فانقر على السهم لأسفل في العنوان لتوسيع القائمة.

في مربع الحوار حفظ باسم ، انتقل إلى المكان الذي تريد حفظ ملف سجل الأحداث الخاص بك. أدخل اسمًا لملف السجل المحفوظ في اسم الملف واختر نوع ملف من القائمة المنسدلة حفظ بنوع .
ملاحظة: يمكنك حفظ ملف السجل الخاص بك كملف حدث ( .evtx ) أو ملف XML ( .xml ) أو ملف محدد بعلامات جدولة ( .txt ) أو ملف مفصول بفواصل ( .csv ). نوع الملف الوحيد الذي يمكنك استيراده مرة أخرى في "عارض الأحداث" هو نوع .evtx . تسمح لك الأنواع الأخرى بعرض بيانات السجل الخاصة بك خارج "عارض الأحداث" ، ولكن لا يمكن استيراد الملفات مرة أخرى إلى "عارض الأحداث".
انقر فوق " حفظ" لحفظ سجل الأحداث إلى ملف.

إذا قمت بتحديد نوع ملف .evtx ، فسيظهر مربع الحوار معلومات العرض. إذا كنت ترغب في استيراد بيانات السجل إلى "عارض الأحداث" على جهاز كمبيوتر آخر ، فقد تحتاج إلى تضمين معلومات العرض مع ملف السجل الذي تم تصديره. حدد زر الاختيار معلومات العرض لهذه اللغات . إذا كنت بحاجة إلى لغة أخرى ، فحدد خانة الاختيار إظهار كافة اللغات المتاحة وحدد خانة الاختيار للغات التي تريدها ، إذا كانت متوفرة. انقر فوق موافق .

تتم كتابة الدليل الذي يحتوي على بيانات التعريف الخاصة بالإعدادات المحلية إلى نفس الدليل مثل ملف السجل الذي قمت بحفظه.

افتح سجل محفوظ
لفتح ملف سجل قمت بتصديره كملف .evtx ، حدد Open Saved Log من قائمة Action .

في مربع الحوار Open Saved Log ، انتقل إلى المكان الذي قمت بحفظ ملف .evtx فيه ، وحدده ، ثم انقر فوق Open .

مسح سجل الأحداث
بمجرد تصدير السجل ، يمكنك مسحه بسهولة. للقيام بذلك ، حدد " مسح السجل" من قائمة " إجراء ".
ملاحظة: يمكنك أيضًا النقر بزر الماوس الأيمن فوق السجل وتحديد " مسح السجل" من القائمة المنبثقة أو النقر فوق " مسح السجل" في قائمة " الإجراءات" على الجانب الأيمن من إطار "عارض الأحداث".

يعرض مربع حوار يسمح لك بحفظ السجل قبل مسحه ، في حالة عدم تصديره بالفعل. إذا قمت بالنقر فوق حفظ ومحو ، فإن مربع الحوار " حفظ باسم " المذكور سابقًا يعرض ويظهر مربع الحوار " عرض المعلومات " ، إذا قمت بتحديد نوع ملف .txt . إذا قمت بالفعل بحفظ ملف السجل الخاص بك ، انقر فوق مسح لمسح السجل.

زيادة الحد الأقصى لحجم سجل الأحداث
إذا تلقيت رسالة تفيد بأن سجل الأحداث ممتلئ ، فقد ترغب في زيادة الحد الأقصى للحجم المسموح به لهذا السجل. للقيام بذلك ، انقر بزر الماوس الأيمن على السجل المطلوب وحدد خصائص من القائمة المنبثقة.
ملاحظة: مرة أخرى ، يمكنك الوصول إلى الخيار " خصائص" من القائمة " إجراء " أو في قائمة " إجراءات" .

يعرض مربع الحوار " خصائص سجل ". لزيادة الحد الأقصى للحجم المسموح به للسجل المحدد ، انقر فوق السهم للأعلى في مربع تحرير الحد الأقصى لحجم السجل لتغيير الرقم (بالكيلوبايت). يمكنك أيضًا تمييز الرقم الحالي وكتابة رقم جديد.
حدد إجراءً يتعين اتخاذه عند الوصول إلى الحد الأقصى لحجم سجل الأحداث. يمكنك اختيار الكتابة فوق الأحداث حسب الحاجة ، بدءاً من الأحداث الأقدم ، إلى أرشفة السجل عندما تكون كاملة ، والتي لا تقوم بالكتابة فوق أي أحداث ، أو لا تقم بالكتابة فوق الأحداث ، مما يعني أنه يجب عليك مسح سجل الأحداث يدويًا.
يمكنك أيضًا مسح السجل المحدد في مربع الحوار " خصائص السجل " بالنقر فوق مسح السجل . انقر فوق " موافق" عند الانتهاء من إجراء التغييرات.

لإغلاق "عارض الأحداث" ، حدد " إنهاء" من القائمة " ملف ".

يعد Windows Event Viewer أداة مفيدة للحصول على معلومات حول الأجهزة والبرامج ومكونات النظام. يمكن أن تساعدك على تحديد مشاكل النظام الحالية ، مثل سبب تعطل جهاز الكمبيوتر الخاص بك ، أو ما تسبب في أحدث مشكلة مع برنامج معين. استمتع!