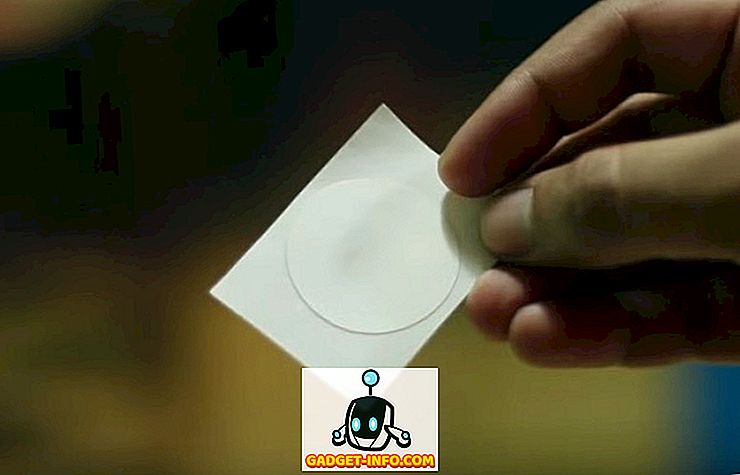إذا كنت تستخدم نفس الهوامش في معظم مستندات Word ، فيمكنك تعيين الهوامش الافتراضية مرة واحدة لاستخدامها في كل مستند Word جديد تقوم بإنشائه. تعرض لك هذه المشاركة كيفية تعيين هوامشك الافتراضية لـ Word 2003 و 2007 و 2010 و 2013 و 2016.
كلمة 2007 من خلال كلمة عام 2016
الإجراء الخاص بتعيين الهوامش الافتراضية في Word 2007 من خلال Word 2016 هي نفسها ، باستثناء تغييرات التصميم الجمالي على مر السنين. لتعيين الهوامش الافتراضية ، انقر فوق علامة التبويب تخطيط الصفحة .
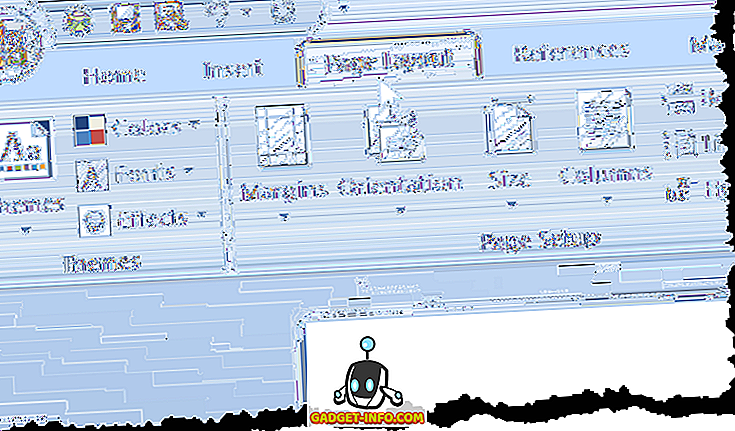
انقر فوق الزر هوامش وحدد الهوامش المخصصة من القائمة المنسدلة.
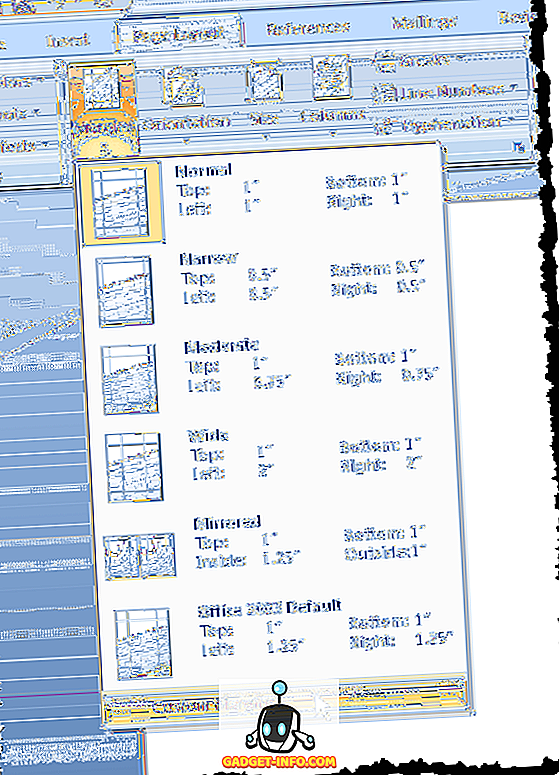
يعرض مربع الحوار إعداد الصفحة . تأكد من أن علامة التبويب هوامش نشطة. أدخل الهوامش التي تريد استخدامها كهامش افتراضي في المربعات الأعلى والأسفل واليسار واليمين في قسم الهوامش . انقر فوق الزر الافتراضي .
ملاحظة: في Word 2010 والإصدارات الأحدث ، يسمى الزر الافتراضي Set As Default .
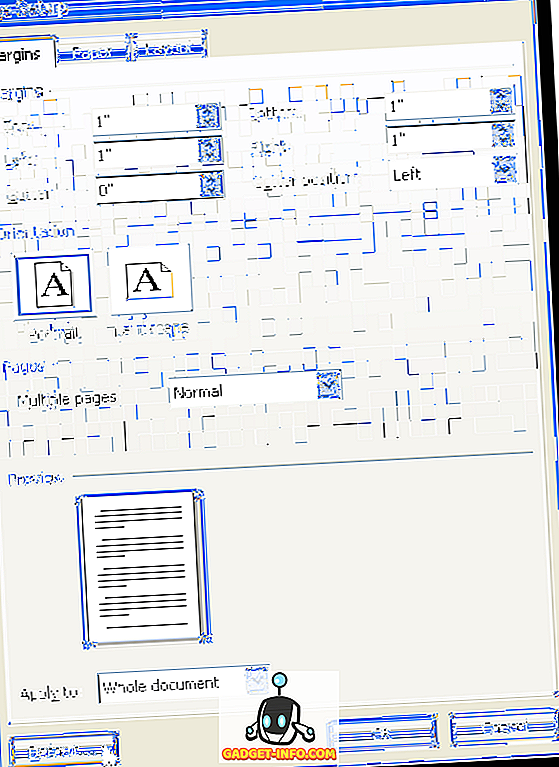
يعرض مربع حوار التأكيد التأكد من أنك تريد تغيير الإعدادات الافتراضية لإعداد الصفحة . انقر فوق " نعم" لقبول التغييرات الخاصة بك.
ملاحظة: عند النقر فوق نعم في مربع حوار التأكيد ، يتم أيضًا إغلاق مربع الحوار إعداد الصفحة .
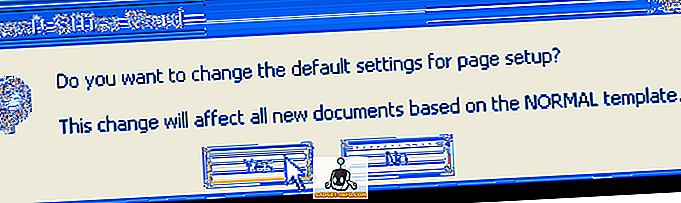
إذا كنت بحاجة إلى تغيير الهوامش مؤقتًا إلى قيم أخرى بخلاف القيم الافتراضية لمستند معين في Word ، فانقر فوق علامة التبويب تخطيط الصفحة وحدد مجموعة من قيم الهامش المعرفة مسبقًا من القائمة المنسدلة.
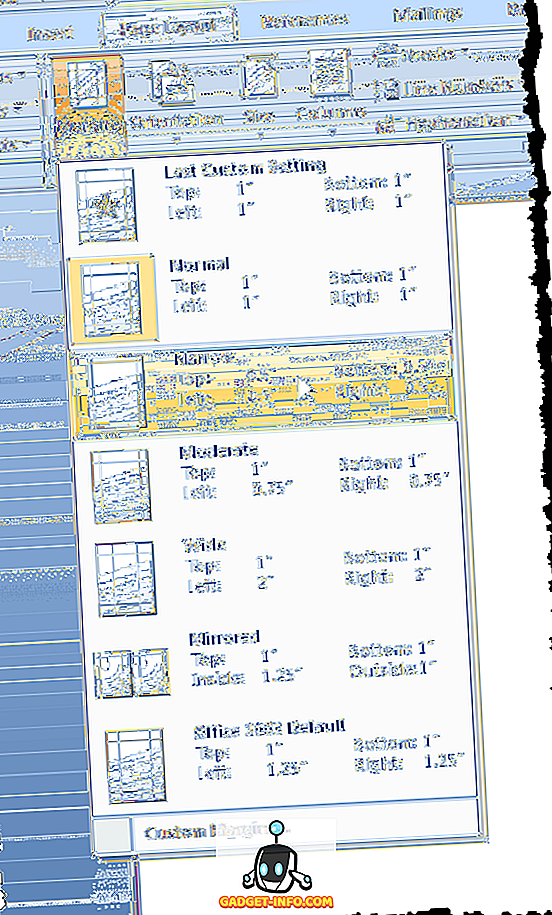
يمكنك أيضًا تحديد هوامش مخصصة من القائمة المنسدلة على زر الهوامش وإدخال القيم المخصصة المطلوبة في قسم الهوامش في مربع الحوار إعداد الصفحة . انقر فوق موافق لقبول القيم المختلفة ، بدلاً من النقر فوق الزر Default (أو Set As Default ).
Word 2003
لتعيين الهوامش الافتراضية في Word 2003 ، حدد إعداد الصفحة من القائمة ملف .
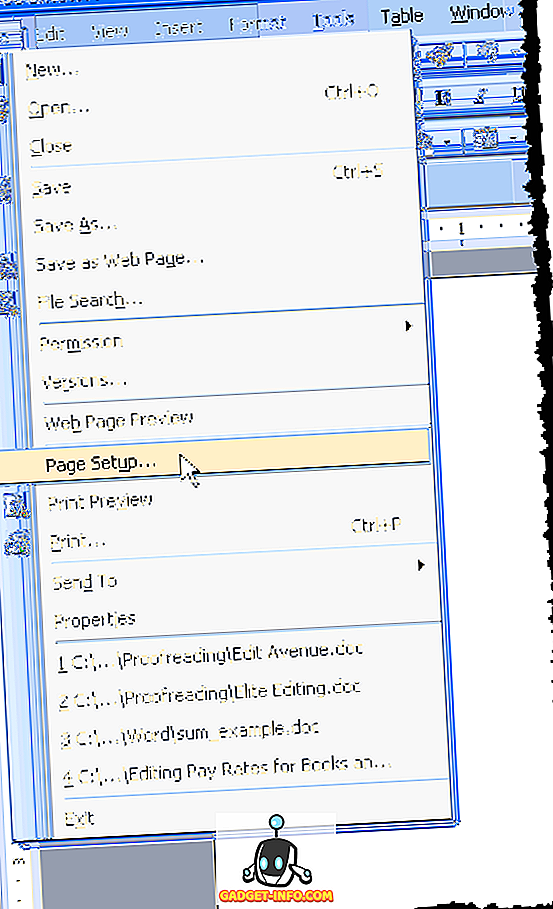
يعرض مربع الحوار إعداد الصفحة . يمكنك إدخال هوامشك المخصصة ثم النقر فوق الزر الافتراضي. كل شيء آخر هو نفسه كما هو موضح أعلاه. استمتع!