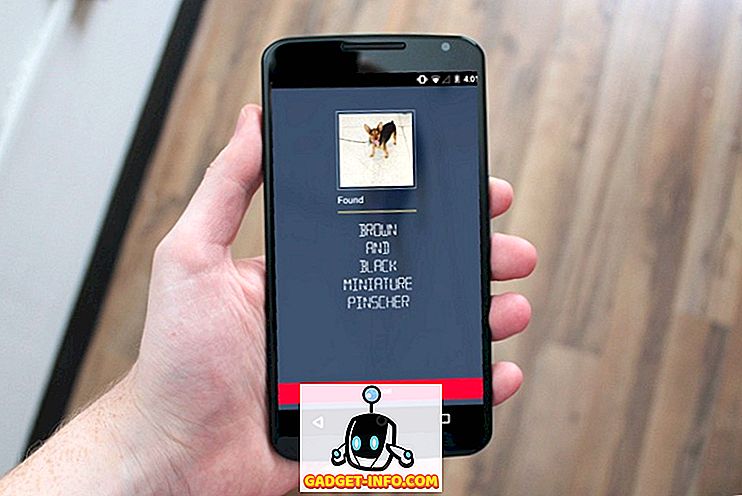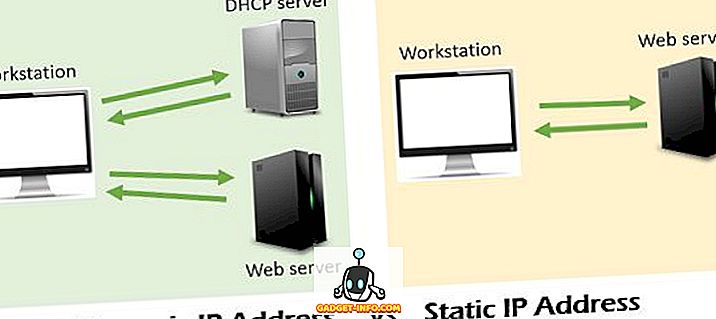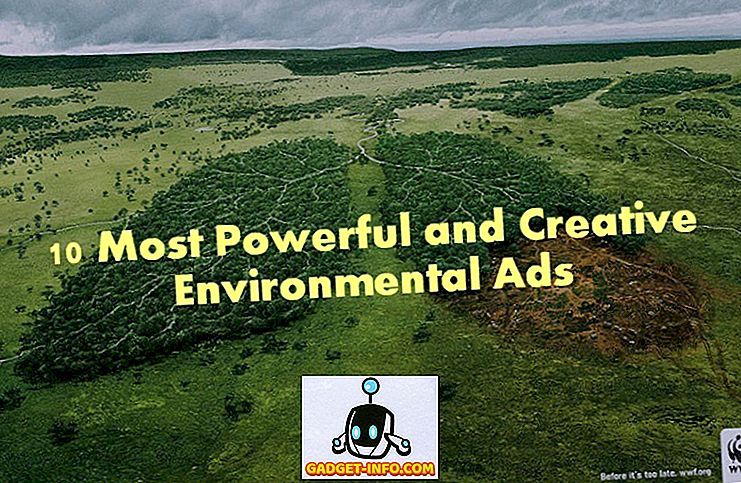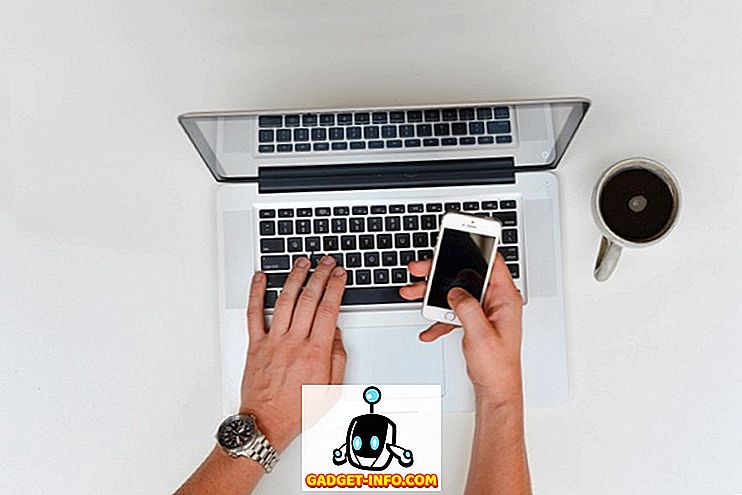على مدى السنوات العديدة الماضية ، عملت في مجال تكنولوجيا المعلومات لشركات مختلفة كمسؤولة عن الأنظمة ، ومدير شبكة ، ومكتب مساعد محترف ، قمت بكتابة وتعلمت عن العديد من الطرق لزيادة أداء ليس فقط جهاز الكمبيوتر الخاص بي ، ولكن أيضًا للكثير أجهزة الكمبيوتر الموجودة على شبكاتي تتراوح من Windows 98 إلى Windows 10.
في هذا المقال ، أتمنى أن أضع قائمة كبيرة بكل الطرق والحيل المختلفة التي اعتدت على الحصول على آخر جزء من العصير من جهاز كمبيوتر بطيء. سواء كنت تستخدم جهاز كمبيوتر قديمًا أو أحدث وأكبر الأجهزة ، فلا يزال بإمكانك استخدام بعض هذه النصائح لجعل الكمبيوتر يعمل بشكل أسرع.

لاحظ أنه منذ أن قمت بكتابة مدونتين ، تعليمات Help Desk Geek و Online Tech Tips ، فقد كتبت سابقًا عن العديد من نصائح الأداء التي سأقوم بالرجوع إليها مؤخرًا. إذا لم أكتب عن ذلك ، فقد قمت بوضع رابط لمقالة ذات صلة من بعض المواقع المفضلة الأخرى. هذه القائمة ليست في ترتيب معين ، مكتوبة فقط بالترتيب الذي يمكنني التفكير فيه.
ربما يكون هناك الكثير من التعديلات الرائعة وأخطاء الأداء التي فاتنيها هنا ، لذا لا تتردد في التواصل مع التعليقات! استمتع!
تسريع قائمة جهاز الكمبيوتر الخاص بك
1. قم بإلغاء تجزئة القرص الثابت لجهاز الكمبيوتر الخاص بك باستخدام أدوات Windows المضمنة أو برامج الجهة الخارجية.
2. يجب عليك أيضًا إلغاء تجزئة ملف ترحيل الصفحات والتسجيل في Windows إذا كنت تستخدم نظام Windows XP.
3. قم بتنظيف مساحة القرص الصلب التي يتم التقاطها بواسطة الملفات المؤقتة ، سلة المهملات ، ملفات الإسبات وأكثر من ذلك. يمكنك أيضًا استخدام أداة مثل TreeSize لتحديد ما يستهلك مساحة على محرك الأقراص الثابت.
4. قم بتحميل Windows بشكل أسرع باستخدام Startup Delayer ، وهو برنامج مجاني من شأنه تسريع وقت تشغيل Windows عن طريق تأخير بدء تشغيل البرامج.
5. يتحدث عن برامج بدء التشغيل ، وكثير منهم غير مجدية ويمكن إيقاف. استخدم الأداة المساعدة MSCONFIG لتعطيل برامج بدء التشغيل.

6. بشكل افتراضي ، يتم التحكم في حجم ملف ترحيل الصفحات بواسطة Windows ، مما قد يتسبب في حدوث تجزئة. أيضاً ، يجب أن يكون ملف ترحيل الصفحات على محرك أقراص ثابت أو قسم مختلف عن قسم التمهيد. اقرأ هنا للاطلاع على أفضل قواعد أداء ملفات الترحيل.
7. في Windows ، بشكل افتراضي ، يتم تشغيل خدمة فهرسة بحث Windows لكافة محركات الأقراص الثابتة المحلية. يعد إيقاف الفهرسة طريقة بسيطة لزيادة الأداء.
8. إذا كنت لا تهتم بكل التأثيرات المرئية الرائعة في Windows ، فيمكنك إيقاف تشغيلها بالانتقال إلى خيارات الأداء.
9. يمكنك تحسين وقت تشغيل Windows باستخدام مجموعة متنوعة من التقنيات بما في ذلك تحديث BIOS أو تعطيل الأجهزة غير الضرورية.
10. تنظيف السجل الخاص بك عن طريق إزالة الاختصارات المعطلة ، مفقودة DLLs المشتركة ، ومسارات غير صالحة ، ومراجع المثبت غير صحيح وأكثر من ذلك. اقرأ عن منظف السجل الواحد الذي أوصي به بالفعل.

11. أحد الأسباب الرئيسية التي تجعل أجهزة الكمبيوتر الشخصية بطيئة بسبب برامج التجسس. هنا قائمتي لأفضل برامج مكافحة البرامج الضارة وبرامج مكافحة التجسس.
12. إذا كان لديك عدوى برامج تجسس أعمق مثل rootkit يصعب إزالتها ، فقد تحتاج إلى إجراء فحص الفيروسات دون اتصال.
13. قم بإزالة البرامج المثبتة مسبقًا غير المرغوب فيها (مثل برنامج junk) من الكمبيوتر الجديد الخاص بك باستخدام PC Decrapifier.
14. قم بتعطيل خدمات Windows غير الضرورية غير الضرورية التي تعمل على إبطاء الكمبيوتر.
15. قم بتعديل نظام التشغيل Windows XP وقم بتعديل إعدادات Windows 7 أو Windows 10 باستخدام البرامج المجانية.
16. قم بتعطيل UAC (التحكم في حساب المستخدم) في Windows إذا كنت مستخدمًا متقدمًا.

17. عدّل إعدادات الماوس بحيث يمكنك النسخ واللصق بشكل أسرع ، والتمرير بشكل أسرع ، والتنقل بسرعة أثناء التصفح وغير ذلك الكثير.
18. قم بحذف الملفات المؤقتة وغير المستخدمة على جهاز الكمبيوتر الخاص بك باستخدام برنامج مجاني مثل CCleaner. ويمكن أيضا إصلاح القضايا مع السجل الخاص بك.
19. قم بحذف محفوظات استعراض الإنترنت وملفات الإنترنت المؤقتة وملفات تعريف الارتباط لتحرير مساحة القرص وزيادة الخصوصية.
20. قم بتنظيف المجلد المسبق لـ Windows لتحسين الأداء إذا كنت تستخدم Windows XP.
21. إذا كنت من مستخدمي فيرفكس ، فاطلع على دليلي النهائي لجعل فايرفوكس أسرع.
22. قم بتقليل عدد الخطوط التي يجب أن يقوم الكمبيوتر الخاص بك بتحميلها عند بدء التشغيل.

23. هل الكمبيوتر الخاص بك بطيء في إيقاف التشغيل أو التعليق أثناء إيقاف التشغيل؟ قراءة المقال عن الإصلاحات.
24. نقل البيانات عبر الشبكة بشكل أسرع عن طريق إجبار Windows على استخدام اتصال سلكي عبر اتصال لاسلكي.
25. قم بإيقاف تشغيل استعادة النظام فقط إذا قمت بنسخ جهاز Windows الخاص بك بشكل منتظم باستخدام برنامج جهة خارجية.
26. قم بتحريك أو تغيير موقع مجلد "المستندات" بحيث يكون على قسم منفصل أو محرك أقراص ثابت.
27. استكشاف أخطاء قائمة سياق النقر بزر الماوس الأيمن تظهر في Windows.
28. عند التحدث عن قوائم سياق النقر بزر الماوس الأيمن ، يمكنك أيضًا تحرير قائمة سياق النقر بزر الماوس الأيمن وإزالة العناصر غير الضرورية لزيادة سرعة العرض.
29. هل يعمل الإنترنت ببطء شديد؟ إليك بعض النصائح لزيادة سرعة الإنترنت لديك أيضًا.

30. بالإضافة إلى ذلك ، قد يعني اتصال الإنترنت البطيء أن شخصًا آخر يلطخ شبكة WiFi. تأكد من عدم استخدام أي شخص آخر لشبكة الواي فاي والإنترنت.
31. قم بزيادة سرعات نقل LAN عن طريق ترقية جهاز توجيه أو مودم قديم إلى أحدث إصدار.
32. هل لديك نسخ عدد كبير من الملفات الصغيرة عبر الشبكة؟ يمكن أن يكون نظام تشغيل Windows بطيئًا ، لذلك تحقق من بعض برامج النسخ السريعة من جهات خارجية.
33. استخدم مجموعة أدوات أداء Windows وسجلات التتبع لتسريع وقت التمهيد لـ Windows.
34. قم بتسريع تصفح الإنترنت الخاص بك باستخدام خادم DNS خارجي مثل OpenDNS أو Google DNS.
35. تحسين أداء Windows باستخدام ReadyBoost ، وهي ميزة أحدث حيث يمكن استخدام المساحة الحرة على محرك أقراص USB كآلية للتخزين المؤقت.

36. هل هناك الكثير من علامات التبويب المفتوحة في نافذة المتصفح؟ استخدم اختصارات لوحة المفاتيح للتبديل بين علامات التبويب بشكل أسرع.
37. إذا كان لديك نظام زائد الحمل يحتوي على الكثير من البرامج ، وما إلى ذلك ، فقد يكون من الأفضل إجراء تثبيت نظيف لنظام Windows.
38. هل تتأخر مقاطع الفيديو عالية الدقة أو تتقطع عند اللعب في Windows. وهنا بعض العلاجات.
39. في حالة استخدام سطح مكتب Outlook ، إليك عدة تلميحات حول كيفية تقليل مقدار الذاكرة التي يستخدمها Outlook.
40. إذا كنت من المتحمسين ، فقد تكون مهتمًا ببعض الأدوات المساعدة لضبط ذاكرة الوصول العشوائي (RAM) ووحدة معالجة الرسومات (GPU) ووحدة المعالجة المركزية (CPU).
41. استخدام برنامج يسمى TeraCopy لتسريع نسخ الملفات في Windows.

42. على الرغم من أنني أعتمد على الإعلانات في مصدر رزقي ، فأنت بالتأكيد تتصفح أسرع إذا كنت تستخدم إضافة مانع الإعلانات في متصفحك. فقط في القائمة البيضاء موقعي من فضلك!
43. استثمر في برنامج مثل DeepFreeze إذا تم استخدام جهاز الكمبيوتر الخاص بك من قبل أشخاص آخرين ، وخاصة الأطفال ، الذين يقومون بتثبيت حماقة على النظام وإبطائه.
44. استخدام معالج Intel Celeron على جهاز الكمبيوتر الخاص بك؟ قد يستحق النظر في معالج Core i3 أو i5 أو i7. i9 هو مجرد سخيفة.
45. قم بتثبيت المزيد من ذاكرة الوصول العشوائي (RAM) في جهازك إذا كنت تستخدم نظام Windows مع أي شيء أقل من 2 غيغابايت من ذاكرة الوصول العشوائي.
46. قم بتغيير إعدادات الطاقة الخاصة بك إلى أقصى أداء بدلاً من Balanced. ستستخدم المزيد من الطاقة ، ولكن ستجعل جهاز الكمبيوتر الخاص بك أسرع.
47. جرب "مستكشف أخطاء الأداء ومصلحها" في نظامي التشغيل Windows 7 و Windows 10. وهو بالفعل يعطي بعض النصائح الجيدة.
48. إذا كنت تقوم بإعادة تثبيت Windows ، فتأكد من تقسيم محركات الأقراص الثابتة بشكل صحيح لزيادة الأداء إلى الحد الأقصى.
49. هل دائمًا ما يكون استخدام القرص قريبًا من 100٪ في مدير المهام؟ إليك بعض النصائح لإصلاح هذه المشكلة.

50. قم بتحويل الكمبيوتر إلى جهاز ظاهري باستخدام Hyper-V مجانًا وقم بزيارة المواقع المحفوفة بالمخاطر أو قم بتثبيت البرامج غير المرغوب فيها والألعاب وما إلى ذلك في الجهاز الظاهري بدلاً من نظام التشغيل المضيف.
51. لا تقم بمسح ملف ترحيل الصفحات أثناء إيقاف التشغيل إلا إذا كانت هناك حاجة إليه لأغراض أمنية. يؤدي مسح ملف ترحيل الصفحات إلى إبطاء إيقاف التشغيل.
52. إذا كان جهاز الكمبيوتر الذي يعمل بنظام XP أو Vista لا يستخدم NFTS ، فتأكد من تحويل قرص FAT إلى نظام ملفات NTFS.
53. قم بتحديث كافة برامج التشغيل الخاصة بك في Windows ، بما في ذلك شرائح وبرامج تشغيل اللوحة الأم إلى أحدث إصداراتها.
54. كل مرة في فترة تشغيل الأداة المساعدة Windows Disk Cleanup المضمنة.
55. استخدم Task Manager (إدارة المهام) للعثور على عمليات متعطشة للموارد تعمل على جهاز الكمبيوتر الخاص بك.
56. قم بإزالة البرامج غير الضرورية أو القديمة من مربع الحوار إضافة / إزالة أو برامج وميزات في لوحة التحكم.

57. استخدم برنامج انقر فوق memtest86 أو Prime95 للتحقق من وجود ذاكرة سيئة على جهاز الكمبيوتر الخاص بك.
58. حدد إصدار BIOS وتحقق من موقع ويب المصنّع لمعرفة ما إذا كنت بحاجة إلى تحديث BIOS.
59. كل مرة في لحظة ، تنظيف الماوس ولوحة المفاتيح وعشاق الكمبيوتر من الغبار وغيرها من تراكم.
60. قم باستبدال القرص الصلب بسرعة 5400 دورة في الدقيقة مع محرك أقراص بسرعة 7200 دورة في الدقيقة ، محرك أقراص SATA ، محرك أقراص SSD أو محرك SAS. إليك كيف يمكنك التحقق من العائد لكل ألف ظهور لمحرك الأقراص الثابتة.
61. اﻟﺗﻐﯾﯾر ﻣن اﻟرﺋﯾﺳﻲ / اﻟرﻗﯾق إﻟﯽ اﻟﮐﺎﺑل ﯾﻣﮐن أن ﯾﻘﻟل ﺗﺧطﯾط ﻣﺣرك اﻟﻘرص اﻟﺻﻟب ﺑﺷﮐل ﮐﺑﯾر ﻣن وﻗت اﻟﺗﻣﮭﯾد.
62. قم بإجراء فحص الفيروسات على جهاز الكمبيوتر الخاص بك بشكل منتظم. فيما يلي قائمة بأكثر برامج مكافحة الفيروسات شيوعًا وبعض النصائح حول كيفية حماية نفسك من الفيروسات والبرامج الضارة.

63. قم بإزالة أشرطة الأدوات الإضافية من شريط مهام Windows ومن مستعرض الإنترنت الخاص بك.
64. قم بتعطيل نظام التشغيل Windows Vista و 7 الشريط الجانبي إذا كنت لا تستخدمه فعلاً لأي شيء مهم. كل هذه الأدوات تأخذ الذاكرة وقوة المعالجة.
إذا كان لديك محرك أقراص SATA وكنت تقوم بتشغيل Windows Vista أو Windows 7 ، فيمكنك تسريع جهاز الكمبيوتر الخاص بك عن طريق تمكين ميزات التخزين المؤقت للكتابة المتقدمة.
66. تعرف على كيفية استخدام اختصارات لوحة المفاتيح لنظام التشغيل Windows 8 أو Windows 10 أو Microsoft Excel أو Outlook أو إنشاء اختصارات لوحة المفاتيح الخاصة بك.
67. قم بإيقاف تشغيل تأثيرات Aero المرئية في Windows Vista و 7 لزيادة أداء الكمبيوتر.
68. إذا كنت من الفنيين من الناحية الفنية ولا تمانع في اتخاذ بعض المخاطر ، يمكنك محاولة رفع تردد المعالج.
69. قم بتسريع قائمة إرسال إلى في Explorer بكتابة "sendto" في مربع الحوار Run وحذف العناصر غير الضرورية.
70. تأكد من تنزيل كافة آخر تحديثات Windows ، وحزم الخدمة ، والإصلاحات العاجلة لأنها "تساعد بشكل طبيعي" جهاز الكمبيوتر الخاص بك على العمل بشكل أفضل.

71. تأكد من عدم وجود قطاعات تالفة أو أخطاء أخرى على محرك الأقراص الثابت الخاص بك باستخدام الأداة المساعدة ScanDisk أو chkdsk.
72. إذا كنت لا تستخدم بعض الأجهزة على جهاز الكمبيوتر الخاص بك ، أي محرك الأقراص المرنة ، محرك الأقراص المضغوطة ، منافذ USB ، منافذ الأشعة تحت الحمراء ، منفذ firewire ، إلخ ، ثم انتقل إلى BIOS الخاص بك وتعطيلها بحيث لا تستخدم أي قوة وليس من الضروري أن يتم تحميلها أثناء التمهيد.
73. على الرغم من أنه قد يبدو سخيفا ، يمكنك بالفعل تثبيت برامج أسرع على نظامك. على سبيل المثال ، Google Chrome أسرع بكثير من Firefox و IE IMHO. إذا كنت تستخدم Adobe Photoshop ، فيمكنك القيام بنفس المهام باستخدام Paint.NET. استخدم LibreOffice بدلاً من Microsoft Office. تحصل على هذه الفكرة، أليس كذلك؟
74. إذا كان لديك إعداد تمهيد ثنائي ، فيمكنك تقصير مدة مهلة قائمة التمهيد حتى يتم تحميل نظام التشغيل المفضل لديك بشكل أسرع.
75. على الرغم من أنه أقل أمانًا ، يمكنك دائمًا إعداد تسجيل الدخول التلقائي في Windows بحيث يمكنك التمهيد مباشرة إلى سطح المكتب بعد إعادة التشغيل.
76. لقد ذكرت بالفعل تقليل التأثيرات المرئية ، ولكن نفس الحوار يحتوي على خيار لجدولة المعالج أيضًا. يمكنك الاختيار من بين البرامج أو خدمات الخلفية.

77. إذا كان لديك الكثير من الملفات في مجلد واحد ، يمكن أن تبطئ Explorer. من الأفضل إنشاء مجلدات متعددة وتوزيع الملفات بين المجلدات.
78. إذا كان لديك ملفات كبيرة بشكل عام على قسم معين ، قد ترغب في زيادة حجم الكتلة على NTFS إلى 16 كيلو بايت أو حتى 32 كيلو بايت بدلاً من 4 كيلو بايت. هذا سيساعد على تسريع فتح الملفات. فقط للمستخدمين المتقدمين.
79. يأتي OneDrive مرفقًا مع Windows 10 ويأكل الموارد حتى إذا لم تكن تستخدمها. قم بتعطيل أو إلغاء تثبيت OneDrive إذا كنت لا تحتاج إلى مزامنة السحابية.
80. قم بإيقاف تشغيل الميزات غير الضرورية في Windows من خلال الانتقال إلى لوحة التحكم ، واختيار إلغاء تثبيت أحد البرامج ، ثم النقر فوق تشغيل ميزات Windows وإيقاف تشغيلها . يمكنك إيقاف تشغيل المكونات المختلفة للضغط التفاضلي ، مكونات الكمبيوتر اللوحي ، خدمة النسخ المتماثل DFS ، الفاكس والمسح الضوئي لـ Windows ، Windows Meeting Space ، ميزات الوسائط ، IE 11 وغير ذلك الكثير.

81. إذا قمت بتمكين ميزة Hibernation (الإسبات) في Windows 10 ، يجب عليك أيضًا التأكد من تمكين Fast Startup (بدء التشغيل السريع) للحصول على وقت تمهيد أسرع.
82. تماما إلغاء تثبيت البرامج والتطبيقات باستخدام برنامج مثل برنامج Revo Uninstaller. سوف تخلص من بقايا تركت من قبل uninstalls العادية.
83. إذا كنت تعرف ما تقوم به ، فيمكنك تثبيت العديد من محركات الأقراص الثابتة في جهازك وإعدادها في RAID 0 أو RAID 5 أو غيرها من تكوينات RAID. RAID 0 هو الأسرع.
إذا كنت تستخدم منفذ USB 2.0 أو منفذ USB 2.0 ، فقم بالترقية إلى منافذ USB 3.0. أو مجرد شراء بطاقة توسع جديدة وتثبيتها في فتحة فارغة.
85. إزالة برامج التشغيل لكافة الأجهزة القديمة التي قد تكون مخفية في "إدارة الأجهزة" لم تعد تستخدمها.

86. الخيار الأكثر تطرفاً هو اختيار نظام تشغيل أسرع. إذا وجدت Vista أو 7 بطيئًا ، فانتقل إلى Windows 10. يعتبر التبديل إلى Mac OS X أو Linux خيارًا أيضًا.
87. إذا كنت لا تهتم بالقرص المباشر في قائمة بدء تشغيل Windows 10 ، فيجب عليك تعطيلها لتحسين الأداء.
88. يمكن أن تكون معقدة لترقية وحدة المعالجة المركزية ، ولكن هذا ليس هو الحال بالنسبة لوحدات معالجة الرسومات. يمكن أن تؤدي ترقية وحدة معالجة الرسومات (GPU) إلى زيادة أداء الكمبيوتر حتى لو كان لديك وحدة معالجة مركزية قديمة.
89. افصل أي أجهزة USB غير مستخدمة من جهاز الكمبيوتر الخاص بك. سوف تبطئ عمليات التمهيد وتسجيل الدخول في Windows.
90. إذا كان لديك خلفية سطح المكتب ، فتأكد من أنها صورة نقطية صغيرة وبسيطة بدلاً من صورة خيالية من الإنترنت. الأفضل هو العثور على نسيج صغير جدا وبلاط عليه.
91. قم بتغيير إعدادات الخصوصية في Windows 10 بحيث لا يحاول الكمبيوتر الخاص بك دائمًا الاتصال بخوادم Microsoft.

92. لقد أشرت بالفعل إلى فحص الفيروسات ، ولكن من الجدير بالذكر أن Windows Defender (Beta 2) عادة ما يكون جيدًا بما فيه الكفاية ويجب عليك إلغاء تثبيت أي منتج مضاد للفيروسات تابع لجهة أخرى لأنه سيؤدي إلى إبطاء النظام. ما زلت أوصي باستخدام برنامج مكافحة البرامج الضارة بالإضافة إلى Windows Defender.
93. إذا كان لديك جهاز كمبيوتر مخصصًا أو جهاز كمبيوتر تم استخدامه مسبقًا ، فتأكد من فحص نظام الإدخال والإخراج الأساسي (BIOS) للإعدادات المثلى مثل تخزين ذاكرة التخزين المؤقت (CPU) ، وتعيين أوضاع نقل البيانات IDE / SATA ، ووقائع الذاكرة ، وبرامج التشغيل المحدثة ، إلخ. يمكن أيضًا تمكين التمهيد السريع / السريع إذا كان لديك هذا الخيار.
94. إذا كنت تستخدم حسابًا محليًا واحدًا لفترة طويلة ، فقد يكون من المفيد بذل جهد لإنشاء حساب مستخدم جديد بملف شخصي نظيف. يمكنك بعد ذلك حذف حساب المستخدم الأقدم فيما بعد.
95. على الرغم من كونها مفيدة في بعض الأحيان ، إذا كنت تريد أداءً أفضل ، يمكنك تعطيل الصور المصغرة لشريط المهام وتعطيل معاينات الصور المصغرة في Explorer.
96. بالنسبة للمستخدمين المتقدمين ، يمكنك تعطيل مساعد توافق البرامج ، الذي يتحقق من كل برنامج في وقت التشغيل لمشاكل التوافق.

97. إذا كنت لا تستخدم مساعد Cortana الرقمي في Windows 10 ، فيمكنك حفظ قدر كبير من الموارد بتعطيله تمامًا.
98. إذا كنت تقوم بتشغيل إصدار 32 بت من Windows ، فستحتاج إلى الوصول إلى إصدار 64 بت في أسرع وقت ممكن ، حتى إذا كان ذلك يعني ترقية جهازك.
99. شراء جهاز كمبيوتر جديد !!! ؛) سهل جدا إيه؟
يا للعجب! إذا حصلت على هذه القائمة بأكملها ، فأنا معجب جدًا! لن تنطبق جميع النصائح على الجميع ، ولكن لم يكن هناك أي شيء آخر على الإنترنت يمكن إضافته إلى ذلك. إذا فاتني نصيحة أداء جيدة ، فتأكد من التعليق. استمتع!