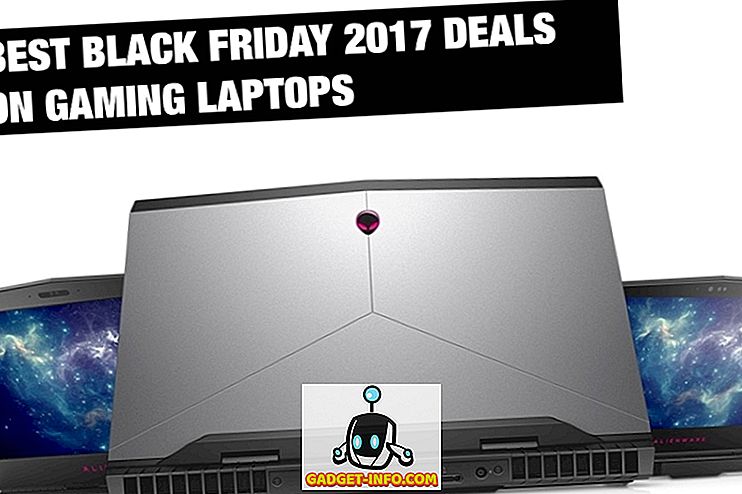تاسكر هي واحدة من أدوات التشغيل الآلي الأكثر شعبية لالروبوت. على الرغم من أن استخدامه معقد بعض الشيء ، إلا أنه يمكن أن يقدم الكثير من خيارات التخصيص لجهازك إذا تم استخدامه بشكل صحيح. على الرغم من أن تاسكر في حد ذاته قوي جدا ، هناك العديد من الإضافات التي تجعله وحشا. يقال أن أحد الإضافات الأكثر فائدة هو AutoTools. يضيف العديد من الوظائف إلى تاسكر ، ومعظمها سوف أغطي في هذه المقالة. ولكن قبل الوصول إلى هناك ، دعني أوضح لك أولاً كيفية إضافة AutoTools إلى Tasker.
إضافة AutoTools إلى تاسكر
تتمثل الخطوة الأولى والأكثر وضوحًا لإضافة AutoTools ، أو أي مكون إضافي لهذا الأمر ، في تثبيت تطبيق Tasker (نسخة تجريبية مدتها 7 أيام ، 2.99 دولارًا) على جهازك. بمجرد القيام بذلك ، اتبع الخطوات الواردة أدناه.
- تنزيل AutoTools ( إصدار تجريبي لمدة 30 يومًا ، ممتلئ بالمشتريات داخل التطبيق) من متجر Play وتثبيته على جهازك.
- الآن افتح تاسكر وانتقل إلى علامة التبويب "المهام" . هنا ، يمكنك إضافة مهمة جديدة من خلال النقر على رمز علامة الجمع في الجزء السفلي الأيسر من الشاشة. يمكنك اختيار أي اسم لهذا.

- ستتم مطالبتك الآن بإضافة إجراء لهذه المهمة. للقيام بذلك ، انقر مرة أخرى على رمز زائد في أسفل يمين الشاشة ، ثم اختر "البرنامج المساعد" .

- يجب أن تشاهد الآن قائمة بكافة ملحقات Tasker التي قمت بتثبيتها على جهازك. اختر AutoTools من هذه القائمة بالنقر فوقها. سترى الآن قائمة أخرى - هذه المرة من الإجراءات المتعددة التي يمكنك القيام بها مع المكون الإضافي.

الآن بعد معرفة كيفية إضافة AutoTools إلى Tasker ، يمكنك تجربة عدد لا نهائي من خيارات التخصيص التي يقدمها المكون الإضافي. على الرغم من أن التوضيح التفصيلي لكل منها يتجاوز نطاق هذه المقالة ، إلا أننا سنستمر في بعض الاحتمالات.
خيارات التخصيص المقدمة بواسطة AutoTools
يوفر البرنامج المساعد AutoTools العديد من الإجراءات مثل اختصارات التطبيقات ، والاتصال ، ومضيا ، ومُشغل الخ. كل من هذه الإجراءات يمكن أن يقدم مجموعة واسعة من خيارات التخصيص ، وبالتالي زيادة عدد الاحتمالات بالنسبة لك. بالنسبة للمبتدئين ، يمكنك استخدام "شاشات الويب" للحصول على اختصارات حافة تشبه أجهزة Samsung ، "الإعدادات الآمنة" لتشغيل GPS تلقائيًا عند فتح خرائط Google والعكس ، و "Launcher" للتبديل بين المشغلات المختلفة تلقائيًا على موقعك . لكن هذا ليس كل شيء - هذه القائمة مجرد دعابة. هناك العديد من الأشياء الأخرى التي يمكنك القيام بها باستخدام AutoTools. لإعطائك لمحة قصيرة ، سأشرح كيفية الحصول على اختصارات الحافة على أي جهاز Android.
احصل على إيماءات Edge-like Edge من سامسونج
الشيء الوحيد الذي تقوم به سامسونج هو الأفضل هو استخدام شاشات مذهلة على أجهزتها. مع ظهور شاشات الحافة مع Galaxy S6 Edge ، استفادوا بالكامل من خلال تنفيذ الاختصارات التي يمكن الوصول إليها عن طريق التمرير من حافة الشاشة. وبالنظر إلى الثناء الذي حظيت به هذه الميزة ، لم يكن من المفاجئ رؤية AutoTools تقدمه كميزة لأي هاتف ذكي آخر يعمل بنظام Android. إذا كنت ترغب في معرفة كيفية إعداده ، فقم بقراءة الخطوات المذكورة أدناه.
1. إنشاء شاشة انتقاد
تتمثل الخطوة الأولى المتضمنة في هذا الإجراء في إنشاء شاشة ممغنطة باستخدام المكون الإضافي AutoTools. سيسمح لك ذلك بتعيين أمر عن طريق التمرير السريع من جانب الشاشة. للقيام بذلك ، هناك بعض الخطوات التي عليك اتباعها.
- أولاً ، حدد "شاشة الويب" من قائمة AutoTool. ثم اضغط على أيقونة التحرير بجانب "التكوين".

- من الشاشة التالية ، اضغط على "Import Preset" . الآن قم بالتمرير لأسفل إلى "Swipe" ثم انقر فوق "استيراد" . سيؤدي هذا إلى تغيير الإعداد المسبق إلى التمرير السريع.

- للتأكيد ، اضغط على "Screen Preset" وتأكد من تحديد "Swipe". بمجرد القيام بذلك ، انتقل إلى أسفل حتى تجد "الأوامر" تحت "متغيرات الشاشة" ثم اضغط عليها.

- الآن ، على الشاشة التالية ، اضغط على "أوامر بادئة" وقم بإلغاء تحديد الحقل . تأكد من عدم كتابة أي شيء هناك ثم اضغط على "موافق". كرر ذلك لكل الأوامر المختلفة - "مرر سريعًا إلى اليسار" ، "مرّر سريعًا إلى اليمين" ، "مرر سريعًا لأعلى" ، و "اسحب لأسفل".

- اضغط على "انتقاد يسار" مرة أخرى ، ولكن هذه المرة ، اكتب "applauncher" في حقل الإدخال ، ثم اضغط على "موافق".

- الآن عد حتى تصل إلى صفحة "تحرير المهام" (سيكون عليك النقر على زر الرجوع ثلاث مرات من شاشة الأوامر للوصول إلى هناك). هنا ، اضغط على زر التشغيل في أسفل يسار الشاشة لبدء المهمة. يجب أن ترى الآن خطًا أرجوانيًا رقيقًا على الجانب الأيمن من الشاشة.

2. إنشاء تطبيقات Launcher
الآن بعد أن أنشأت شاشة ممحاة ، سيُطلب منك إنشاء مشغل التطبيقات. لذلك ، سيتعين عليك أولاً تثبيت AutoApps (مجانًا مع عمليات الشراء داخل التطبيق) و AutoLaunch (مجانًا مع عمليات الشراء داخل التطبيق). بعد ذلك ، اتبع الخطوات أدناه للمتابعة.
- في الشاشة الرئيسية لـ Tasker ، انتقل إلى علامة التبويب "ملفات التعريف" . يمكنك الآن إضافة واحدة من خلال النقر على رمز علامة الجمع في الجزء السفلي الأيسر من الشاشة. من القائمة التي تراها الآن ، حدد "الحدث" ثم اختر "Plugin" .

- مرة أخرى ، سترى قائمة بمكونات Tasker على جهازك ، ولكن هذه المرة ، اختر "AutoApps" . المقبل ، اضغط على أيقونة تحرير ضد "تكوين".

- من الشاشة التي تظهر بعد ذلك ، حدد "مرشح الأوامر" ، واسمه كـ "applauncher" ، ثم اضغط على "موافق" (لاحظ أنه يجب تسميته تمامًا مثل هذا). على الشاشة نفسها ، حدد مربع الإعداد الذي يقرأ "Exact" .

- عُد الآن إلى علامة التبويب الشخصية لـ Tasker ، ثم انقر على "مهمة جديدة" . ستتم مطالبتك بتسمية هذه المهمة ، ولكنها اختيارية. فقط تذكر أن تنقر على علامة الاختيار مقابل حقل الإدخال.

- سينقلك هذا إلى صفحة "تحرير المهام". هنا ، قم بإضافة إجراء بالنقر فوق رمز علامة الجمع في أسفل يمين الشاشة ثم اختيار "Plugin" .

- هنا ، حدد "AutoLaunch" ثم اضغط على "Query" .

- مرة أخرى ، اضغط على أيقونة التحرير ضد "تكوين" وعلى الشاشة التالية ، اضغط على علامة الاختيار في الجانب العلوي الأيمن من الشاشة.

- بعد ذلك ، ارجع إلى صفحة "تعديل المهمة" وانقر على رمز علامة الجمع في أسفل يسار الصفحة. اختر الفئة "Plugin" .

- حدد المساعد "AutoTools" ، ثم قم بالتمرير لأسفل لتحديد "Web Screen" .

- الآن قم بتحرير "Configuration" (تكوين) واضغط على "Screen Preset" .

- هذه المرة ، اضغط على "قائمة البطاقات" ، ثم اختر "وضع العرض" على أنه "تراكب" .

- الآن انتقل إلى "إعدادات النافذة" ، اضغط على "العرض" ، اكتب "100" ، وأخيرا اضغط على "موافق".

- كرر الخطوة السابقة بكتابة "fill" في "Height" واختيار "Gravity" كـ "Bottom Right" .

- في نفس النافذة ، حدد "الرسوم المتحركة" على هيئة "الشريحة من اليمين" .

- الآن أعود واختر "بطاقات". هنا ، اختر "بطاقة العناوين" .

- قم بمسح هذا الحقل ثم اضغط على "موافق".

3. وضع اللمسات الأخيرة على قاذفة
فيما يلي الخطوات القليلة الأخيرة لإنهاء المشغل:
- اذهب إلى "خيارات الأوامر" وقم بتشغيل "Close On Command" و "Wait for Command" .

- بعد ذلك ، ارجع إلى "البطاقات" ، وحدد "عناوين البطاقات" ، وانقر على أيقونة العلامات. هنا ، اختر الكلمة التي تقول "٪ allabels ()" .

- وبالمثل ، بالنسبة لـ "صور البطاقات" ، حدد "٪ alicons ()" ولـ "Card Commands" ، حدد "٪ alpackages ()" قد تتم مطالبتك بالعثور على الملفات أثناء هذه الخطوة. يمكنك النقر على "لا".

- الآن انتقل إلى الخلف والانتقال إلى "تخطيط" ، قم بإجراء التغييرات التالية :
"عرض بطاقة الحد الأقصى" -> 90 ٪
"عرض بطاقة الحد الأدنى" -> 90 ٪
"ماكس هايتس هايتس" -> 75
"حجم النص العنوان" -> 10
"بطاقة الحشو" -> 0
"Card Card Alignment" -> Center

- بعد ذلك ، ارجع إلى صفحة "تعديل المهام" وانقر على زر "زائد" -> المكون الإضافي -> التشغيل التلقائي -> الضبط التلقائي ، وأخيرًا تحرير "التهيئة" .

- هنا ، انتقل إلى "متقدم" -> "اسم الحزمة" ، ثم اضغط على أيقونة العلامة وحدد "٪ atcommand" متبوعًا بالنقر على مربع الاختيار "اسم الحزمة الدقيقة" .

- وأخيرًا ، انتقل إلى صفحة "تعديل المهام" مرة أخرى وانقر على زر التشغيل في الجزء السفلي الأيسر من الشاشة.

سترى الآن قائمة حافة مشابهة لتلك الموجودة في هواتف Samsung الذكية ، مثل S6 Edge و S7 Edge و Galaxy S8.
تخصيص هاتفك باستخدام AutoTools مع تاسكر
ما يجعل Android مدهشًا هو خيارات التخصيص. بناء على ذلك ، يوفر لك تاسكر العديد من الخيارات المتقدمة. وإذا أضفت بعض المكونات الإضافية إليه ، فإن هذه القائمة تمتد إلى أبعد من ذلك. الآن بعد أن عرفت عن أحد هذه المكوّنات الإضافية يسمى AutoTools وكيفية استخدامه ، يمكنك تخصيص جهاز Android حسب رغبتك. إذا كان هناك أي خيارات ترغب في الحصول على إرشادات تفصيلية ، فيرجى إبلاغي بها في قسم التعليقات أدناه وسأكون أكثر من سعداء بمساعدتك.