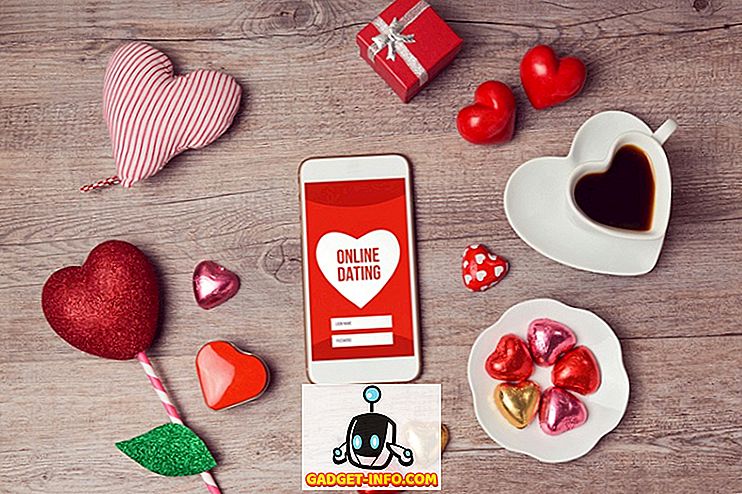مرة أخرى في أواخر سبتمبر من هذا العام ، أصدرت مؤسسة Raspberry بي نظام تشغيل جديد يدعى PIXEL ، على حد تعبيره ، Raspberry Pi. يعتمد نظام PIXEL OS على نظام Debian Linux ، وهو مزود بموثوقية البرامج وبرامج البرمجة مثل Libre Office Suite و BlueJ Java IDE ومبرمج Geany للمبرمج. كما يأتي مع المرافق مثل RealVNC و SenseHat المحاكي. في تحول مثير للأحداث ، أعلنت الشركة أنه يمكن تجربة نظام التشغيل المستند إلى دبيان على نظامي MacOS و Windows. لذلك ، إذا كنت مهتمًا بتجربة نظام PIXEL OS على جهاز MacBook أو Windows PC / كمبيوتر محمول ، فإليك الخطوات اللازمة لتشغيل PIXEL OS على نظام MacOS أو Windows 10:
ملاحظة : قبل أن نبدأ ، يجب ملاحظة أن نظام PIXEL OS لا يزال في مرحلة مبكرة جدًا من التطوير وقد تعمل أو لا تعمل كما هو متوقع.
تشغيل PIXEL OS باستخدام VirtualBox
سنقوم بتشغيل ملف PIXEL ISO داخل محاكي. أوصي باستخدام VirtualBox ، لأنه مجاني وخفيف الوزن ، ولكن لا تتردد في استخدام أي بدائل أخرى. هنا ، سوف أقوم بعرض العملية باستخدام VirtualBox على macOS Sierra 10.12 ، ولكن الشيء نفسه ينطبق على Windows 10 أو أي إصدار آخر من MacOS أو Windows أيضًا.
أولا ، انتزاع ISO (~ 1.3GB) من الموقع الرسمي Raspberry Pi وفي الوقت نفسه ، قم بتنزيل وتثبيت VirtualBox (~ 90MB) لمنصتك. افتح VirtualBox وستستقبلك بشاشة ترحيب.
1. انقر فوق الزر " جديد " في أعلى يمين نافذة فيرتثلبوإكس.
يؤدي ذلك إلى فتح المعالج لإعداد جهاز افتراضي بسرعة. قم بإجراء التغييرات التالية ، بحيث تبدو تمامًا كما هو موضح في الصورة التالية:
- الاسم : PIXEL
- اكتب : لينكس
- الإصدار : دبيان (64 بت)
بعد الانتهاء من الترقيع ، انقر فوق زر الإغلاق (شريط التوقف الأحمر على الماك) -> حفظ حالة الجهاز -> موافق . يضمن ذلك استئناف حالة الجهاز الحالية (كافة دلائل العمل المفتوحة) عندما تقوم بتشغيل الجهاز الظاهري. إذا كنت تشعر أنه من غير المحتمل أن تستخدم PIXEL في المستقبل القريب ، فيمكنك أيضًا تحديد خيار " إرسال إشارة إيقاف التشغيل " الذي يضمن أن نظام Pixel يعمل بنظام التشغيل البارد في المرة القادمة التي تبدأ فيها التشغيل (فكر في الأمر على أنه السبات مقابل اغلاق في ويندوز).
تشغيل PIXEL OS باستخدام USB قابل للتشغيل المباشر
يتطلب إنشاء USB مباشر قابل للتشغيل منك الحصول على محرك أقراص USB بسعة لا تقل عن 4 جيجابايت. (قد تعمل مع محركات أقراص فلاش أقل من 4 جيجابايت ، ولكن لا يوجد ضمان). من المهم الاحتفاظ بنسخة احتياطية عن أي ملفات مهمة قد تكون لديك على محرك الأقراص ، حيث سيتم تنسيقها وسيتم مسح جميع البيانات .
قبل المتابعة ، انتزاع الأدوات اللازمة التي ستحتاج إليها. إذا كنت تستخدم Mac ، فجرِّب تنزيل Etcher (مجانًا). يجب على مستخدمي ويندوز التحقق من Rufus (مجانا).
الإعداد على ويندوز
1. افتح Rufus واختر محرك أقراص USB الذي تريد تثبيت نظام PIXEL عليه ، في علامة التبويب " الجهاز ".
2. بعد ذلك ، حدد المربع الذي يظهر فيه " إنشاء قرص قابل للتمهيد " واختر " صورة ISO ".
3. استعرض وحدد ملف ISO الذي تم تنزيله.
4. انقر فوق " ابدأ ".
ملاحظة : اترك جميع المربعات الأخرى إلى إعداداتها الافتراضية.
استغرقت العملية أكثر من دقيقة واحدة لإكمالها على جهاز الكمبيوتر الخاص بي ، وقد تختلف تجربتك. الآن بعد أن نجحنا في إنشاء USB مباشر ، حان الوقت لأن نقوم بالتمهيد من محرك USB.
لهذا ، تحتاج إلى التمهيد في BIOS وتغيير ترتيب التمهيد. عادةً ما تضغط على الزر F12 على لوحة المفاتيح باستمرار أثناء تشغيل جهاز الكمبيوتر الخاص بك ، ويقدم لك طلب إقلاع مماثل لما هو موضح أدناه. يجب عليك تحديد محرك أقراص USB في هذه المرحلة واضغط على Enter . من المهم ملاحظة أنه نظراً لعدد لا يحصى من أجهزة Windows ، قد يكون مفتاحك مختلفًا . في هذه الحالة ، Google for " How to change boot priority on "
بعد الضغط على Enter ، يجب أن يتم الترحيب بك من خلال شاشة الترحيب:

استخدام Etcher على جهاز Mac سهل جدًا. في الخطوة 1 ، حدد ملف ISO . القادم في محرك أقراص USB ويجب أن تظهر تلقائيا على " اختر محرك الأقراص ". ثم ، انقر فوق " فلاش! ". يجب ألا تستغرق العملية أكثر من دقيقة أو اثنتين.
الآن أعد تشغيل جهاز Mac . هذه المرة ، اضغط باستمرار على مفتاح الخيار (⌥) على لوحة المفاتيح الخاصة بك بمجرد سماع رنين بدء التشغيل. يجب أن ترى خيار EFI / PIXEL بجانب "Macintosh HDD" . سيؤدي تحديد الخيار نفسه إلى إقلاعك مباشرةً إلى نظام Pixel OS. بعد الانتهاء من الاستكشاف ، أغلق PIXEL OS ويمكنك التمهيد إلى MacOS كالمعتاد.
ملاحظة : يقول فريق التطوير إن بعض طرازات Mac الأحدث مثل MacBook Air 2015 قد تواجه مشكلة في التعرف على محرك الأقراص وإصلاحه قيد التنفيذ. كما هو الحال دائمًا ، يجب أن تجرب حظك.
الأفكار في وقت مبكر على Pixel OS
لقد تم تشغيل Pixel OS على جهاز Mac باستخدام VirtualBox لبضعة أيام الآن. يأتي نظام PIXEL OS مثبتًا مسبقًا مع الكثير من المرافق ، ولكن قائمة الميزات هي عظام خالية تمامًا . حتى الآن ، بالنسبة إلى جزء التخصيص ، يمكنك الاختيار من بين مجموعة من 16 صورة خلفية فقط. يأتي Libre Office Suite مثبتًا مسبقًا أيضًا ، لذا يمكنك تعديل العرض التقديمي أو العمل باستخدام البيانات في شكل جدول. كما يأتي مع حفنة من الألعاب مثل لعبة Tetris والألغاز التي يمكنك لعبها ، والتي تم تصميمها باستخدام Python. من منظور البرمجة ، لديك IDE الخاص بـ Java و Python shell. يأتي هذا الإصدار من PIXEL مزودًا بمتصفح Chromium لتلبية احتياجات تصفح الويب.
الشركة تعد أنها ملتزمة بجعلها أفضل منصة سطح المكتب. بالطبع ، هم على بعد أميال من إنشاء ذلك ، لكنهم اتخذوا خطوة في الاتجاه الصحيح من خلال جعل نظام PIXEL OS متاحًا لأجهزة MacOS و Windows. سأبقي بحماسة على التطورات المستقبلية وحاول تغطيتها قدر الإمكان هنا في Beebom.
هل استخدمت نظام PIXEL OS على نظام Windows أو Mac؟
تقول مؤسسة Raspberry Pi أنه إذا كان هناك ما يكفي من الاهتمام مع مرور الوقت ، فسوف ينشئون نسخة قابلة للتثبيت. اعتبارًا من الآن ، هذه هي الطريقتان الوحيدتان اللتان يمكنك من خلالها تجربة نظام PIXEL على نظام Mac أو Windows بسهولة. بالطبع ، ليست جاهزة للاستخدام الأساسي ، لكن مع ذلك ، تلتزم المؤسسة بجعلها واحدة.
اسمحوا لي أن أعرف ما رأيك في PIXEL OS في التعليقات. إذا واجهتك مشكلة في مكان ما في هذه العملية ، فلا تتردد في تصوير تعليق وسأحاول بذل قصارى جهدي لحلها!