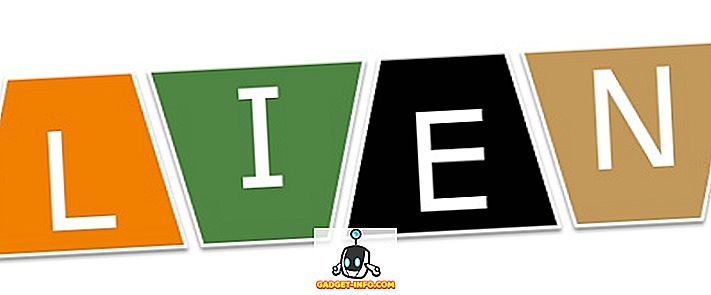ليس من الشائع أن تكون متصلاً بالشبكة عن طريق كابل إيثرنت ، وتحتاج إلى استخدام الإنترنت على أجهزة أخرى أيضًا. من الواضح أن الفكرة الأولى ستكون إنشاء نقطة اتصال WiFi بطريقة أو بأخرى باستخدام الكمبيوتر نفسه ، ومشاركة الشبكة مع الأجهزة الأخرى. ومع ذلك ، فإن معظم تطبيقات الطرف الثالث (المجانية) المتوفرة لهذه المهمة تكون سيئة جدًا ، أو تريد فقط تثبيت طن من bloatware على جهاز الكمبيوتر الخاص بك. إذن ماذا تفعل؟ حسنًا ، في هذه المقالة ، سأساعدك في الخطوات التي يمكنك اتخاذها لإنشاء نقطة اتصال WiFi على جهاز الكمبيوتر الذي يعمل بنظام التشغيل Windows 10 ، دون استخدام أي تطبيق تابع لجهة خارجية ، على الإطلاق.
من الواضح أنك ستحتاج إلى جهاز كمبيوتر مثبت عليه بطاقة WiFi ، لذلك سيكون عليك شراء dongle WiFi ، إذا كنت تنوي استخدام هذه الطريقة على سطح المكتب. الطريقة التي نستخدمها هي واحدة من العديد من الأشياء الرائعة التي يمكنك القيام بها باستخدام موجه الأوامر في Windows. هناك العديد من الحيل باردة أكثر الأوامر التي يمكنك التحقق من. حسنًا ، دون مزيد من اللغط ، إليك خطوات إنشاء نقطة اتصال WiFi على جهاز الكمبيوتر الذي يعمل بنظام Windows 10:
الإعداد وبدء تشغيل WiFi Hotspot
1. أولاً ، قم بتشغيل " موجه الأوامر" ، واكتب الأمر التالي :
netsh wlan set hostingnetwork mode = ”allow“ ssid = ”HotspotName” key = ”HotspotPassword”
استبدل "HotspotName" بكل ما تريد تسمية مضيفك ، واستبدل "HotspotPassword" بكلمة المرور التي تريدها.

ملاحظة: ضع في اعتبارك أنه عند تعيين كلمة المرور ، سيتم عرضها بنص عادي في نافذة "موجه الأوامر" ، لذا تأكد من عدم مشاهدة أي شخص آخر لشاشتك ، إذا كنت ترغب في تأمين الشبكة.
2. بمجرد القيام بذلك ، اضغط على enter ، وسوف ترى أن الأمر يكرر بعض الخطوط في نافذة cmd. هذا يعني أنه قد تم إنشاء نقطة الاتصال.

3. أنت لم تنته بعد. قبل أن تتمكن من الوصول إلى نقطة اتصال WiFi ، ستحتاج إلى تشغيلها. لذا ، في نافذة "موجه الأوامر" ، اكتب الأمر التالي واضغط على Enter:
netsh wlan start hostingnetwork

سيتم الآن بث شبكة WiFi إلى جميع الأجهزة داخل النطاق ، ويمكنك الاتصال بشبكة WiFi عن طريق إدخال كلمة المرور التي أعددتها.

إيقاف تشغيل نقطة الاتصال
إذا احتجت لاحقًا إلى إيقاف نقطة الاتصال ، فسيتعين عليك الوصول إلى موجّه الأوامر مرة أخرى واستخدام الأمر التالي:
netsh wlan stop hostingnetwork

سيؤدي هذا الأمر إلى إيقاف تشغيل نقطة اتصال WiFi ، وسيتوقف بشكل فعال عن مشاركة اتصال الإنترنت الخاص بـ Windows 10 PC الخاص بك مع الأجهزة الأخرى.
مشاركة الإنترنت من جهاز الكمبيوتر الذي يعمل بنظام Windows 10 إلى الأجهزة الأخرى لاسلكيًا
لذلك ، في المرة التالية التي تستخدم فيها اتصالاً سلكيًا بالكمبيوتر الخاص بك ، وتريد الوصول إلى الإنترنت على أجهزة أخرى ، دون الحاجة إلى توصيلها بالكمبيوتر باستخدام كبلات USB وما إلى ذلك ، يمكنك ببساطة استخدام الطريقة التي ناقشناها في هذه المقالة لإنشاء نقطة اتصال WiFi على جهاز الكمبيوتر الذي يعمل بنظام تشغيل Windows ، ومشاركة اتصال الإنترنت الخاص بك مع أي جهاز تريده. كل ذلك ، دون متاعب من استخدام عدد من الأسلاك المختلفة لجميع الأجهزة المختلفة الخاصة بك ، وعكس ربطها. ماذا تفعل في الحالات التي تريد فيها مشاركة اتصالك بالإنترنت مع الأجهزة الأخرى؟ هل تقوم بتوصيلها جميعًا باستخدام الأسلاك ، أو هل تستخدم تطبيقًا لجهة خارجية لإنشاء نقطة اتصال WiFi على جهاز الكمبيوتر؟ واسمحوا لنا أن نعرف في قسم التعليقات أدناه.