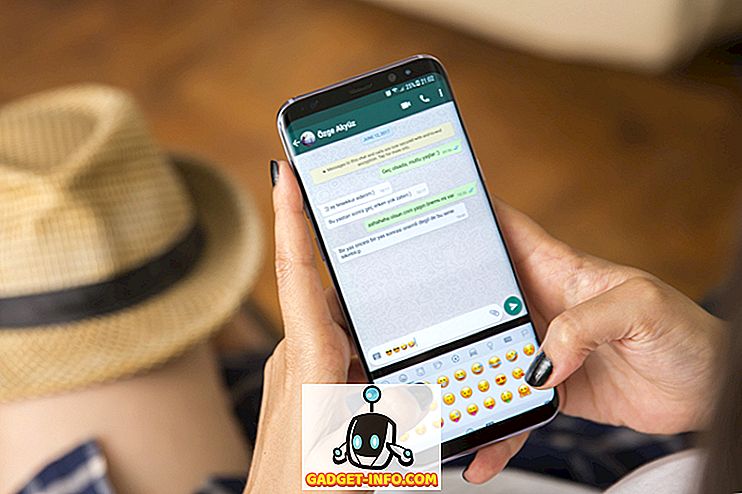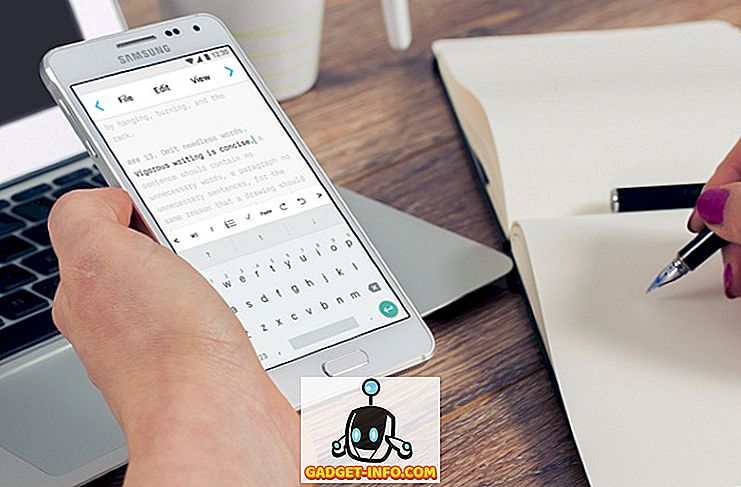عنوان MAC ، أو عنوان التحكم في الوصول إلى الوسائط ، هو معرف فريد يتم تعيينه لواجهة الشبكة الخاصة بالجهاز. على جهاز Mac الخاص بك ، هذا هو معرف الأجهزة الفريد الخاص بالواي فاي أو بطاقة Ethernet داخله. يحتوي كل جهاز على عنوان MAC فريد ، لأنه إذا كان أكثر من جهاز على نفس الشبكة له نفس عنوان MAC ، فلن تتمكن الشبكة من التمييز بين الجهازين ، مما يسبب الكثير من المشاكل.
نظرًا لأن عنوان MAC دائمًا ، ومكونات الأجهزة ، يتم استخدامه غالبًا لمنع جهاز معين من الوصول إلى الشبكة. على سبيل المثال ، في شبكة WiFi المنزلية ، يمكنك إعداد جهاز التوجيه بسهولة للسماح بقائمة معينة فقط من عناوين MAC للاتصال ، لذلك حتى إذا كان شخص ما لديه كلمة مرور WiFi الخاصة بك ، ولكن لا تتم إضافتها إلى قائمة العناوين المقبولة ، فستفوز ' يكون قادرا على الاتصال بشبكتك. هذا موقف واحد تريد تغيير عنوان MAC لجهاز Mac الخاص بك. لذلك ، إذا كنت تحاول الالتفاف حول جهاز توجيه قام بحظر عنوان MAC الخاص بجهاز Mac ، فإليك كيفية تغيير عنوان MAC على Mac :
ملاحظة : لقد قمت بتغيير عنوان MAC الخاص بي على جهاز MacBook Air الذي يعمل بنظام التشغيل MacOS Sierra 10.12.4. يجب أن تكون الطريقة مماثلة في الإصدارات الأخرى من macOS أيضًا.
ابحث عن عنوان MAC الحالي الخاص بك
أول ما عليك القيام به هو معرفة عنوان MAC الحالي لجهاز Mac الخاص بك. يمكنك القيام بذلك باتباع الخطوات الواردة أدناه:
- اذهب إلى تفضيلات النظام -> الشبكة .

- هنا ، اضغط على "متقدم"

- انتقل إلى علامة التبويب "الأجهزة" ، وستتمكن من رؤية عنوان MAC الخاص بجهاز Mac. لاحظ ذلك في مكان ما ، فقط في حال كنت بحاجة إلى الرجوع إليه.

تغيير عنوان MAC في macOS
لتغيير عنوان MAC على جهاز Mac ، يجب عليك استخدام المحطة الطرفية. الأوامر بسيطة ، ويمكنك فقط اتباع الخطوات الواردة أدناه:
- اضغط مع الاستمرار على مفتاح "الخيار" ، وانقر على رمز WiFi في شريط القوائم. ستتمكن من رؤية "اسم الواجهة" هناك. في حالتي ، "en0".

- قم بتشغيل Terminal ، واكتب الأمر التالي:
openssl rand -hex 6 | sed 's / \ (.. \) / \ 1: / g؛ الصورة /.$// "
سيعطيك هذا رقمًا سداسيًا عشوائيًا جديدًا يمكنك استخدامه كعنوان MAC

- قم بفصل شبكة WiFi عن طريق الضغط على "خيار" والنقر فوق رمز WiFi في شريط القوائم والنقر على "قطع الاتصال" أسفل اسم WiFi الخاص بك.

- الآن ، اكتب " sudo ifconfig en0 ether ".

- ستقوم الآن بتغيير عنوان MAC الخاص بك بنجاح على Mac.
يمكنك إعادة الاتصال بشبكة WiFi ، والتحقق من عنوان MAC مرة أخرى للتحقق من تغيره.
بسهولة تغيير عنوان MAC في ماك
يمكنك استخدام هذه الطريقة لتغيير عنوان MAC الخاص بجهاز Mac بسهولة ، والتعرف على أي جهاز توجيه يعوقك عن طريق عنوان MAC الخاص بك. لاحظ أنه إذا كان الموجه يستخدم قائمة بيضاء لعناوين MAC ، فبدلاً من حظر عناوين MAC معينة ، لن تتمكن من الانضمام إلى شبكة WiFi ، حتى لو تغير عنوان MAC الخاص بك. إن تغيير عناوين MAC على جهاز Mac الخاص بك ليس مهمة صعبة للغاية ، حتى لو كان يبدو وكأنه واحد. لذا ، إذا كنت ترغب في محاكاة عنوان MAC الخاص بك ، فانتقل وجرب هذه الطريقة. كذلك ، اسمحوا لي أن أعرف كيف نجحت في ذلك ، وإذا كنت تعرف أي طرق أخرى لتغيير عنوان MAC على Mac ، فأخبرني بذلك في قسم التعليقات أدناه.