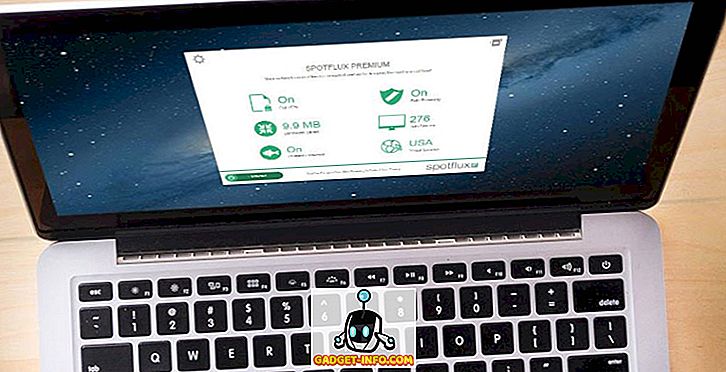تقتصر أجهزة iPhones ، بالتعريف ، على المزامنة مع iTunes. هذا هو ، إلا إذا كنت الهروب منها. بينما أنا شخصيا ليس لدي أي مشكلة مع هذا ، تبقى الحقيقة أن أبل ، لسبب ما ، لا تضع عميل iTunes لمراكز لينكس. يمكن أن يكون هذا صداعًا كبيرًا لمستخدمي iPhone الذين يرغبون في استخدام سطح مكتب Linux ، لأنه لا يمكن مزامنة أجهزة iPhones مع توزيعات Linux مثل Ubuntu. إذا كنت تتساءل كيف يمكنك استخدام iPhone مع Linux ، فإليك دليل كامل قد يساعدك :
فهم المشكلة
المشكلة الرئيسية ، مع استخدام iPhone مع نظام Linux ، هي حقيقة أنه لا يمكنك فقط مزامنته. برنامج iTunes هو البرنامج الوحيد الذي سيعمل معه جهاز iPhone غير مسجّل ، وهو غير متاح لأي من أنظمة تشغيل Linux ، حتى الآن. هناك عدد من المكتبات مثل "libimobiledevice" التي حاولت السماح للمستخدمين بمزامنة iPhones مع Linux ، ولكن ليس فقط أنها سهلة لتشغيلها ، ولكنها لا تعمل من أجل iOS 10. لذا إذا كان لديك جهاز iPhone ، كنت تستخدم نظام لينكس كسائقك اليومي ، فأنت محظوظ نوعًا ما.
ماذا عن بعض النبيذ
النبيذ (وهو اختصار متكرر لـ Wine Is Not Emulator) هو تطبيق طبقة توافق يمكن أن يسمح للمستخدم بتشغيل تطبيقات Windows على نظام Linux (معظم الوقت). لذا ، كانت أول محاولة لاستخدام iPhone مع Linux هي تشغيل iTunes مع Wine. لقد استخدمت PlayOnLinux كواجهة أمامية للبرنامج ، ثم اكتشفت أن Wine لن تسمح بممر USB ، لذا لن يكون هناك أي طريقة لمزامنة iPhone معه. لا يزال بإمكانك استخدام iTunes لأي شيء آخر ، بما في ذلك إدارة مكتبة الموسيقى الخاصة بك على iCloud ، ولكن إذا لم يكن متزامناً مع جهاز iPhone ، فليس هناك استخدام لذلك فعلاً. الذي يقودنا إلى حل من نوع ما.
OwnCloud و XAMPP لنقل الملفات بين لينكس وآي فون
تتمثل المشكلة الأولى التي سنقوم بمعالجتها في تمكين نقل الملفات والمستندات بين جهاز iPhone وسطح مكتب Linux. للقيام بذلك ، يمكنك استخدام شيء مثل OwnCloud ، جنبا إلى جنب مع XAMPP على نظام لينكس الخاص بك.
- OwnCloud هو خادم سحابي ذاتي الاستضافة يمكنك الوصول إليه على iPhone الخاص بك . يأتي مع خطة مجانية ، وهي أفضل طريقة لتتمكن من نقل المستندات بين جهاز iPhone وسطح مكتب Linux. ومع ذلك ، يتطلب OwnCloud تشغيل خادم ، في المقام الأول ، وهو المكان الذي يتدخل فيه XAMPP.
- XAMPP هو طريقة سهلة للحصول على خادم LAMP يعمل على نظام التشغيل Linux أو Mac أو Windows. فقط كن حذراً من تثبيت إصدار XAMPP يعمل على الأقل PHP 5.4 ، لأن OwnCloud لن يعمل على أي شيء أقل من ذلك.
الآن بعد أن قمنا بمسح كل ذلك ، فلنبدأ بتثبيت OwnCloud و XAMPP على نظامنا. أنا أستخدم آلة تعمل بنظام Ubuntu 16.10 Yakkety Yak للقيام بذلك ، ويجب أن تكون العملية مشابهة لمعظم الأنظمة الأخرى.
تثبيت XAMPP على Ubuntu 16.10
سنقوم بتثبيت XAMPP أولاً ، وإعداد مجلد يمكننا من خلاله الاحتفاظ بملفات OwnCloud. للقيام بذلك ، ما عليك سوى اتباع الخطوات التالية:
- قم بتنزيل برنامج تثبيت XAMPP من الموقع الرسمي. سيكون في شكل ملف .run.

- بمجرد تنزيله ، قم بتشغيل Terminal ، ثم أدخل قرص التنزيل في دليل التنزيلات بأمر " التنزيلات cd ". إذا قمت بتنزيل برنامج التثبيت على دليل مختلف ، فما عليك سوى استخدام اسم ذلك الدليل بدلاً من "التنزيلات". تأكد أيضًا من استخدام الأحرف الكبيرة المناسبة وإلا سيفشل الأمر.

- هنا ، سنقدم أولاً أذونات المثبت للتنفيذ. في المحطة الطرفية ، قم بتشغيل الأمر " chmod + x xampp-linux-x64-5.6.28-1-installer.run ".

ملاحظة : قد يكون اسم المثبت مختلفًا. ما عليك سوى استخدام الاسم الدقيق للمثبّت. يمكنك كتابة "chmod + x xampp" ، والضغط على مفتاح "tab" للإكمال التلقائي للاسم.
- الآن ، سنقوم بتنفيذ برنامج التثبيت باستخدام أذونات الجذر باستخدام الأمر " sudo ./xampp-linux-x64-5.6.28-1-installer.run ". سوف يطلب منك كلمة المرور الخاصة بك. اكتبه (لن يتم عرضه ، حتى على شكل نجمة) ، ثم اضغط على Enter.

- بعد ذلك ، سيتم تشغيل المثبِّت ، وسيكون عليك ببساطة اتباع الإرشادات الموجودة في برنامج التثبيت لتثبيت XAMPP على نظامك. يتم تثبيته في الدليل "/ opt /" .

إنشاء مجلد لوضع ملفات OwnCloud لـ XAMPP
والآن بعد تثبيت XAMPP ، نحتاج إلى مجلد يمكننا وضع ملفات OwnCloud ، بحيث يمكن لـ XAMPP تشغيله. يوجد مجلد يسمى htdocs ، حيث يمكنك وضع مواقع الويب التي ترغب في تشغيل XAMPP عليها ، وهي موجودة في "/ opt / lampp / htdocs". ولكننا لن نضع ملفات OwnCloud داخل دليل "opt". كل ما عليك القيام به هو إتباع الخطوات أدناه:
- في Terminal ، انتقل إلى المجلد الرئيسي باستخدام " cd ~ " ، أو " cd " فقط.

- الآن ، أنشئ مجلدًا باسم " public_html " هنا ، باستخدام الأمر " mkdir public_html ".

- بعد ذلك ، سنمنح حق الوصول للقراءة / الكتابة إلى الجميع للمجلد “public_html” باستخدام الأمر “ sudo chmod 777 -R public_html ”.

- الآن ، استخدم الأمر " cd / opt / lampp / htdocs " ، للتنقل في مجلد htdocs.

- هنا ، فقط قم بتشغيل الأمر " sudo ln -s / home / username / public_html ./username ". استبدل "username" باسم المستخدم الخاص بك في Linux. في حالتي ، اسم المستخدم هو "akshay" ، لذلك فإن الأمر الذي أستخدمه هو "sudo ln -s / home / akshay / public_html ./akshay".

مجلد "public_html" جاهز الآن لاستضافة ملفات XAMPP ليتم تشغيلها . دعونا تثبيت OwnCloud الآن.
تثبيت OwnCloud على أوبونتو 16.10
- قم بتنزيل ملف ZIP الخاص بـ OwnCloud من موقعه الرسمي على الويب.

- قم باستخراج هذا في مجلد " public_html " الذي قمت بإنشائه أثناء إعداد XAMPP.
تشغيل OwnCloud على XAMPP في أوبونتو 16.10
يمكنك الآن تشغيل OwnCloud على نظام Ubuntu 16.10 ، مع XAMPP. كل ما عليك القيام به هو إتباع الخطوات أدناه:
- في Terminal ، قم بتشغيل الأمر " sudo / opt / lampp / lampp start ". سيبدأ هذا خادم XAMPP على نظامك.

- الآن ، في المتصفح الخاص بك ، فقط انتقل إلى " // localhost / username / owncloud" . استبدل "username" باسم المستخدم الخاص بك. في حالتي العنوان هو " // localhost / akshay / owncloud ".

- ستظهر لك شاشة يمكنك من خلالها إنشاء اسم المستخدم الخاص بالمشرف وكلمة المرور . ما عليك سوى اختيار ما تريد استخدامه بمثابة بيانات اعتماد تسجيل الدخول.

ملاحظة : إذا واجهت خطأً بأن OwnCloud لم يتمكن من كتابة البيانات ، فقط قم بتشغيل Terminal ، ثم قم بتشغيل الأمر "sudo chmod 777 / home / username / public_html / owncloud". استبدل "username" باسم المستخدم الخاص بك.
- بمجرد تسجيل الدخول ، سيتم نقلك إلى واجهة OwnCloud الرئيسية . هذا هو المكان الذي يمكنك تحميل ، حذف ، وإدارة جميع ملفاتك.

الاتصال بـ OwnCloud من iPhone
لذلك قمت بتحميل كل الملفات التي تريد أن تكون قادرة على الوصول إلى جهاز iPhone الخاص بك ، إلى خادم OwnCloud الخاص بك. لا تزال هناك مسألة توصيل جهاز iPhone إلى OwnCloud فعليًا قبل أن تتمكن فعليًا من نقل الملفات بين الأجهزة. للقيام بذلك ، سيكون عليك السماح لملف التهيئة لـ OwnCloud بالسماح بالوصول باستخدام عنوان IP الخاص بالكمبيوتر.
تحرير ملف التكوين OwnCloud
يعد تحرير إعدادات OwnCloud أمرًا سهلاً ، ما عليك سوى اتباع الخطوات التالية:
- في Terminal ، انتقل إلى مجلد تهيئة OwnCloud ، باستخدام " cd / home / username / public_html / owncloud / config ".

- هنا ، قم بتشغيل الأمر " sudo nano config.php ". سيؤدي ذلك إلى فتح ملف التهيئة داخل الطرفية ، ويكون جاهزًا للتحرير.

- ببساطة حدد الخط الذي يقول " trusted_domains ". سترى " localhost " بالفعل إضافة هناك. قم بإنشاء سطر جديد بعد "localhost" ، واكتب عنوان IP الخاص بالكمبيوتر الخاص بك داخل علامات الاقتباس الفردية. يجب أن يظهر القسم "trusted_domains" الذي تم تعديله على النحو التالي:
[php] 'trusted_domains' =>
مجموعة مصفوفة (
"المضيف المحلي،
"192.168.2.236"،
)، [/ PHP]

توصيل iPhone إلى OwnCloud
من السهل توصيل جهاز iPhone الخاص بك بخادم OwnCloud ، ويمكن القيام به بإحدى طريقتين. سنناقش كلاهما هنا ، ويمكنك استخدام واحد يناسبك بشكل أفضل.
1. الاتصال من iPhone إلى OwnCloud مع سفاري
لتوصيل جهاز iPhone الخاص بك بخادم OwnCloud الخاص بك ، ما عليك سوى اتباع الخطوات التالية:
- قم بتشغيل Safari على iPhone الخاص بك ، وفي شريط العناوين ، انتقل إلى " // ipaddress / username / owncloud / ". من الواضح ، استبدل "ipaddress" بعنوان IP الخاص بجهاز الكمبيوتر الخاص بك ، و "username" باسم المستخدم الخاص بك.

- سيتم تقديمك مع شاشة تسجيل الدخول . استخدم بيانات الاعتماد التي قمت بإنشائها أثناء إعداد OwnCloud لتسجيل الدخول. وبمجرد قيامك بذلك ، سيتم عرض كافة الملفات والمجلدات الموجودة على خادم OwnCloud الخاص بك. يمكنك تصفح الملفات وتنزيل أي ملفات تريدها.

2. الاتصال من iPhone إلى OwnCloud مع عميل WebDAV
يدعم OwnCloud WebDAV لنقل الملفات ، وإذا كان لديك تطبيق (مثل Documents 5 by Readdle) ، يمكنه الاتصال بخوادم WebDAV ، يمكنك الوصول بسهولة إلى خادم OwnCloud الخاص بك معه. هناك عدد كبير من مديري ملفات iPhone يدعم WebDAV ، ويمكنك استخدام أي واحد منهم للاتصال بـ OwnCloud. أنا أستخدم المستندات 5.
- قم بتشغيل المستندات 5 على جهاز iPhone الخاص بك ، ثم انقر فوق الرمز " الخدمات ". هنا ، اضغط على " إضافة حساب ".

- اختر " WebDAV Server " من القائمة ، وأدخل اسمًا للخادم ، إلى جانب عنوان URL " //ipaddress/username/owncloud/remote.php/webdav/ ". أدخل اسم المستخدم وكلمة المرور الخاصة بك في OwnCloud أيضًا.

- بمجرد الانتهاء من ذلك ، فقط اضغط على " حفظ " ، وسوف تتصل المستندات بخادم OwnCloud الخاص بك. ستتمكن بعد ذلك من عرض (وتنزيل) جميع الملفات المتاحة على خادم OwnCloud الخاص بك.

ملاحظة : إذا كنت تستخدم DHCP (على الأرجح) ، فستظل هناك احتمالية بتغيير عنوان IP لجهاز الكمبيوتر ، وسيتعين عليك تعديل ملف التهيئة يدويًا في كل مرة يحدث فيها. من الأفضل أن تقوم بتعيين عنوان IP ثابت إلى جهاز الكمبيوتر الخاص بك ، بحيث يكون عليك فقط تحرير ملف التكوين مرة واحدة.
موسيقى Google Play لإدارة الموسيقى بين Linux و iPhone
نظرًا لأننا محظوظون مع iTunes على Linux ، سيتعين علينا اللجوء إلى خيارات أخرى. أحد هذه الخيارات هو تطبيق "موسيقى Google Play". ستتيح لك خدمة الموسيقى تحميل الموسيقى الخاصة بك على السحاب ، ويمكنك الوصول إلى جهاز iPhone باستخدام تطبيق Google Play Music الرسمي. من خلال هذا ، فإننا نطالب تمامًا ببرنامج iTunes. لذلك ، دعونا نرى كيف يتم ذلك.
استخدام Google Music Manager لتحميل الموسيقى على موسيقى Google Play
أول شيء سيتعين علينا القيام به ، قبل الوصول إلى الموسيقى الخاصة بنا على iPhone ، هو تحميل مكتبة الموسيقى الخاصة بنا على موقع موسيقى Google Play الإلكتروني. للقيام بذلك ، سنحتاج إلى تثبيت Google Music Manager. يمكن القيام بذلك بسهولة عن طريق اتباع الخطوات الواردة أدناه:
- قم بتنزيل برنامج Google Music Manager من الموقع الرسمي. يتم تنزيله كحزمة .deb في Ubuntu ، وسيتم فتحه مباشرة في مركز البرامج ، ويمكنك تثبيته.
- من مشغل التطبيقات ، ابحث عن مدير موسيقى Google ، وشغّله.

- اتبع الخطوات للحصول على إعداد مدير الموسيقى وتشغيله. بمجرد الانتهاء من كل شيء ، سيتم تحميل مكتبة الموسيقى الخاصة بك تلقائيًا إلى مكتبة موسيقى Google Play.

- بعد تحميل أغانيك (قد يستغرق الأمر بعض الوقت ، بناءً على حجم مكتبتك) ، يمكنك تشغيل تطبيق موسيقى Google Play على iPhone (تنزيل) ، وتسجيل الدخول باستخدام حساب Google الخاص بك . ستجد الموسيقى الخاصة بك هناك.

في المستقبل ، عليك فقط وضع ملفات الموسيقى الجديدة في مجلد الموسيقى في نظام التشغيل Linux ، وسيقوم برنامج Google Music Manager بتحميلها تلقائيًا إلى مكتبة موسيقى Google Play ، حتى تتمكن من الوصول إليها على iPhone الخاص بك ، وأي جهاز آخر لديك تم تثبيت موسيقى Google Play على.
استخدم جهاز iOS الخاص بك مع Linux مع هذه الخدمات
يمكنك إدارة كل شيء على iPhone أو حتى iPad مع Linux ، وذلك باستخدام الخدمات التي ذكرتها في هذه المقالة. بالإضافة إلى ذلك ، تحتوي جميع هذه الخدمات على مستوى مجاني يمكنك استخدامه. يوفر تطبيق موسيقى Google Play خطة مجانية تتيح لك تحميل ما يصل إلى 50000 أغنية على السحاب ، ويسمح لك OwnCloud باستضافة خادمك الخاص ، مما يعني أنك لست بحاجة إلى دفع أي شيء. من الواضح أن هذا ليس سهلاً مثل استخدام iTunes لمزامنة iPhone - وهي عملية تعمل فقط - ولكن ، هذا هو أقرب ما يمكن أن يأتي لاستخدام iPhone مع Linux.
كما هو الحال دائمًا ، شارك أفكارك حول استخدام iPhone مع Linux ، وإذا كانت لديك أي استفسارات ، فأخبرنا بذلك في قسم التعليقات أدناه.