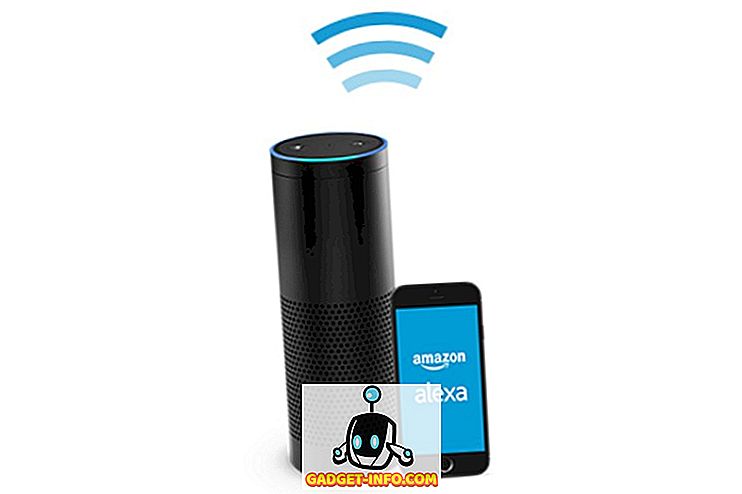سوني بلاي ستيشن 4 هي واحدة من أقوى وحدات تحكم الألعاب في الجيل الحالي. على مر السنين ، قامت شركة Sony بإخراج نسخة PS4 Slim ، وإصدار PS4 Pro الأكثر قوة ، والذي تأكد من أن موطئ قدم PS4 في سوق أجهزة الألعاب لا يزال قويًا. على الرغم من أن جهاز PS4 هو جهاز رائع ، إلا أن واجهة المستخدم الخاصة به مع قوائمه المعقدة تخفي بعض الخيارات الإنتاجية الرائعة في الأسفل. يفضل معظم الناس استخدام النظام كما هو ، دون معرفة كيفية تحقيق أقصى استفادة من جهاز PS4 وتحسين تجربة اللعب بشكل عام. حسناً ، هذا هو المكان الذي نصل إليه. إليك 15 نصيحة وحيل رائعة لـ PS4 تحسين تجربة PlayStation 4 الخاصة بك:
1. استخدم Smartphone As Keyboard لـ PS4
يمكن أن يكون إدخال النص على PS4 بالأحرى أمرًا شاقًا ، سواء كنت تستخدم الأزرار العادية أو الكتابة التي تتحكم في الحركة. لن تحب ذلك إذا كنت تستطيع الكتابة باستخدام لوحة المفاتيح التي تظهر على الشاشة على هاتفك الذكي؟ حسنًا ، بفضل تطبيق PlayStation لهواتفك الذكية ، يمكنك ذلك. للقيام بذلك ، اتبع الخطوات التالية:
- اذهب إلى قائمة إعدادات PlayStation الخاصة بك ، وانقر على "إعدادات اتصال تطبيق PlayStation" . بعد ذلك ، اضغط على "إضافة جهاز" .

- هنا ، سيتم تقديمك مع رمز التسجيل . لاحظ هذا الرمز في مكان ما ، نظرًا لأننا سنستخدمه لاحقًا.

- قم بتنزيل تطبيق PlayStation لجهاز iOS أو Android الخاص بك ، وقم بتسجيل الدخول إليه باستخدام حساب PlayStation الخاص بك. تأكد من أنه نفس الحساب الذي قمت بتسجيل الدخول إلى PS4.
- بمجرد تسجيل الدخول بنجاح ، انقر فوق الخيار "الاتصال بـ PS4" في الشريط السفلي.

- اضغط على خيار "الشاشة الثانية" . ستظهر لك قائمة بأجهزة PS4 التي تم تسجيل الدخول بواسطتها معرف PlayStation. انقر على جهاز PS4 الذي ترغب في التحكم فيه.

- أدخل رمز التسجيل الذي حصلت عليه من جهاز PS4 الخاص بك في وقت سابق في مربع الإدخال ، وانقر على "تسجيل" . بمجرد التسجيل بنجاح ، سوف تكون متصلاً بـ PS4 الخاص بك.

- سيتم تقديمك الآن بقائمة ملاحة بسيطة ، والتي تمثل لوحة اللمس ، ولديك أزرار لمختلف المهام الأخرى المتعلقة بالملاحة. الآن ، على PS4 ، كلما أدخلت بعض النصوص ، افتح التطبيق على هاتفك النقال ، وانقر على "رمز لوحة المفاتيح" في الأعلى. سيتم عرض مربع إدخال النص الخاص بك حيث يمكنك الكتابة بمساعدة لوحة المفاتيح على الشاشة كما تفعل عادةً.

2. قبل تحميل ألعابك المشتراة
من يحب الانتظار ، أليس كذلك؟ فهناك هذه اللعبة الرائعة للـ PS4 التي قمت بطلبها مسبقًا ، ولا يمكنك الانتظار لتشغيلها. ولكن أولاً ، هناك الكثير من بيانات الألعاب التي سيتم تنزيلها ، ولحسن الحظ بالنسبة إليك ، لن تضطر إلى الانتظار لتنزيلها. يسمح PlayStation Store للمستخدم بتنزيل ملفات بيانات اللعبة التي تم طلبها مسبقًا قبل 4 أيام من الإطلاق الفعلي ، من متجر PlayStation فقط. نعم ، لا يمكنك لعب اللعبة حتى يتم تحريرها ، ولكن مرة أخرى ، عندما تكون كذلك ، لن تضطر إلى الانتظار.
كيفية تنزيله
3. تحسين بطارية وحدة التحكم DualShock 4
الجميع يستخدم في الغالب جهاز تحكم DualShock 4 في الوضع اللاسلكي. ما هو الشيء الوحيد الذي يرغب به أي مستخدم لجهاز لاسلكي؟ بطارية احتياطية! هل حدث لك أنك منغمسين في جلسة ألعاب ، وفجأة ظهر إخطار ما يشير إلى أن بطارية وحدة التحكم لديك منخفضة؟ حسنًا ، يمكنك توفير بعض عصير وحدة التحكم عن طريق تقليل ضوء جهاز التحكم عن طريق اتباع الخطوات أدناه.
- افتح قائمة إعدادات PlayStation ، واتجه إلى خيار "الأجهزة" . بمجرد الوصول ، افتح خيار "أجهزة التحكم" .

- انتقل الآن إلى خيار "Brightness of DUALSHOCK 4 Light Bar" واضغط عليه للكشف عن القائمة الجانبية لتحديد ملف الإضاءة. يمكنك الاختيار بين Bright و Medium و Dim . حدد اختيارك المفضل من هنا.

- أيضا ، ربما كنت قد لاحظت أن لديك وحدة تحكم DualShock 4 لديه المتكلم يحمل في ثناياه عوامل كذلك لأصوات مختلفة. قد يحدث أنك قد تشعر بالدهشة بسبب الصوت القادم من هناك ، أو ربما تريد فقط إسكاته تمامًا. حسنًا ، في كلتا الحالتين ، يمكنك تغيير مستوى صوت مكبر الصوت . ما عليك سوى الانتقال إلى خيار "التحكم في مستوى الصوت (مكبر الصوت من أجل وحدة التحكم)" في نفس القائمة وتغيير مستوى الصوت ليناسب تفضيلاتك.
4. تعديل نظرة PS4 الخاصة بك مع ثيمات
لا تشعر بالملل من لوحة الأسهم الزرقاء في خلفية جهاز PS4 الخاص بك؟ أو ربما تبدو الرموز بسيطة بالنسبة لك؟ حسنا ، لا تقلق ، حيث أن جهاز PS4 قوي ، فهو قابل للتخصيص كذلك. يمكنك تغيير مظهر الواجهة بمساعدة الموضوعات. للقيام بذلك ، اتبع الخطوات أدناه.
- افتح قائمة إعدادات PlayStation وتوجه إلى "الموضوعات" . وبمجرد الوصول إلى هناك ، افتح خيار "تحديد سمة" .

- من هنا ، يمكنك تحديد موضوع من اختيارك . علاوة على ذلك ، إذا لم تعجبك أي سمة مقدمة إليك ، فيمكنك شراء مظاهر من متجر PlayStation.

إذا كنت ترغب في تغيير طريقة ظهور جهاز PS4 ، فيجب عليك إلقاء نظرة على قائمتنا لأفضل أنواع PS4.
5. احصل على PS Plus Games بدون تنزيلها
توفر عضوية PlayStation Plus لجهاز PS4 العديد من المزايا لأعضائها بالمقارنة مع مستخدمي PS4 العاديين. تعد ميزة اللعب الجماعي عبر الإنترنت والخصومات الحصرية وحفظ الألعاب عبر الإنترنت والوصول إلى Betas بعض الميزات الإضافية التي يوفرها PS Plus لأعضائه. من بين كل هذه الميزات ، هناك ميزة أخرى أن مستخدمي PS Plus مغرمون حقا ، وهذا هو أن كل شهر هناك لعبة كاملة متاحة مجاناً لمستخدمي PS Plus. الآن ، يمكنك الاستفادة من هذه اللعبة مجانًا فقط عند تنزيلها خلال هذا الشهر المحدد ، وإلا فسينتهي العرض. ولكن ماذا لو كنت ترغب في امتلاك اللعبة ، ولكن في وقت العرض ، نفدت حزمة البيانات الخاصة بك؟ حسنًا ، يمكنك الاستفادة من اللعبة بدون تنزيلها .
للقيام بذلك ، في خيار اللعبة ، ببساطة اضغط على "إضافة إلى المكتبة" و voila ، سوف تملك اللعبة. يمكنك الآن تنزيله متى تشاء ، حتى بعد أشهر من فترة العرض. أنيق ، أليس كذلك؟
6. خذ لقطات الشاشة أسرع
يمكن استخدام زر المشاركة الموجود على جهاز DualShock 4 لالتقاط لقطات شاشة وتسجيل طريقة لعبك بسهولة من خلال زر واحد. افتراضيًا ، إذا قمت بالضغط على الزر مشاركة ، فيمكنك التقاط لقطة شاشة سيتم حفظها على جهاز PS4 الخاص بك. ولكن أليس من الأفضل تغييرها إلى نقرة واحدة ، مما يوفر لك بضع ثوانٍ من تجربة لعبك القيّمة؟ حسنًا ، يمكنك فعل ذلك باتباع الخطوات أدناه:
- انقر على زر SHARE في وحدة التحكم في DualShock للكشف عن قائمة المشاركة. حدد خيار "مشاركة وإعدادات البث" من هناك. الآن ، توجه إلى خيار "SHARE Control Button Type" .

- وبمجرد الوصول إلى هناك ، ستظهر أمامك خيارات لتحديد ما إذا كان النوع القياسي أو النوع السهل للشاشة. ما عليك سوى تحديد نوع Easy Screenshot للتبديل إلى استخدام ضغطة واحدة على زر SHARE للنقر على لقطات الشاشة.

7. جعل أفضل من وضع الراحة في PS4
جهاز PS4 الخاص بك يأتي مع وضع الاستعداد ، أو كما تحب سوني تسميته - وضع الراحة. في هذا الوضع ، يكون النظام في وضع الاستعداد ، ويتم تشغيله عند استخدام طاقة أقل . ومع ذلك ، يمكنك تعديل هذا الوضع أيضًا لشحن وحدات التحكم الخاصة بك أو تحديث الألعاب أثناء استخدام طاقة أقل. للقيام بذلك ، اتبع الخطوات الواردة أدناه:
- توجه إلى قائمة إعدادات PlayStation وحدد خيار "إعدادات حفظ الطاقة" . بمجرد الوصول إلى هناك ، حدد "Set Features Available in Rest Mode".

- يمكنك الآن تعديل جوانب مختلفة من وضع الراحة في PS4. يمكنك ضبط خيار "توفير الطاقة لمنافذ USB" لشحن وحدات التحكم الخاصة بك أثناء وجود النظام في وضع الاستعداد . كذلك ، يمكنك جعل "PS4 Stay Connected to Internet" ، من أجل تحديث الألعاب في الخلفية . وعلاوة على ذلك ، إذا كان لديك تطبيق PlayStation على هاتفك الذكي ، فيمكنك استخدامه لتنبيه جهاز PS4 عن طريق تحديد الخيار "تمكين تشغيل على PS4 من الشبكة" . وأخيرًا ، هناك خيار " إبقاء التطبيق موقوفًا" ، والذي يميط اللعبة في وضعه الحالي ويضع PS4 في وضع الراحة. بمجرد أن توقظ PS4 وتبدأ اللعبة ، سوف تستأنف من الحالة السابقة فقط ، بدلا من إعادة التشغيل بشكل افتراضي.

8. طرق بديلة لتشغيل PS4
بينما يمكن لأي شخص تشغيل جهاز PS4 بالضغط على زر التشغيل على PS4 ، فإن جهاز PS4 يأتي بطرق بديلة لتشغيل الجهاز كذلك. في حالة إقران وحدة التحكم DualShock 4 مع النظام في الماضي ، يمكنك تشغيل PS4 بمجرد النقر على زر PS في وحدة التحكم Dualshock 4 لتنبيه PS4.
بدلاً من ذلك ، إذا كان التلفزيون يدعم HDMI Device Link ، يمكنك تحويل الخيار الخاص به في PS4 لتشغيل الجهاز تلقائيًا عند تشغيل التلفزيون . للقيام بذلك ، ما عليك سوى التوجه إلى إعدادات PlayStation والانتقال إلى "النظام" . من هناك ، حدد المربع بجوار "تمكين ربط جهاز HDMI" .

9. Livestream Gamplay Videos في الوقت الحقيقي
يعد تسجيل مقاطع فيديو الألعاب وتحميلها عبر الإنترنت إحدى طرق مشاركة إنجازاتك ، ولكن ألا يكون من الأفضل لك أن تفعل ذلك في الوقت الفعلي؟ حسنًا ، بفضل خيار بث PS4 ، يمكنك ذلك. يحتوي PlayStation على دعم مدمج لـ Twitch و YouTube و Dailymotion. لتشغيل البث المباشر في الوقت الفعلي من PS4 الخاص بك ، اتبع الخطوات التالية:
- اضغط على زر SHARE على وحدة التحكم لفتح "قائمة المشاركة". من هناك ، حدد خيار "بث اللعبة" . ستظهر لك قائمة بخدمات البث المباشر للاختيار من بينها. اختر واحدة وفقا لاختيارك.

- بمجرد تحديدك ، سيُطلب منك إدخال بيانات اعتمادك وتسجيل الدخول. وبعد ذلك ، يمكنك مباشرة بث لعبتك في الوقت الفعلي . يمكنك حتى توصيل ميكروفون إلى PS4 الخاص بك أو DualShock 4 والقيام بالتعليقات الحية كذلك.
10. توجيه كل الصوت إلى منفذ الصوت في وحدة التحكم
من الواضح أنك يجب أن تدرك حقيقة أن جهاز DualShock 4 يأتي مزودًا بمقبس مقاس 3.5 ملم لتوصيل سماعات الرأس / السماعات مباشرة بجهاز التحكم. على الرغم من أن هذا يبدو جيدًا ، إلا أنه يمكنك فقط توجيه صوت الدردشة إلى سماعات الأذن المتصلة بمنفذ الصوت هذا ، مما يؤدي إلى تحويلها إلى سماعة دردشة فقط. في حالة رغبتك في تغيير هذا وتوجيه كل الصوت إلى المنفذ المذكور ، يمكنك القيام بذلك باتباع الخطوات التالية:
- انتقل إلى إعدادات PlayStation وافتح خيار "الأجهزة" . بمجرد الوصول إلى هناك ، حدد الخيار "أجهزة الصوت" .

- الآن ، توجه إلى خيار "Output to Headphones" . بشكل افتراضي ، سيتم تعيينه على "دردشة الصوت" . اضغط عليها وحدد "كل الصوت" من قائمة اختيار الشريط الجانبي.

11. استخدم الأوامر الصوتية على PS4
مثل جهاز Kinect الخاص بـ Microsoft Xbox One ، يمكن لـ PS4 أيضًا قبول الأوامر الصوتية. ومع ذلك ، بخلاف Xbox One الذي يتطلب Kinect لكي تتمكن من استخدام الأوامر الصوتية ، يمكنك التحكم في PS4 الخاص بك مع صوتك ببساطة عن طريق توصيل سماعة / سماعة رأس مع ميكروفون إلى وحدة التحكم DualShock 4. لاستخدام الأوامر الصوتية ، قم بما يلي:
- انتقل إلى صفحة إعدادات PlayStation وتوجه إلى خيار "System" . بمجرد الوصول إلى هناك ، حدد "إعدادات العملية الصوتية".

- يمكنك الآن تغيير الإعدادات المتعلقة بالأوامر الصوتية. تأكد من تحديد المربع بجوار "تشغيل PS4 مع Voice" . بعد ذلك ، يمكنك تمرير الأوامر إلى PS4 باستخدام صوتك. فقط قل "PlayStation" متبوعًا بأمرك للتحكم في PS4. يمكنك استخدام الأوامر مثل الشاشة الرئيسية ، أو التقاط لقطة شاشة ، أو فتح Netflix ، وما إلى ذلك.

12. نقل حفظ لعبة البيانات إلى محرك USB أو سحابة
نحن نفضل بشكل عام شراء وحدات التحكم التي يشتريها أصدقاؤنا ، لذا يكون خيار اللعب المتعدد مع الأصدقاء دائمًا خيارًا (شكرًا لك Sony على حظر الألعاب عبر الأنظمة الأساسية). ولكن ماذا لو كنت ذاهبًا إلى مكان صديق للعب لاعبين متعددين محليين على نظامهم ، لكنهم يرغبون في استخدام ملفات الحفظ الخاصة بك لاستمرار القصة في التعاون ، أو ببساطة استخدام العناصر التي ألغيت قفلها على نظامك. في كلتا الحالتين ، ستحتاج إلى ملفات الحفظ الخاصة بك لذلك. لحمل ملفات الحفظ معك أينما تذهب ، يمكنك تخزين ملفات الحفظ على محرك أقراص USB أو يمكنك تخزينها على مساحة تخزين سحابي . للقيام بذلك ، اتبع الخطوات التالية:
ملاحظة : يتطلب استخدام خيار التخزين السحابي لحفظ الملفات في PS4 عضوية PS Plus.
- افتح إعدادات PlayStation وانتقل إلى خيار "إدارة البيانات المحفوظة التطبيق" .

- من هنا ، لديك خيارات لإدارة بياناتك المحفوظة في نظام التخزين أو التخزين عبر الإنترنت أو على وحدة تخزين USB. لنقل البيانات ، حدد خيار "البيانات المحفوظة في تخزين النظام" ، ثم حدد "نسخ إلى جهاز تخزين USB".

- وهذا كل شيء. لنقل ملفات الحفظ هذه إلى جهاز PS4 آخر ، ما عليك سوى توصيل نفس USB بهذا النظام ، اتبع الخطوات السابقة ، واختر "البيانات المحفوظة على جهاز تخزين USB" ، ثم قم بنقلها إلى النظام عن طريق تحديد خيار "النسخ إلى تخزين النظام" .
13. تعيين حالتك دون اتصال
هل أنت أحد هؤلاء اللاعبين الذين يشعرون بالضيق بسبب الأصدقاء أو زملائهم عبر الإنترنت الذين يراسلونك باستمرار أثناء محاولتك الاستمتاع بلعبتك؟ حسنًا ، لا يمكنك منعهم تمامًا ، ولكن يمكنك الظهور في وضع عدم الاتصال حتى لا يراسلك أصدقاؤك في المقام الأول. للقيام بذلك ، اتبع الخطوات التالية:
- على الشاشة الرئيسية لجهاز PS4 ، انتقل إلى خيار "الملف الشخصي" .

- وبمجرد الوصول إلى هذا الخيار ، انقر فوق الخيار "ضبط حالة الإنترنت" . سيظهر خيار القائمة المنسدلة . من هناك ، حدد الخيار "الظهور دون اتصال" .

- وهذا كل ما في الأمر ، ستظهر الآن بلا اتصال إلى جميع أصدقائك المضافين على شبكة PlayStation Network. ومع ذلك ، فإنهم قد تلقوا إشعارًا عند تسجيل الدخول لأول مرة. إذا كنت تريد التخلص من ذلك أيضًا ، ما عليك سوى الضغط على زر OPTIONS في وحدة التحكم DualShock 4 في وقت تسجيل الدخول وتحديد "تسجيل الدخول والمظهر دون اتصال" " ، وسيتم تسجيل دخولك إلى نظامك على أنه" بلا اتصال "من وقت البدء.
14. استخدام اللعب عن بعد على جهاز الكمبيوتر / ماك
ألن تحب ممارسة تجربة الألعاب معك أينما ذهبت ؟ حسنا في الواقع ، يمكنك ذلك. يمكنك اللعب عن بعد على جهاز PS4 الخاص بك عن طريق توصيله بجهاز الكمبيوتر أو جهاز Mac ثم تشغيله بمساعدة وحدة تحكم DualShock 4 متصلة بنفس الشيء. لهذا ، ستحتاج إلى تطبيق PS4 Remote Play لنظام التشغيل Windows و MacOS الذي يمكنك تنزيله من هنا.
بعد ذلك ، يمكنك الانتقال إلى إعدادات PlayStation وإعداد Play Remote من خيار " Remote Play Connection Settings ". للحصول على خطوات تفصيلية ، يمكنك اتباع دليلنا التفصيلي هنا.

15. تعزيز وضع لبلاي ستيشن 4 برو
على الرغم من أن PS4 و PS4 Slim كانا وحدة تحكم قوية جدًا ، فقد جلب PS4 Pro معالجًا محميًا برفع تردد التشغيل و GPU أكثر قوة إلى الطاولة ، مما يتيح تجربة لعب محسنة. تم تصميم جميع الألعاب التي تم إصدارها بعد إصدار PS4 Pro لزيادة استخدام القوة الأساسية لجهاز PS4 Pro. ولكن ماذا عن الألعاب التي تم تصميمها مع الحفاظ على PS4 فقط في الاعتبار؟ حسنًا ، يأتي جهاز PS4 Pro مع Boost Mode لتحسين الألعاب الأقدم للعمل بشكل أفضل مع PS4 Pro ، مما يؤدي إلى تحسين وضع الإطارات وتحسين تجربة اللعب العامة .
لتمكين Boost Mode ، انتقل إلى إعدادات PlayStation ، وانتقل إلى "النظام" واختر "Boost Mode" لتمكين / تعطيله.

انظر أيضا: أفضل 15 ألعاب حصرية بلاي ستيشن 4 يجب عليك اللعب
بعض الخدع الرائعة PS4 يجب عليك استخدامها
لذلك ، هذه بعض من الحيل PS4 التي نعتقد أنها قد تكون مفيدة لك. سوني بلاي ستيشن 4 عبارة عن وحش لآلة الألعاب ، ومع عدد العناوين الحصرية التي تأتي إلى هذا النظام ، فمن المؤكد أنه سيبقى هنا. حسنًا ، لقد كان ذلك كله من جانبنا ، فقم بإعطاء هذه الحيل الخاصة ببلاي ستيشن لقطة وأخبرنا بأفكارك في قسم التعليقات أدناه.