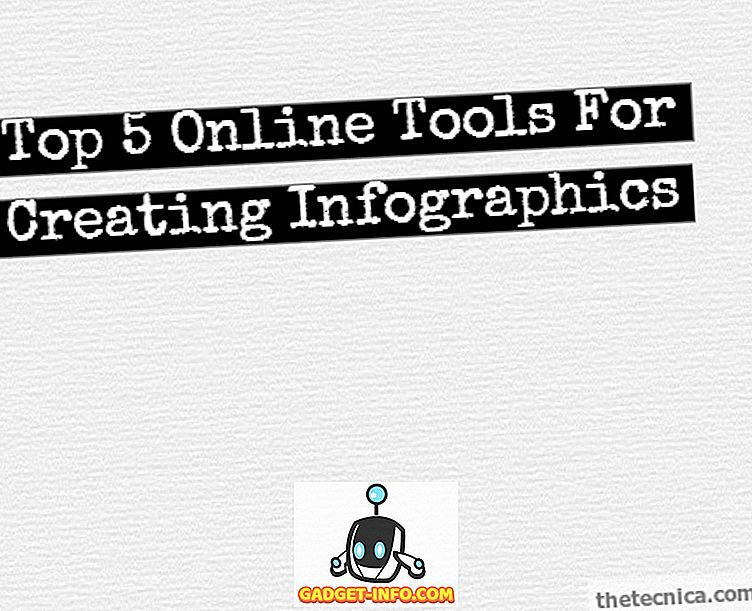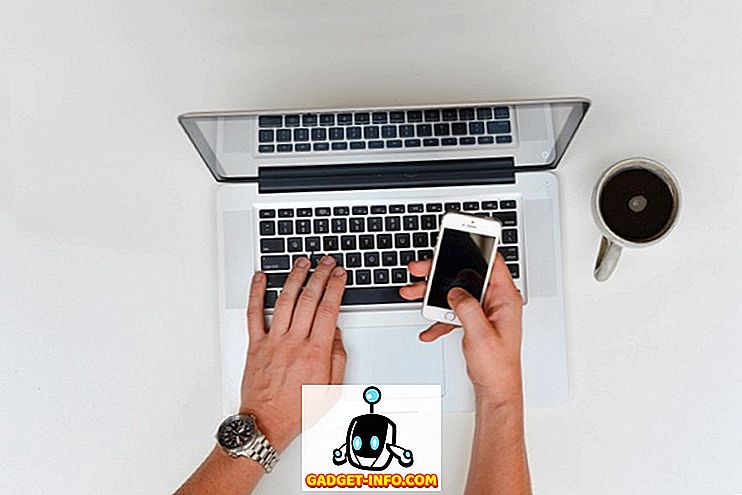إن قيمة Dock هي أمر أساسي في MacOS حيث أنها موجودة منذ أكثر من عقد. Dock هو العنصر النائب في أسفل شاشة Mac الخاص بك الذي يعرض التطبيقات المفتوحة ويسمح لك بتثبيت التطبيقات والمجلدات للوصول إليها بسرعة. لم يتم إنشاء الحوض ليكون جنة للتخصيص ، ولكنه يكتسب ميزات دقيقة في كل تحديث لنظام macOS. إذا كنت تبحث عن موسيقى الجاز على جهاز Mac الخاص بك ، فأنت في المكان الصحيح. في ما يلي عدة طرق لتخصيص نظام التشغيل Mac:
تخصيص MacOS Dock باستخدام Inbuilt System Preferences
أولا ، دعونا تخصيص قفص الاتهام باستخدام إعدادات يحمل في ثناياه عوامل. لفتح إعدادات Dock ، انقر فوق CMD + space لإظهار البحث Spotlight ، واكتب " Dock " واضغط على enter. بدلاً من ذلك ، يمكنك الوصول إلى إعدادات Dock بالانتقال إلى System Preferences > Dock.

تغيير حجم قفص الاتهام ، التكبير والموقف على الشاشة
- يمكنك ضبط حجم وتكبير الرصيف باستخدام أشرطة التمرير الموجودة على هذه الشاشة. يكبر التكبير ، كما يوحي اسمه ، رموز الرصيف لجعلها أكبر عند تحريك المؤشر فوقها. إذا كنت تريد ، يمكنك إيقاف التكبير عن طريق إلغاء تحديد مربع الاختيار المناظر.
- بشكل افتراضي ، يظهر Dock على الجزء السفلي من الشاشة. يمكنك تغيير موضعها إلى يسار أو يمين الشاشة إذا أردت.

تغيير أو تعطيل الرسوم المتحركة
- يمكنك الاختيار بين صورتين متحركتين مختلفتين عند تصغير نافذة إلى Dock. يمكنك أيضًا اختيار تمكين / تعطيل " تحريك التطبيقات الافتتاحية " مما يجعل التطبيقات ترتد عند بدء تشغيلها.

الحكايات الأخرى
- في الجزء نفسه ، يمكنك اختيار إخفاء الرصيف تلقائيًا وإظهاره. يخفي هذا الخيار Dock على سطح المكتب ويعيده إلى الحياة بمجرد أن تحوم فوق منطقة Dock.
- يمكنك أيضًا اختيار تمكين / تعطيل المؤشر للتطبيقات المفتوحة. بشكل افتراضي ، سيتم وضع نقطة سوداء صغيرة أسفل رمز التطبيق المفتوح ، بحيث يمكنك التمييز بين تشغيل التطبيقات من التطبيقات "المثبتة".

- إذا كنت ترغب في تمكين خلفية داكنة لـ Dock ، توجه تفضيلات النظام > عام وحدد المربع الذي يظهر فيه " استخدم شريط القوائم المظلمة وقاعدة التوصيل ".

Pro-tip: يمكنك الوصول إلى تفضيلات Dock بسرعة عن طريق النقر بزر الماوس الأيمن على خط الفاصل في Dock. يمكنك أيضًا سحب خط المقسم لتغيير حجم Dock على الطاير ، دون الحاجة إلى الانتقال إلى تفضيلات Dock في كل مرة.

تخصيص macOS Dock باستخدام cDock
cDock هو تطبيق قوي يمكن أن يغير بشكل جذري من مظهر وسلوك Dock. إنه تنزيل مجاني لنظام التشغيل OS X macOS 10.9 والإصدارات الأحدث ، ولكن إذا كنت تستخدم macOS 10.11 El Capitan أو أحدث ، فستضطر إلى تعطيل " حماية تكامل النظام " (AKA rootless) قبل تثبيته. ارجع إلى مقالنا القديم واتبع الخطوة الأولى هناك لتعطيل SIP على macOS 10.11 El Capitan أو أحدث. بمجرد تعطيل SIP ، يمكنك تنزيل وتثبيت cDock كما تفعل عادة.
تعيين سمات مخصصة للحصول على قفص الاتهام
- يأتي cDock مع أكثر من 12 مظهرًا رائع المظهر مثبت مسبقًا. إذا لم يناسب أي منهم أسلوبك ، فيمكنك أيضًا البحث في الويب عن مظاهر cDock التابعة لجهات خارجية وتطبيقها. إليك نظرة سريعة على بعض المظاهر التي يمكنك تعيينها في Dock.

تخصيص أيقونات الرصيف
- إذا كنت تريد تغيير رموز التطبيقات في Dock ، فهناك طريقة سهلة لتنفيذ ذلك في macOS ، دون استخدام تطبيقات تابعة لجهات خارجية. بعد تغيير رمز التطبيق ، يجب أن ينعكس التغيير في Dock. إذا لم يظهر على الفور ، فيمكنك سحب التطبيق وإفلاته يدويًا إلى Dock.
- يوفر cDock بعض الخيارات الإضافية لتخصيص الرموز مثل انعكاسات الرموز ، وتصنيف الرموز ، وظلال الرموز ، وأضواء مؤشر اللون ، إلخ.

تخصيص خلفية الرصيف
- إذا لم تكن من محبي الموضوعات ، فيمكنك تكوين لون خلفية Dock يدويًا أو تعيين صورة خلفية مخصصة لـ Dock.
- كما يكشف cDock عن رسوم متحركة مخبأة في macOS ، تسمى "Suck". لذلك ، يمكنك الآن الاختيار من بين ثلاثة رسوم متحركة مختلفة عند تصغير نافذة إلى Dock. إليك كيف تبدو الرسوم المتحركة "المص" في حالة تساءلت:

بخلاف هذه ، هناك الكثير من الإعدادات المتنوعة الأخرى المتعلقة بالرسو.
تغيير سلوك الرصيف
تظهر علامة التبويب "Dock" في cDock الكثير من الإعدادات التي يمكنها تغيير سلوك Dock. يمكن تغيير بعض الإعدادات مثل autohide ، والتكبير والحجم من " تفضيلات النظام" بينما البعض الآخر حصري لـ cDock.
- لإلغاء الإرساء الخاص بـ Dock ، يمكنك اختيار عرض التطبيقات النشطة فقط أو تعتيم التطبيقات المخفية أو ضبط Dock على وضع التطبيق الواحد . عند تمكين وضع التطبيق الفردي ، سيؤدي النقر على أحد التطبيقات إلى فتحه ، مع إخفاء جميع النوافذ الأخرى المفتوحة أيضًا. على سبيل المثال ، إليك كيفية ظهور رمز Dock عند اختيار تعتيم التطبيقات المخفية (يتم إخفاء التطبيقات التي تحتوي على رموز شفافة):

- يمكنك أيضًا إضافة مجلد " التطبيقات الحديثة " إلى Dock للوصول السريع إلى التطبيقات الحديثة.

- عندما تنتهي في نهاية المطاف من تخصيص قفص الاتهام حسب رغبتك ، هناك خيار " قفل محتويات قفص الاتهام " ، بحيث لا يمكن لأي شخص إضافة أو إزالة الرموز في قفص الاتهام (ويخل بالنظام المعمول به!).

بالطبع ، ستحتاج إلى إلغاء تحديد هذا الإعداد إذا قررت إجراء مزيد من التعديلات على Dock في وقت ما لاحقًا.
يمكن تحقيق بعض الحيل المذكورة أعلاه باستخدام الأمر Terminal أيضًا. السبب في اختيار استخدام cDock فوقه هو أنه يوفر واجهة سهلة الاستخدام لتمكين / تعطيل هذه الإعدادات. هذا يلغي الحاجة إلى تلمس حول والبحث في شبكة الإنترنت عن الحيل الطرفية محددة.
تطبيقات الطرف الثالث الأخرى لتخصيص Mac Dock
قبل بضع سنوات ، لم يكن هناك نقص في تطبيقات التخصيص لنظام التشغيل Mac. لكن معظم المطورين أسقطوا الدعم لهم بعد إدخال SIP في macOS El Capitan 10.11. اليوم ، هناك عدد محدود من تطبيقات التخصيص Dock متوافق مع macOS Sierra 10.12 مع دعم المنتج المناسب. أسرد بضعة من الأشياء الجيدة أدناه:
HyperDock لنظام التشغيل Mac
- على عكس Windows ، لا يعرض لك Mac معاينة نافذة في Dock. إذا كنت تفضل استخدام نمط Windows ، فأدخل HyperDock. فهي تضيف معاينة للنافذة أثناء تحركك فوق أيقونة الرصيف ، لذا فإن نظام تشغيل Windows سيشعر بالتأكيد في المنزل.

تنزيل (9.95 دولار)
9. uBar 3
إذا لم تكن من المعجبين بـ "Dock bar" الخاص بشركة MacOS ، فيجب أن تفكر في استبدال جهاز Dock. uBar هو استبدال كامل للوصلات مع ميزات مثل معاينات النوافذ وشارات التطبيق ومضات التطبيقات والمزيد.
(الوصف البديل: إنه يحل محل نظام MacOS Dock مع شريط مهام Windows).

تنزيل (20 دولارًا)
تخصيص ماك قفص باستخدام هذه النصائح
باستخدام هذه النصائح وتطبيقات الطرف الثالث ، يمكنك تخصيص قفص الاتهام (بخلاف ذلك جميلة الفانيليا) في ماك وأخذه إلى المستوى التالي. إذا كنت تعتقد أنني فاتني أي طريقة لتخصيص Mac Mac أو إذا كان لديك شك ، فأخبرني بذلك. أيضا ، هل تحب تخصيص قفص الاتهام أو تفضل تركه كما هو؟ صوت من أفكارك في قسم التعليقات أدناه.