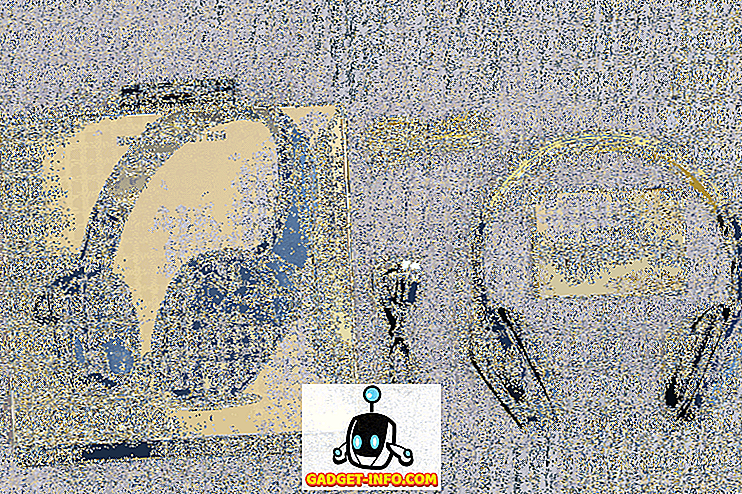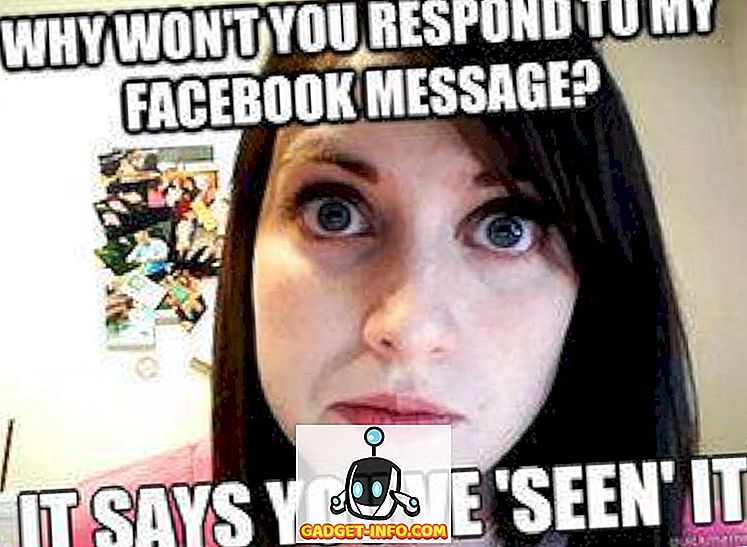إذا كنت قد اشتريت وحدة تحكم Xbox One أو ربما كنت تستخدمها لفترة طويلة ولكنك ترغب في تعلم بعض الحيل الجديدة لوحدة التحكم الخاصة بك ، فقد وصلت إلى المكان الصحيح. لدينا أفضل 15 نصيحة وحيل لجهاز Xbox One لمساعدتك على تحقيق أقصى استفادة من وحدة التحكم الخاصة بك.
في ما يلي 15 من نصائح ونصائح Xbox One التي يجب أن يعرفها الجميع.
1. الجري من جهاز إكس بوكس وان إلى ويندوز 10

نعم ، الآن يمكنك في النهاية دفق جميع ألعابك من جهاز Xbox One إلى جهاز Windows 10 الخاص بك دون أي مشاكل. طالما أن أجهزتك متصلة بنفس الشبكة المحلية ، يمكنك بث أي لعبة أو تطبيق من جهاز Xbox One إلى جهاز Windows 10 الخاص بك.
أولاً ، تحتاج إلى إعداد جهاز Xbox One لتدفق الألعاب. انتقل إلى الإعدادات> التفضيلات وحدد خيار "السماح بتدفق الألعاب إلى الأجهزة الأخرى".
الآن ، على جهاز Windows 10 الخاص بك افتح تطبيق Xbox وانقر فوق الاتصال في الزاوية السفلى اليسرى. اتبع الخطوات لتوصيل جهاز Xbox One بجهاز Windows 10 الخاص بك ، ثم قم بدفق أي شيء تريده من جهاز Xbox One إلى جهاز الكمبيوتر الخاص بك. تأكد من أن كلا الجهازين متصلان بنفس الشبكة اللاسلكية أو الشبكة السلكية (موصى بها).
2. استخدم جهاز تحكم Xbox One على جهاز الكمبيوتر الخاص بك
إذا كنت تقوم بتدوير جهاز Xbox One على جهاز الكمبيوتر الخاص بك ، فأنت بالتأكيد بحاجة إلى جهاز تحكم Xbox One لتشغيل الألعاب. يعد توصيل وحدة تحكم Xbox One بجهاز Windows 10 أمرًا سهلاً إلى حد ما. فقط قم بتوصيله بالكمبيوتر عبر كابل microUSB وسوف يتعرف Windows 10 تلقائيًا على وحدة التحكم وتثبيت برامج التشغيل الخاصة به دون الحاجة إلى القيام بأي شيء على الإطلاق. إذا كنت تقوم بتشغيل إصدار سابق من Windows ، (7/8 / 8.1) ، فعليك التوجه إلى هنا وتنزيل برامج التشغيل. بمجرد التثبيت ، سيبدأ جهاز التحكم Xbox One بالعمل على Windows 7/8 / 8.1 دون أي مشاكل.
3. التقط لقطة شاشة على Xbox One بسهولة

أضاف Xbox One في النهاية الدعم لأخذ لقطة شاشة من طريقة اللعب الخاصة بك. يمكنك الآن التقاط لقطة شاشة داخل اللعبة في أي وقت تريد عن طريق النقر المزدوج على زر Xbox اللامع على وحدة التحكم الخاصة بك ثم النقر فوق الزر "Y". عند النقر المزدوج فوق الزر Xbox ، ستظهر قائمة Snap وستظهر لك أيضًا "اضغط Y لأخذ لقطة شاشة" مكتوبة على الجانب الأيسر من القائمة. فقط اضغط Y وستلتقط شاشة اللعبة الحالية. ستتوفر الصورة في تطبيق التحميل على جهاز Xbox One ويمكنك حفظها أو مشاركتها مع أصدقائك بسهولة. ستتمكن أيضًا من رؤية لقطة الشاشة على جهاز Windows 10 في تطبيق Xbox.
4. تسريع تركيب الألعاب على Xbox One

هذه هي النصيحة الأكثر أهمية بالنسبة للاعبين الذين قاموا مؤخراً بشراء وحدات تحكم Xbox One الخاصة بهم. عندما تقوم بتثبيت لعبة من قرصك المادي ، فإنه عادة ما يستغرق الكثير من الوقت للتثبيت ، ومع ذلك ، يمكن حل هذه المشكلة بسهولة. فقط افصل وحدة التحكم Xbox One الخاصة بك من الإنترنت ثم قم بتثبيت اللعبة. سيتم تثبيت اللعبة أسرع بكثير من ذي قبل. يحدث ذلك لأنك عندما تكون متصلاً بالإنترنت ، يبدأ Xbox One أيضًا في تنزيل التصحيحات من الإنترنت أثناء عملية التثبيت مما يجعل عملية التثبيت طويلة. لذا فإن فصل وحدة التحكم عن الإنترنت سيسرع من عملية تثبيت الألعاب.
5. قم بالتسجيل في Xbox Rewards للحصول على نقود مجانية
يمكنك كسب مكافآت رائعة للقيام بالأشياء التي تحبها على جهاز Xbox One الخاص بك. قم بالتسجيل في برنامج المكافآت لـ Xbox Live وابدأ في الحصول على مكافآت كبيرة للقيام بأشياء بسيطة مثل ، إكمال استطلاع شهري ، شراء الألعاب على متجر Xbox ، استئجار / شراء أفلام أو موسيقى على Xbox ، إلخ. هناك مهام محددة تقوم بها يمكن القيام به كل شهر من شأنه أن يمنحك ائتمانات لحساب المكافآت الخاص بك. يمكنك بعد ذلك استرداد أرصدة المكافآت هذه وإيداعها في حساب Xbox Live الخاص بك بالعملة الافتراضية لمنطقتك. سيحصل أصحاب الحسابات الأمريكية على الدولار المودعين في حساباتهم ، إلخ.
6. شارك الألعاب الرقمية مع الأصدقاء

لا يعرف الكثير من مالكي Xbox One ذلك بعد ، ولكن يمكنك مشاركة الألعاب الرقمية الخاصة بك مع أي من أصدقائك. يمكنك فقط القيام بذلك مع صديق واحد. يمكنك مشاركة الألعاب الرقمية مع بعضها البعض حتى تتمكن من لعب الألعاب الرقمية لبعضكما البعض دون الحاجة إلى شرائها.
يجب إعطاء معلومات حساب Xbox Live الخاصة بك إلى صديقك وإعطائه معلومات حسابه لك. قم بالتسجيل باستخدام حساب صديقك وقم بضبط Xbox كـ " Home Xbox " في الإعدادات . بعد الإعداد ، يمكنك تسجيل الدخول باستخدام حسابك الخاص وستظهر جميع ألعاب أصدقائك الرقمية في قسم " جاهز للتثبيت " في ألعابي وتطبيقاتي . ما عليك سوى اختيار أي عنوان رقمي في القائمة وسيبدأ التنزيل على جهاز Xbox One.
7. استخدم تطبيق Smartglass للتحكم في جهاز Xbox One

إذا كان استخدام وحدة تحكم Xbox One للتحكم في وحدة التحكم الخاصة بك أمرًا سائدًا جدًا بالنسبة لك ، فلا تقلق ، فلدينا حل يمكنك من التحكم في جهاز Xbox One في جيبك. يمكنك استخدام هاتفك الذكي للتحكم في جهاز Xbox One الذي يعني بشكل أساسي أنه يمكنك تحويل هاتفك الذكي إلى جهاز تحكم عن بعد لجهاز Xbox One الخاص بك بمساعدة تطبيق Microsoft Smartglass المتوفر لنظام Android و Windows Phone و iOS. مجرد تحميل التطبيق على الهاتف الذكي الخاص بك ويمكنك القيام بذلك أكثر من ذلك بكثير مباشرة من هاتفك الذكي.
8. مجاني للعب (F2P) ألعاب لأجهزة إكس بوكس واحد
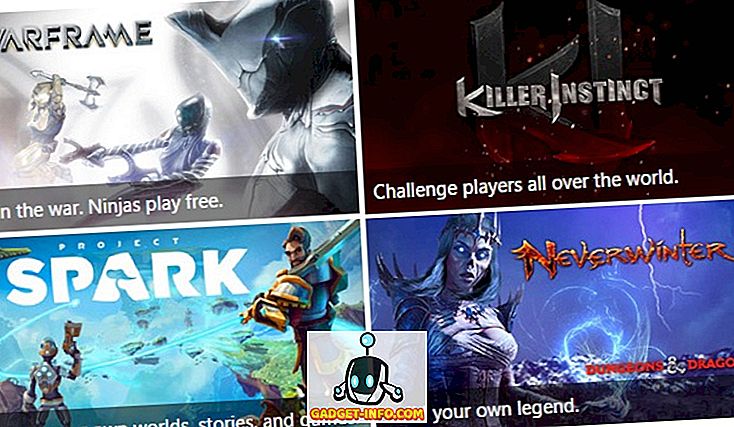
معظم ألعاب Gen الحالية مكلفة للغاية ، ومن الصعب على اللاعب شراء كل لعبة هناك. ومع ذلك ، يمكنك الحصول على بعض الألعاب المجانية على جهاز Xbox One التي لا تأتي مع أي علامة سعر على الإطلاق. تشمل الألعاب المجانية Neverwinter و World of Tanks و Warframe و Project Spark وغيرها الكثير. يجب أن تعلم أن هذه الألعاب لا تحمل علامة سعر ولكنك تقدم عمليات شراء داخل اللعبة يمكنك تحقيقها لتحقيق أقصى استفادة من لعبتك ، ولكن لا يزال بإمكانك الاستمتاع باللعبة دون دفع أي مبلغ مقابل ذلك. Killer Instinct هو جهاز إكس بوكس حصري متاح أيضًا مجانًا. إنها لعبة قتال وستحصل على مقاتلة واحدة مجانية تستمر في التناوب أسبوعيا. يمكنك شراء أحرف إضافية إذا كنت ترغب في ذلك ، ولكن يمكنك لعب اللعبة مجانًا باستخدام واحدة فقط.
9. إبقاء العين على استخدام إكس بوكسويد عرض النطاق الترددي

هذا مهم حقًا للأشخاص الذين لديهم خطة بيانات إنترنت محدودة. إذا كنت تريد معرفة كمية البيانات التي يستخدمها جهاز Xbox One بالضبط ، فيمكنك القيام بذلك بسهولة من داخل وحدة التحكم دون الحاجة إلى استخدام أي برنامج أو جهاز تابع لجهة خارجية على الإطلاق. انتقل إلى الإعدادات> الشبكة> استخدام النطاق الترددي ، هنا يمكنك معرفة مقدار النطاق الترددي الذي استخدمه جهاز Xbox One حتى الآن. ستحصل على تقرير شهري على اليمين ، وتقرير لمدة 12 ساعة في المنتصف. إذا كنت تستخدم خطة بيانات ضيقة ، فستكون هذه الأداة مفيدة بالفعل.
10. تحديث برنامج جهاز التحكم Xbox One

لا يمكنك فقط تحديث وحدة تحكم Xbox One الخاصة بك ، ويجب القيام به. يجب عليك تحديث برنامج جهاز التحكم لديك. هذا بسيط إلى حد ما ومباشر. توجه إلى الإعدادات> الأجهزة والملحقات وانتقل إلى آخر تحديث. تحتاج أيضًا إلى إرفاق أي ملحقات إضافية مثل سماعة الرأس ، وما إلى وحدة التحكم الخاصة بك قبل تحديثه إلى أحدث البرامج الثابتة.
11. احصل على ألعاب إكس بوكس وان مجاناً مع ألعاب من الذهب

إذا كنت تبحث عن ألعاب مجانية فأنت في المكان الصحيح لأنك تحصل على لعبتين مجانيتين كل شهر على جهاز Xbox One الخاص بك. ومع ذلك ، لتتمكن من تنزيل هذه الألعاب المجانية ، يجب أن تكون مشتركًا ذهبيًا في خدمة Xbox Live. طالما لديك اشتراك Xbox Live Gold ، يمكنك تنزيل لعبتين مجانيتين على جهاز Xbox One كل شهر من خلال برنامج Games with Gold. يمكنك لعب هذه الألعاب طالما تريد ، ولكن الألعاب لن تكون قابلة للتشغيل إذا نفدت من الاشتراك الذهبي.
12. الحصول على مساعدة في الإنجازات

يصبح الأمر مزعجًا للغاية عندما تريد فتح جميع الإنجازات في لعبة معينة ولكن لا يمكنك فعل ذلك لأن هناك إنجازًا واحدًا ليس لديك فكرة عن كيفية فتحه. حسنًا ، لا تقلق لأنك الآن لست بحاجة إلى أن تكون جاهلاً ، يمكنك الحصول على بعض المساعدة من جهاز Xbox One. انقر نقرًا مزدوجًا على زر Xbox واختر Snap an App ، وافتح الآن تطبيق Achievements ، وحدد الإنجاز الذي يعطيك مشكلة ، واختر " Search for achievement help " ، سيطلق Internet Explorer ويبحث عن الإنجاز على محرك البحث Bing الخاص بـ Microsoft. يمكنك البحث عن النصائح والحيل المتعلقة بالإنجاز ثم العودة إلى اللعبة لإلغاء قفلها بسهولة.
13. تعطيل القرص التشغيل التلقائي

هل يزعجك عندما تقوم بقرص قرص في وحدة التحكم Xbox One الخاصة بك تلقائياً يبدأ تشغيل القرص دون حتى يطلب منك الإذن. إذا كان يزعجك كثيراً ، بدلاً من رمي وحدة التحكم الخاصة بك على الحائط ، يمكنك اتباع الحيلة البسيطة لتعطيل ميزة التشغيل التلقائي للقرص. توجه إلى الإعدادات> القرص والأقراص Blu-ray ، وقم بإلغاء تحديد ميزة "تشغيل القرص تلقائيًا" ولن يتم تشغيل الأقراص تلقائيًا بعد الآن. سيكون عليك تشغيلها يدويًا في كل مرة.
14. قم بتحرير لعبة كليب على إكس بوكس واحد
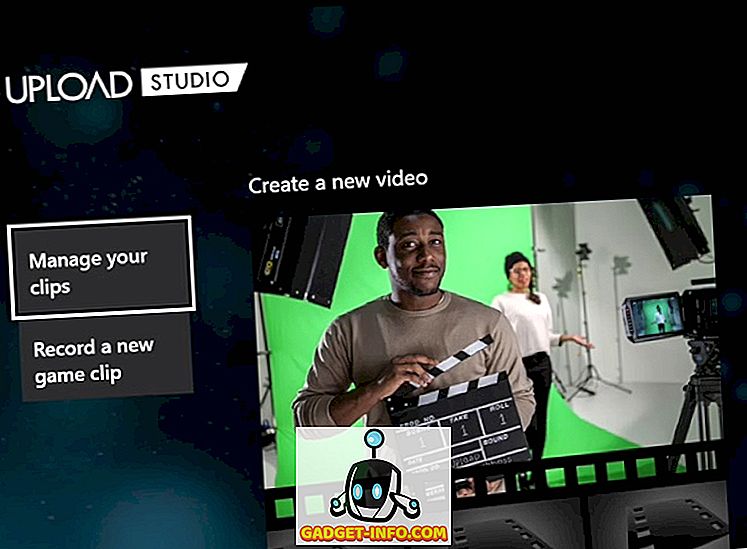
إذا كان لديك بعض مقاطع الألعاب الرائعة التي ترغب في مشاركتها مع العالم أو أصدقائك فقط ، فيمكنك القيام بذلك مباشرة من جهاز Xbox One الخاص بك. ومع ذلك ، إذا كنت تريد قطع بعض أجزاء الفيديو ، أو إضافة صوت ، أو ربما إضافة بعض التأثيرات الرائعة ، يمكنك القيام بذلك أيضًا عبر تطبيق Upload Studio على جهاز Xbox One. قم بتنزيل تطبيق Upload Studio من متجر Xbox وقم بتحرير كل مقاطع الألعاب الخاصة بك فيه قبل مشاركتها على حساباتك على الشبكات الاجتماعية.
15. قم بتغيير خلفية الخلفية الخاصة بـ Xbox One

أخيرًا وليس آخرًا ، يمكنك تخصيص خلفية Xbox One وتغييرها وفقًا لذوقك. إذا كنت ترغب في إضافة صورة مخصصة إلى خلفية Xbox One الخاصة بك ، فيمكنك القيام بذلك بسهولة باستخدام محرك أقراص USB. ضع صورتك المخصصة على محرك أقراص محمول ، (مستحسن 1920 × 1080) ، قم بتوصيل USB في جهاز Xbox One عبر أي منفذ ، وانتقل إلى My Games & apps وقم بتشغيل تطبيق Media player . ابحث عن USB المرفق وتصفح إلى الصورة التي تريدها كخلفية. افتح الصور ، واضغط على زر القائمة وحدد خيار " ضبطها كخلفية ". لديك الآن صورة مخصصة كخلفية Xbox One الخاصة بك.
كل هذه النصائح ستساعد القادمين الجدد على جهاز Xbox One. إذا كان لديك أي نصائح إضافية لتحقيق أقصى استفادة من جهاز Xbox One ، فلا تنس مشاركتها أدناه في قسم التعليقات أو يمكنك فقط نشر صورة الخلفية الخاصة بك في Xbox One للاستعراض ، ولدي خلفية Superman مخصصة على الخاص بي.