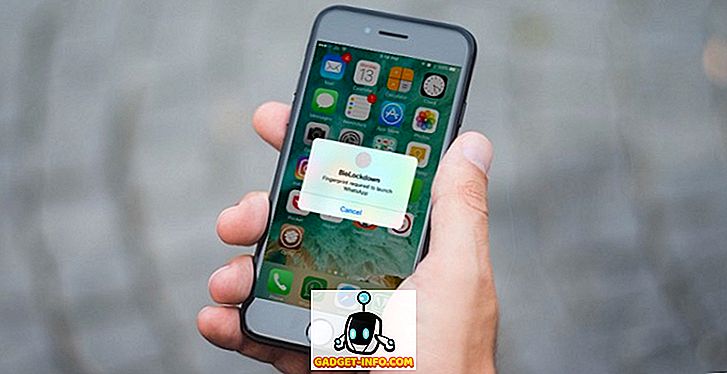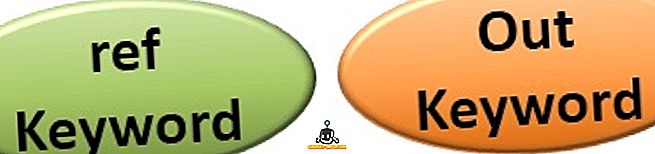يعتبر Windows 10 أحد أنظمة التشغيل الأكثر استخدامًا ، ويأتي في المرتبة الثانية بعد نظام التشغيل Windows 7 الخاص بشركة Microsoft. وعلى الرغم من كونه تقدمًا تقريبًا في جميع المجالات على سابقه ، إلا أنه بعيد تمامًا عن كونه مثاليًا. كونه آخر إصدار من Windows ، فإنه يتلقى تحديثات متكررة ، والتي يمكن أن تكون مزعجة للغاية. الجزء المحزن من ذلك هو أن Windows 10 لا يسمح لك بالتحكم في هذه التحديثات وفي بعض الأحيان ، يتم تثبيت هذه التحديثات تلقائيًا. ومع ذلك ، على الرغم من أنك قد لا تجد أي إعداد لتعطيل تحديثات Windows 10 في حد ذاتها ، فهناك طرق أخرى لإدارتها. قبل أن نناقش الطرق المختلفة ، فلنتعرف على سبب رغبتك في إيقاف تحديثات Windows 10 في المقام الأول.
لماذا تريد وقف التحديثات
بينما توفر التحديثات أمانًا واستقرارًا أفضل لنظام تشغيل ، فإن Windows 10 يسلمها على حساب راحتك. في بعض الأحيان ، يتم تنزيل التحديثات وتثبيتها على جهاز الكمبيوتر الخاص بك من دون أي إشعار . قد يؤدي ذلك إلى تباطؤ Windows وتطلب إعادة تشغيل متكررة ، وبالتالي التخلص من راحة يدك. نظرًا لأن كل شيء يحدث في الخلفية ، فإن العديد من التحديثات التي لم تكن لتنزيلها قد مرت أيضًا. قد يؤدي ذلك إلى تغيير الإعداد أو إزالة ميزة كنت تحب استخدامها.
بعد انتقاد هذا من قِبل عدد كبير من مستخدميها ، قامت Microsoft في النهاية بإنتاج بعض الخيارات التي يمكنك تغييرها لإيقاف تحديثات Windows. للأسف ، هذه الخيارات مضمنة في بنية Windows ، مما يجعل من الصعب عليك العثور عليها. لحسن حظك ، لم نكتشفها فحسب ، بل قمنا باختبارها أيضًا لاستنتاج أنها تعمل بالفعل. لذلك دون إضاعة مزيد من الوقت ، إليك كيفية إيقاف تحديثات Windows 10 تلقائيًا:
ملاحظة: تم اختبار الخطوات المذكورة أدناه على نظام مع Windows 10 Pro. قد لا يعمل بعضها أو جميعها مع إصدارات Windows 10 الأخرى.
أوقف التحديثات التلقائية لـ Windows 10 باستخدام خدمة Windows Update
نظرًا لعدم طرح إصدارات جديدة من إصدارات Windows ، قررت Microsoft تغيير Windows 10 إلى إحدى الخدمات. ومع ذلك ، فإن جميع التحديثات التي تتلقاها الآن هي جزء من هذه الخدمة. لذا ، يعني إيقافها تمامًا إيقاف إحدى خدمات Windows. لمعرفة أي منها وكيفية إيقافه ، اقرأ الخطوات المذكورة أدناه.
- افتح الأمر Run بالضغط على Windows + R على لوحة المفاتيح. هنا ، اكتب "services.msc" وانقر على "OK" .

- سيؤدي ذلك إلى فتح نافذة خدمات Windows. من قائمة الخدمات التي تراها ، انقر مرتين على "Windows Update" .

- يجب أن تشاهد الآن نافذة خصائص النافذة المنبثقة. هنا ، في القائمة المنسدلة "نوع بدء التشغيل" ، حدد "معطل" . الآن يمكنك النقر فوق "موافق" لحفظ هذه التغييرات.

بهذه البساطة ، يمكنك تجربة الخيارات المختلفة المتاحة. وفي حالة رغبتك في تحديث جهاز كمبيوتر يعمل بنظام Windows 10 ، يمكنك دائمًا تغيير "نوع بدء التشغيل" إلى "تلقائي".
تعطيل تحديثات ويندوز 10 باستخدام محرر التسجيل
يمكن تغيير كل إعدادات Windows تقريبًا في محرر التسجيل. لا تختلف القصة عن تحديثات Windows. باستخدام تعديلات التسجيل المجانية ، يمكنك التحكم الكامل في التحديثات. اقرأ الخطوات أدناه لمعرفة كيف.
- افتح أمر التشغيل بالضغط على Windows + R على لوحة المفاتيح. هنا ، اكتب "regedit" واضغط على Enter .

- هذا يفتح محرر التسجيل. إذا تم تمكين شريط العناوين هنا ، فيمكنك نسخ المسار أدناه ، وإذا لم يكن كذلك ، فسيتعين عليك التنقل فيه يدويًا.
الكمبيوتر \ HKEY_LOCAL_MACHINE \ SOFTWARE \ سياسات \ مايكروسوفت \ ويندوز
- هنا ، في الجزء الأيسر من محرر التسجيل ، انقر بزر الماوس الأيمن على "Windows" ، قم بالمرور على "جديد" ، ثم انقر فوق "مفتاح" .

- هذا سيخلق مفتاح جديد. قم بإعادة تسميته إلى "WindowsUpdate" . وبمجرد الانتهاء ، انقر بزر الماوس الأيمن على هذا المفتاح ، ثم قم بالتمرير إلى "جديد" ، ثم انقر فوق "مفتاح" .

- هذا يخلق مفتاح آخر - هذه المرة تحت عنوان "WindowsUpdate". إعادة تسمية هذا واحد إلى "AU" ، انقر نقراً مزدوجاً فوقه ثم انقر بزر الماوس الأيمن فوق أي مكان في الجزء الأيسر. الآن ، قم بالتمرير إلى "جديد" وحدد "قيمة DWORD (32 بت)" .

- أعد تسمية هذا المفتاح إلى "AUOptions" ، ثم انقر عليه نقرًا مزدوجًا لتحريره. اختر القاعدة كـ "سداسي عشري" ، وأدخل "بيانات القيمة" من أيٍّ من المذكورة أدناه ، ثم انقر فوق "موافق".
"2": قم بالإخطار للتنزيل وتثبيت التحديثات تلقائيًا
'3': التنزيل التلقائي وإشعارك بتثبيت التحديثات
'4': تنزيل جدول التحديثات وتحديثه تلقائيًا
"5": السماح للمشرف المحلي بتكوين هذه الإعدادات

تمنحك هذه الطريقة التحكم في تحديثات Windows 10 إلى حد كبير مثل ما حصلت عليه في نسخته السابقة. أنا شخصياً أحافظ على "بيانات القيمة" 2 لأنني أرغب في تحديد التحديثات التي أريد تنزيلها.
حظر تحديثات Windows 10 باستخدام محرر نهج المجموعة المحلي
مثل محرر التسجيل ، يمنحك محرر نهج المجموعة المحلي أكثر من مجرد طريقة واحدة لإدارة تحديثات النظام. في الواقع ، الأمر أسهل كثيرًا من الطريقة السابقة ، ولكن لا يمكن تنفيذه في إصدار Windows 10 Home حيث لا يأتي الإصدار مع محرر سياسة المجموعة المحلية. بعد قولي هذا ، فيما يلي خطوات منع تحديثات Windows 10 باستخدام Local Policy Policy Editor.
- افتح أمر التشغيل بالضغط على Windows + R على لوحة المفاتيح. هنا ، اكتب "gpedit.msc" وانقر فوق "موافق".

- هذا يفتح محرر نهج المجموعة المحلي. هنا ، انتقل إلى المسار المذكور أدناه.
تكوين الكمبيوتر \ قوالب الإدارة \ مكونات Windows \ Windows Update
- ضمن قائمة الإعدادات التي تراها ، انقر نقرًا مزدوجًا فوق تلك التي تقرأ "تكوين التحديثات التلقائية" .

- في النوافذ التي تظهر ، قم بتمكين الإعداد وابحث عن خيار يسمى "تكوين التحديث التلقائي" مع قائمة منسدلة. لإيقاف التنزيل التلقائي للتحديثات ، حدد الخيار الذي يقول "2- إخطار للتنزيل والتثبيت التلقائي" ، ثم انقر فوق "موافق".

يمكنك تجربة الخيارات المختلفة في القائمة المنسدلة لتناسب احتياجاتك على أفضل وجه. إذا كنت ترغب في تغييرها مرة أخرى إلى الإعدادات الافتراضية ، فحدد "3- التنزيل التلقائي والإشعار بالتثبيت".
حل سريع لإيقاف تحديثات Windows 10: استخدام اتصال Metered
في هذه الطريقة ، ستجعل Windows تعتقد أن اتصال الإنترنت الخاص بك هو قياس ، ومن ثم لن يقوم تلقائيًا بتنزيل كافة التحديثات عليه. لاحظ أن بعض التحديثات ذات الأولوية ستظل تُنزِّل بغض النظر عن استخدام هذه الطريقة. إذا لم تكن هذه مشكلة بالنسبة لك ، فاقرأ الخطوات أدناه لتنفيذ هذه الطريقة.
- افتح إعدادات الكمبيوتر بالضغط على Windows + I. هنا ، انقر فوق "Network & Internet" .

- ضمن "الشبكة والإنترنت" ، انتقل إلى "Wi-Fi" ، ثم انقر على اسم الشبكة التي تتصل بها . (في حالة رغبتك في القيام بذلك لشبكة مختلفة ، يمكنك العثور على قائمة بالشبكات التي تم توصيل الكمبيوتر بها سابقًا عن طريق النقر فوق "إدارة الشبكات المعروفة". إذا قمت بهذا الخيار ، فانقر فوق اسم الشبكة المطلوب و ثم انقر فوق "خصائص".)

- هنا ، تحت عنوان "الاتصال المقنن" ، ستجد أداة تبديل تسمى "Set as metered connection" . قم بتشغيل هذا وأنت انتهيت.

الآن ، يفترض Windows 10 أن لديك خطة بيانات محدودة على هذه الشبكة ولن تقوم بتنزيل كافة التحديثات عليها تلقائيًا.
إيقاف تشغيل التحديثات التلقائية في نظام التشغيل Windows 10
في حين أن التنزيل التلقائي لتحديثات Windows 10 قد يزعج معظم الناس ، فأنت تعرف الآن أكثر من مجرد طريقة واحدة لوقف ذلك. لذا ، يمكنك المضي قدمًا والتحكم الكامل في تحديثات نظام Windows 10. أيضًا ، إذا كانت هناك أية طرق أخرى لإيقاف تحديثات Windows 10 التي تعرفها ، فأخبرني بذلك في قسم التعليقات أدناه.