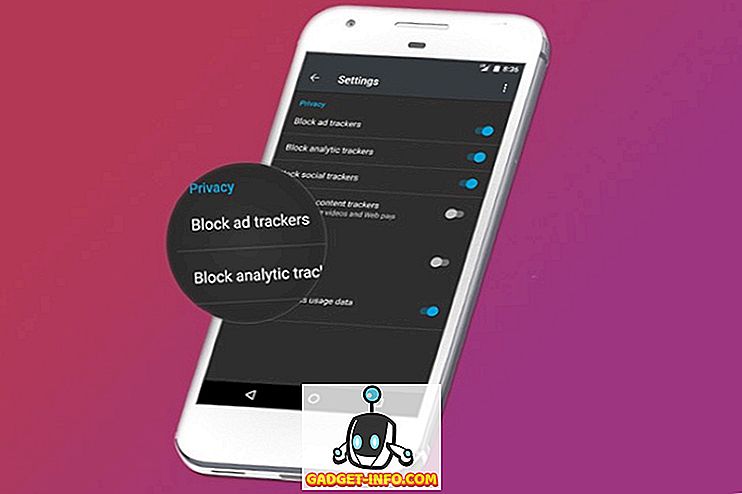إذا كنت من محترفي ألعاب الكمبيوتر ، فلا يمكن إنكار حقيقة أنه يجب عليك استخدام ستيم. يعتبر Valve's Steam الرائد العالمي في التوزيع الرقمي للألعاب والخدمات المتعلقة باللعبة. حتى أن ستيم لديه عميل خاص به لإدارة الألعاب بطريقة سهلة وفعالة. قد تكون مستخدمًا لـ Steam لفترة طويلة ، لكن الحقيقة هي أن هناك العديد من الأدوات المخفية أسفل القوائم المختلفة لتطبيق Steam وبوابة الويب على حد سواء ، والتي قد لا تكون على علم بها. نعم ، أنا أتحدث عن الحيل البخارية المختلفة التي سوف تساعدك على تحسين تجربتك البخارية الشاملة. لذلك ، دون مزيد من اللغط ، إليك 15 حيلًا رائعة على Steam يجب أن تعرفها:
1. أضف ألعاب غير ستيم إلى مكتبتك
بالتأكيد لم يتم شراء جميع الألعاب التي تشتريها عبر ستيم. هل يمكن أن يكون اشتريتهم من أصل EA ، أو غيرها من البوابات التي قدمت لك خصومات عندما لم تفعل. في كلتا الحالتين ، يمكن أن يكون من المتاعب للاتصال والاختلاط مع أصدقائك في تلك اللعبة بدون Steam Valve. لحسن الحظ ، تتمتع ستيم بميزة مدمجة تسمح لك بإضافة عناوين غير تابعة لبخار إلى عميل ستيم الخاص بك. للقيام بذلك ، اتبع الخطوات التالية:
- افتح برنامج ستيم وانتقل إلى خيار "الألعاب" في شريط القوائم. اختر "إضافة لعبة غير ستيم إلى مكتبتي" .

- هذه العملية واضحة جدا. ستظهر لك قائمة بالبرامج والتطبيقات المثبتة على نظامك. ما عليك سوى تحديد مربع الاختيار الموجود بجوار العناوين التي ترغب في إضافتها ، ثم النقر فوق الزر "إضافة البرامج المحددة" في الجزء السفلي الأيسر لإضافتها إلى قائمة Steam.

2. دفعة تثبيت / إلغاء تثبيت الألعاب
من المؤكد أن تطبيق Windows يحمل في ثناياه عوامل لتثبيت التطبيقات وإزالتها يمكن أن يكون كافياً لمعظم احتياجاتك ، ولكنه يفتقر إلى القدرة على مسح كل شيء من النظام ، والذي يتضمن إدخالات التسجيل وغيرها من البيانات المتبقية. علاوة على ذلك ، لا يمكن لخدمة Windows إلغاء تثبيت التطبيقات بشكل جماعي. ولكن مرة أخرى ، لماذا عليك أن تخشى إذا كان لديك ستيم. مرة أخرى في عام 2014 ، أضاف ستيم وظيفة جديدة إلى عميلهم ، والتي تسمح لك بتثبيت تثبيت وإلغاء تثبيت الألعاب من مكتبتك ، وبالتالي توفير الكثير من المساحة. لنفعل ذلك:
- افتح مكتبة Steam الخاصة بك وقم بالتبديل إلى "عرض القائمة" بالنقر على أيقونة القائمة في أعلى اليمين.

- بمجرد الانتهاء من ذلك ، يمكنك تحديد ألعاب متعددة في المكتبة الخاصة بك عن طريق الضغط باستمرار على زر Ctrl واختيار الألعاب بنقرة بزر الماوس الأيسر. بمجرد الانتهاء من التحديد ، ببساطة انقر بزر الماوس الأيمن واختر "تثبيت" أو "إلغاء التثبيت" اعتمادا على اختيارك.

3. النسخ الاحتياطي الخاص بك حفظ الألعاب
لذا ربما تعتقد أن Steam Steam يدعم جميع ألعابك تلقائيًا ، أليس كذلك؟ حسناً ، إنها لا تفعل ذلك. ما أعنيه بذلك هو أن Steam يقوم فقط بنسخ بيانات لعبة الحفظ إلى خوادم Valve ، وهذا أيضًا فقط من العناوين التي تدعم هذه الميزة. ولكن ماذا لو واجهت وضعاً يتعطل فيه النظام الخاص بك ، أو يحدث أي شيء ، ويجب عليك إعادة تثبيت الألعاب مرة أخرى. بالتأكيد ، لا تزال الألعاب المشتراة موجودة في مكتبتك ، ولكن سيتوجب عليك إزعاج مزوّد خدمة الإنترنت الخاص بك من خلال تنزيل بيانات اللعبة مرة أخرى. حسنًا ، لحسن حظك ، يساعدك برنامج Steam في الاحتفاظ بنسخة احتياطية لبيانات ألعابك بالكامل إلى وحدة تخزين خارجية ، ليتم استعادتها بسهولة في المستقبل. إذا كنت تريد إجراء نسخ احتياطي لبيانات اللعبة أيضًا ، فاتبع الخطوات أدناه:
- توجه إلى مكتبتك وانقر بزر الماوس الأيمن على لعبة من اختيارك وحدد "ملفات النسخ الاحتياطي للألعاب" . سيظهر لك مربع حوار يضم قائمة بجميع الألعاب المثبتة ، مما يسمح لك بتحديد العناوين التي ترغب في نسخها احتياطيًا.

- سيظهر مربع حوار يسمح لك بتحديد الوجهة للنسخ الاحتياطي. حدد الموقع الذي تختاره بالنقر فوق "تصفح" ، وبمجرد الانتهاء ، انقر فوق "التالي" لمتابعة النسخ الاحتياطي. سيقوم Steam الآن بنسخ بيانات اللعبة بالكامل إلى الموقع المحدد.

- لاستعادة هذه النسخ الاحتياطية ، ما عليك سوى تسجيل الدخول إلى حساب Steam الخاص بك ، ثم فتح مجلد النسخ الاحتياطي وتشغيل ملف "steambackup.exe" والمتابعة مع التعليمات التي تظهر على الشاشة لاستعادة كل شيء آمن وسليم.
ملاحظة - على الرغم من أن ميزة الاحتفاظ بنسخة احتياطية من Steam رائعة ، إلا أنها لن تقوم بعمل نسخة احتياطية من التعديلات أو ملفات التهيئة المخصصة أو الألعاب التي تستخدم برامج التثبيت التابعة لجهات خارجية أو ألعاب بخلاف التي أضفتها إلى Steam باستخدام الطريقة المذكورة أعلاه.
4. شارك ألعابك مع عائلتك
Steam هو البوابة الرئيسية للتوزيع الرقمي للألعاب. ولكن من غير الممكن أن يتمكن كل فرد من تحمل كل الألعاب التي يرغب فيها المرء. والأسوأ من ذلك ، أنه يؤلمك عندما ترى أخيك الأصغر يلعب لعبة تريد حقا أن تلعبها ، ولكنك أنفقت أموالك على لعبة أخرى. والآن لن يسمح لك باللعب عن طريق حسابه لأنه يخشى أن تفسد ألعابه الإنقاذية وإنجازاته المختلفة في اللعبة.
حسنًا ، يفهم Valve هذا الموقف وقدم حلًا بسيطًا وأنيقًا ، أي مشاركة العائلة. ما تفعله هذه الميزة بشكل أساسي هو أنها تسمح لأحد أفراد العائلة بمشاركة لعبته المشتراة مع أحد أفراد العائلة الآخرين عبر ستيم . للقيام بذلك ، اتبع دليلنا التفصيلي حول كيفية مشاركة ألعاب Steam باستخدام Steam Family Sharing.

5. عرض في لعبة FPS عداد
لذلك قمت بشراء وحدة معالجة الرسومات الجديدة لنظامك وتبدو رائعة. لكن كيف تظهري لأصدقائك الذين لا يستطيعون مشاهدتها؟ أعتقد أننا جميعا نعرف أن الأرقام لا تكذب. حسنا ، على الأقل في معظم الحالات. الرقم الذي أشير إليه ، في هذه الحالة ، هو مقياس FPS الخاص بك. بالنسبة إلى أي لاعب ، يعد مقياس FPS أداة أساسية للمعرفة ، مما يساعده على تحديد الإعدادات التي تناسب النظام على أفضل وجه من أجل جلسة اللعب اللائقة. من الناحية المثالية ، إذا كانت FPS الخاصة بك في نطاق 30-60 ، تعتبر اللعبة قابلة للتشغيل. ولكن كيف ترى هذا مقياس FPS الشهير الذي أتحدث عنه في لعبة؟
في حين أن بعض الألعاب توفر القدرة على تبديل جهاز قياس FPS في ألعابها نفسها ، إلا أنها ليست ميزة موحدة. ولكن لا داعي للقلق ، فقد تمكن Valve من إصلاحه من خلال توفير ميزة لعرض مقياس FPS في جميع الألعاب التي تمت إضافتها إلى Steam. للقيام بذلك ، اتبع الخطوات التالية:
- توجه إلى خيار "البخار" في شريط القائمة ، وحدد "الإعدادات" .

- وبمجرد الوصول إلى هناك ، انتقل إلى علامة التبويب "داخل اللعبة" ، ثم حدد مربع الاختيار الموجود بجوار "تمكين تراكب البخار أثناء التشغيل" . بمجرد الانتهاء من ذلك ، ما عليك سوى التوجه إلى خيار "عداد FPS في اللعبة" أدناه ، وتحديد موقع جهاز قياس FPS ليتناسب مع تفضيلاتك.

- وهذا كل شيء. افتح اللعبة التي تختارها وستشاهد مقياس FPS في الموقع المحدد من قبلك.

6. تغيير موقع التثبيت
لذلك ، يتم تخزين الألعاب الخاصة بك على هذا القرص الصلب البطيء لك ، وأنت تشعر بالحاجة ، والحاجة إلى السرعة؟ ربما ترغب في دفع جميع ألعابك إلى محرك SSD السريع ، أو ربما حصلت على محرك أقراص صلبة جديد يفترض أنه أسرع من الجهاز الحالي ، وترغب في نقل جميع ألعابك إلى هناك. في كلتا الحالتين ، آمل أن تدركوا أن نقل مجلدات التثبيت ببساطة لن يؤدي إلى خدعة ، بل سيؤدي إلى خداع بيانات اللعبة بالكامل. ولكن لا داعي للقلق ، فالفول ستيم يوفر لك طريقة بسيطة للذهاب حول تغيير الألعاب المثبتة ، وهذا أيضا ببضع نقرات فقط. لنفعل ذلك،
- افتح مكتبتك وانقر بزر الماوس الأيمن على اللعبة التي ترغب في نقلها ، واختر "خصائص" .

- ضمن علامة التبويب "الملفات المحلية" ، في الجزء السفلي ، سترى زر "نقل مجلد التثبيت" . ببساطة انقر فوق ذلك واتبع التعليمات التي تظهر على الشاشة.

7. تغيير نظرة Steam و Feel
الآن ، من لا يحب تخصيص شكل وطابع أي شيء يناسب المرء. في حين أن واجهة Steam الأصلية رائعة في حد ذاتها ، فلا يوجد سبب يمنعك من تغييرها حسب تفضيلك. حسنًا ، تعترف شركة Valve بذلك ، ولديها خيار يحمل في ثناياه عوامل تغيير جلود عميل ستيم. يمكنك تغيير مظهر عميل ستيم باتباع الخطوات الواردة أدناه:
- لاحظ أنه بينما يسمح لك Valve بتغيير الأسطح ، فإنه لا يوفر أي أشكال إضافية داخل العميل الخاص به. تحتاج أولاً إلى تنزيل الأشكال التي تفضلها من هنا ، أو بدلاً من ذلك ، قم ببناء جلودك الخاصة من البداية باستخدام الأداة المقدمة هنا.
- بمجرد قيامك بتنزيل Steam Steam ، قم بنسخ تلك الأشكال إلى مجلد التثبيت الخاص بـ Steam. الموقع الافتراضي هو "C: \ Program Files (x86) \ Steam \ skins" .
- بعد لصق ملفات الجلد ، افتح عميل ستيم ، وانقر على خيار "ستيم" في شريط القائمة وحدد "إعدادات" .

- عندما تصل إلى هناك ، توجه إلى علامة التبويب "الواجهة" وحدد السطح الذي قمت بتنزيله للتو. بمجرد الانتهاء من ذلك ، اضغط على "موافق" . ستتم مطالبتك الآن بإعادة تشغيل تطبيق Steam Client .

- وهذا كل شيء. سيتم إعادة تشغيل عميل ستيم الخاص بك الآن وسيتم تحميل بشرتك الجديدة . إذا كنت ترغب في استخدام نفس الجلد الذي استخدمته ، فهو الجلد "Air For Steam" ويمكن العثور عليه هنا.

8. السلطة حتى مع البخار المحسن
خدمة Steam الخاصة ب Valve هي أفضل خدمة توزيع للألعاب الرقمية هناك ، لكن عميل Steam ليس عيبًا. إنه يأتي مع مجموعة الانتقادات الخاصة به ، ويفقد بعض الميزات التي يمكن أن "تعزز" تجربة Steam الشاملة. أخذ المجتمع هذا بعين الاعتبار وانتقل إلى تطوير "Steam Enhanced" ، وهو ملحق مستعرض ويب يقوم بتعديل طريقة دخولك إلى Steam من متصفحك .
توفر ميزة Steam المحسّنة لمستخدميها الكثير من الميزات الجديدة مثل أسعار الألعاب من بوابات الويب الأخرى ، وإدراج حزم الألعاب ، وعرض للمستخدم المدة التي يجب أن يستغرقها لإنهاء سطر القصة ، وإزالة المطالبات الثابتة والمزعزعة للتحقق من السن ، و أكثر بكثير. لاستخدام Steam المحسن ، ما عليك سوى تنزيل ملحق المستعرض الخاص بك من هنا.

9. Steam Inventory Helper
كما هو مذكور أعلاه ، عميل ستيم رائع ، لكن ليس مثالي. إذا كنت مستخدمًا لعميل ستيم ، فمن المؤكد أنك واجهت صعوبات تأتي مع عملية إدارة مخزون ستيم الخاص بك. ولكن هذا هو المكان الذي يأتي فيه Steam Inventory Helper. يتوفر هذا المتصفح حاليًا فقط لـ Google Chrome ، ويجعل عملية البيع والشراء والتداول على Steam أكثر سهولة وأكثر بساطة .
يأتي هذا التمديد مع الكثير من الإضافات الجديدة إلى مخزون Steam ، مثل شراء وبيع العناصر بسرعة دون تأكيدات مستمرة ، وعرض العروض التجارية ، وتعديل الأسعار بناءً على تقلبات السوق وأكثر من ذلك بكثير. يمكنك تنزيل الإضافة من هنا وتغيير طريقة التعامل مع مخزون Steam الخاص بك.

10. عرض ساعات قضى على البخار
بالتأكيد هناك الكثير من الألعاب في كل مكتب من مكتباتنا التي قضيناها ساعات لا تحصى. ولكن ماذا لو قلت لك أن هناك طريقة لتغيير ذلك؟ لا ، أنا لا أتحدث عن إزالة اللعبة ، ولكن بدلاً من ذلك ، فأنا أشير إلى فعل القدرة على تغيير جزء "لا يعد ولا يحصى" إلى جزء قابل للقياس.
موقع الويب - Steam Time ، يستمر في إظهار عدد الساعات التي "أهدرت" أثناء لعب الألعاب على Steam. للقيام بذلك ، قم ببساطة بفتح موقع الويب هنا ، وأدخل معرف البخار في مربع إدخال النص وحدد "إظهار: D" .

في حين أنني أهدرت 38 ساعة فقط ، فذلك لأن معظم ألعابي تم تثبيتها خارج برنامج ستيم ، ولكن قد يكون حجمك أكبر. أود أن أرى الساعات التي قضيتها (أو أهدرت) على Steam في قسم التعليقات أدناه.
11. معرض البخار
كم منكم يعتقد فعلا أن أشرطة الفيديو التي تظهر على صفحة وصف لعبة Steam هي تمثيل حقيقي للعبة؟ إذا قمت بذلك ، فلن تكون مخطئا أكثر. إن 90٪ تقريبًا من مقاطع الفيديو هذه مأخوذة من لقطات المحرك وليس الأداء الحقيقي في اللعبة. ماذا تفعل في ذلك الوقت؟ قمت بتثبيت Fair Steam ، هذا ما.
Fair Steam هي عبارة عن إضافة بسيطة من Google Chrome تضيف فيديو فعليًا للعب من YouTube إلى متجر Steam Store. يتيح لك هذا استعراض العروض الواقعية لعناصر اللعبة في الوقت الفعلي ، واتخاذ قرار حكيم بشأن ما إذا كنت ستشتري اللعبة أم لا. يمكنك تثبيت Fair Steam من هنا.

12. ماذا يمكننا أن نلعب جميع؟
لذا ، لديك مجموعة من الأصدقاء جالسين في منازلهم في فترة ما بعد الظهيرة يوم الأحد ، وقررت أن تلعب لعبة متعددة اللاعبين معًا. ولكن كيف يمكنك التحقق من كل الألعاب التي يمكنك لعبها معًا؟ من الناحية المثالية ، تحتاج إلى استعراض ملف تعريف كل لاعب ومعرفة كل الألعاب التي يملكها ، ثم التحقق من مكتبتك ، وفي النهاية مطابقة قائمة الألعاب للحصول في نهاية المطاف على قائمة الألعاب المشتركة . لكن لحسن الحظ بالنسبة لك ، هناك موقع ويب يمكنه القيام بهذه المهمة نيابة عنك. للقيام بذلك ، اتبع الخطوات التالية:
- ما عليك سوى التوجه نحو ما يمكن أن نلعب جميعًا ، وإدخال معرف ستيم الخاص بك ومعرفات البخار الخاصة بصديقك والنقر على " إرسال" .

- سيقوم الموقع الآن بمسح قائمة الألعاب في كل ملف شخصي وأخيرًا تظهر لك الألعاب المشتركة.

13. تحقق من قيمة حسابك
رؤية الساعات التي أهدرتها شيء واحد ، ولكن رؤية الأموال التي أهدرت هي شيء مختلف تمامًا. بالتأكيد يجب أن تكون قد اشتريت العديد من العناصر من المتجر ، وحتى أنجزت الكثير في عالم الألعاب المتوفرة على Steam. لكن كيف نظهر كل هذا أمام العالم؟ حسنًا ، هناك بوابة صغيرة متوفرة لتقيم ملفك الشخصي ، لمعرفة قيمة حسابك في Steam.
لتقييم عملك ، توجه ببساطة إلى موقع SteamDB Calculator وأدخل معرف Steam مع العملة التي تختارها. ثم ، انقر فوق الزر "الحصول على بخيبة أمل مع حياتك" . سيعرض الموقع الآن قيمة حساب ستيم الخاص بك ، وإذا كان لديك شيء مشابه لتصنيفاتي ، بالتأكيد ، ستصاب بخيبة أمل كذلك.

14. كم من الوقت للفوز
يجب عليك بالتأكيد تثبيت بعض الألعاب القائمة على القصة على نظامك ، وعلى الرغم من قضاء ساعات متعددة في تلك اللعبة ، يجب أن تكون قد شعرت أن هذا ربما لا يصل إلى أي مكان. لقد عبرت فكرة "كم من الوقت حتى أنتهي من هذه اللعبة المذهلة؟" تقريبا كل لاعب مرة واحدة على الأقل خلال جلسات اللعب الخاصة بهم. لحسن الحظ ، هناك موقع يمكنه الإجابة عن هذا السؤال لك.
ما عليك سوى التوجه إلى "مدة الضرب" وإدخال معرف ستيم الخاص بك. ستقوم البوابة الآن بتحليل جميع الألعاب الخاصة بك ، وكذلك تقدمك فيها ، ثم عرض إجمالي عدد الساعات الإضافية المطلوبة لإكمال اللعبة.

15. تسريع البخار الخاص بك التنزيلات
تمت الإشادة بخوادم ستيم مرارًا وتكرارًا لكونها واحدة من الأفضل لجميع بوابات الألعاب. ومع ذلك ، فمن المحتمل جدًا أنك قد لا تحقق أقصى استفادة منها ، وقد تعاني من بطء أو عدم سرعات تنزيل البيانات. إذا كانت هذه هي الحالة ، يمكنك الاطلاع على برنامجنا التعليمي التفصيلي حول كيفية زيادة سرعة التنزيل في Steam.

جعل أكثر من البخار مع هذه الخدع البخار
سواء كان ذلك بمساعدة العميل الرسمي أو البوابة الإلكترونية ، فإن Steam هو بالتأكيد البوابة الرئيسية لتلبية جميع احتياجات الألعاب الخاصة بك. آمل أن تكون قادرًا على الاستفادة القصوى من خدمات Valve بمساعدة قائمتنا لبعض أفضل برامج Steam Tricks. لذا ، جرّب هذه الحيل البخارية وشارك معنا تجاربك في قسم التعليقات لإعلامنا بكيفية مساعدة هذه الحيل.