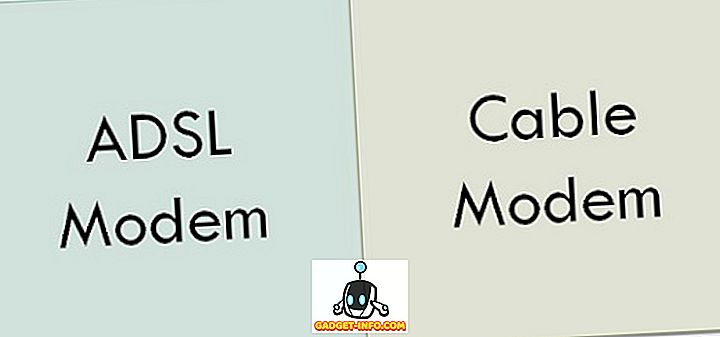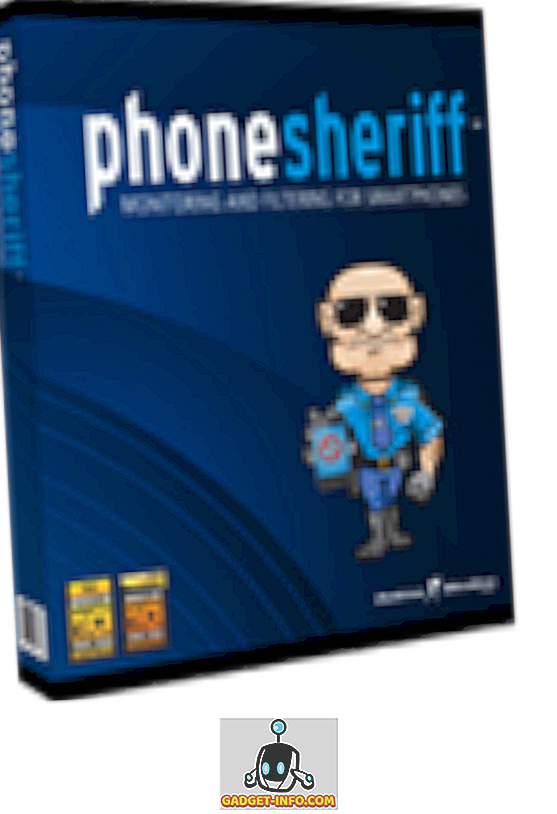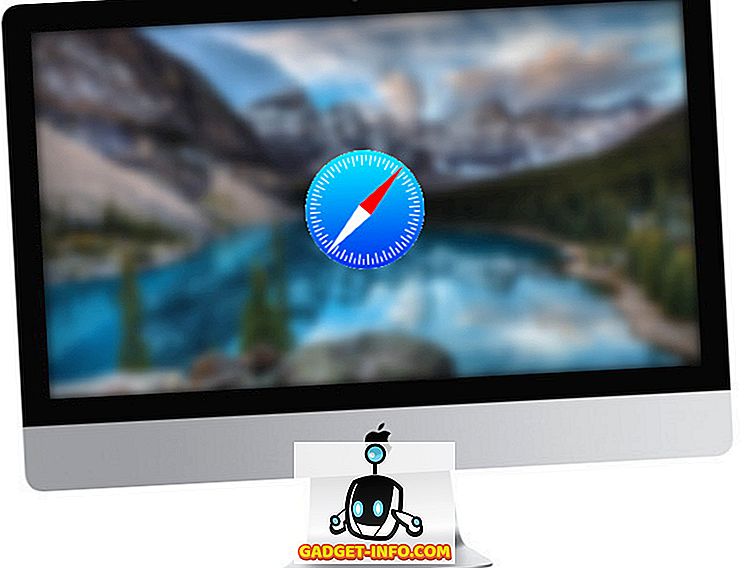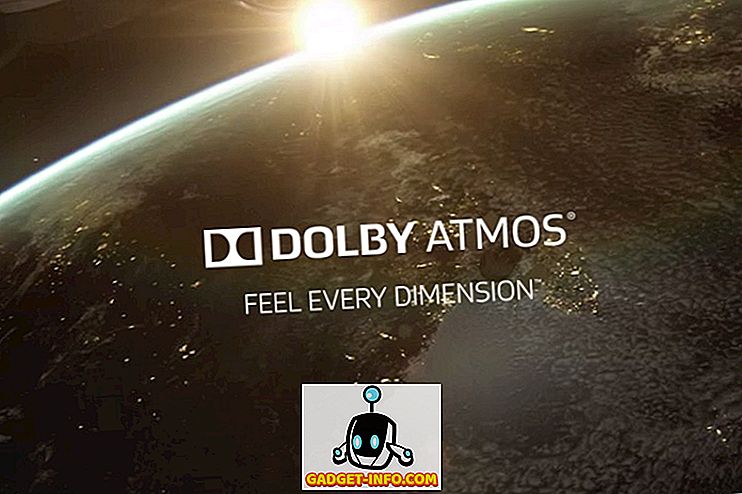كان التقاط لقطات شاشة قبل Windows 7 عبارة عن مهمة مرهقة تتضمن العديد من النقرات. مع نظام التشغيل Windows 7 ، جاءت أداة القصاصة ، والتي جعلت الإجراء أسهل ، ولكنها لم تكن سهلة الاستخدام بنسبة 100٪. مع ويندوز 8 ومع ذلك تغيرت الأمور. جعلت الاختصارات قطة من مفتاحين فقط عملية بسيطة وقصيرة. الآن ، ويندوز 10 هو في الأفق ، وسوف نلقي نظرة على جميع الطرق الممكنة التي يمكن للمرء أن يأخذ لقطات في نظام التشغيل Windows 10.
1. مفتاح PrtScn القديم

الطريقة الأولى هي مفتاح PrtScn الكلاسيكي. اضغط عليه في أي مكان ويتم حفظ لقطة الشاشة من النافذة الحالية في الحافظة. تريد حفظه في الملف؟ سوف يستغرق بعض النقرات الإضافية. افتح الطلاء (أو أي تطبيق آخر لتحرير الصور) واضغط على CTRL + V.
هذه الطريقة هي الأفضل عندما تريد تحرير لقطة الشاشة قبل استخدامها.
2. اختصار "مفتاح الفوز + مفتاح PrtScn"

تم تقديم هذه الطريقة في Windows 8. سيؤدي الضغط على مفتاح Windows مع PrtScn إلى حفظ لقطة الشاشة مباشرة في مجلد لقطات الشاشة داخل دليل صور المستخدم ، بتنسيق png. لا مزيد من الطلاء واللصق. توفير الوقت الحقيقي الذي لا يزال هو نفسه في نظام التشغيل Windows 10.
3. اختصار "مفتاح Alt + مفتاح PrtScn"

تم تقديم هذه الطريقة أيضًا في نظام التشغيل Windows 8 ، وسوف يأخذ هذا الاختصار لقطة شاشة النافذة النشطة حاليًا أو المحددة حاليًا. بهذه الطريقة لا تحتاج إلى تقسيم الجزء (وإعادة حجمه). يبقى هذا أيضًا كما هو في نظام التشغيل Windows 10.
4. أداة القطع

تم تقديم أداة Snipping في Windows 7 ، وهي متوفرة أيضًا في Widows 10. لديها العديد من الميزات مثل وضع العلامات والتعليق والإرسال عبر البريد الإلكتروني. هذه الميزات على ما يرام للقطات من حين لآخر ، ولكن بالنسبة لمستخدم ثقيل (مثلي) ، هذه الميزات ليست كافية.

يمكنك أيضًا تعديل الأداة باستخدام الخيارات الموضحة في لقطة الشاشة أعلاه.
5. التقاط لقطات من CMD
معظم الناس لا يستخدمون CMD لأخذ لقطات الشاشة ولكن لا يزالون يعرفون عن ذلك لا ضرر ، أليس كذلك؟ ليس الأمر صعبًا كما يبدو. لا يحتوي CMD بشكل افتراضي على هذا الخيار ، لذلك تحتاج إلى تثبيت NirCmd الإضافي المجاني. بعد تنزيله ، قم بتشغيله كمسؤول (imp) وانقر فوق نسخ إلى Windows Directory.

الآن افتح CMD واكتب:
nircmd.exe savescreenshot "X: \ examplescreenshot.png"
هنا،
- X هو محرك الأقراص الذي تريد حفظ لقطة الشاشة فيه ،
- examplescreenshot هو اسم لقطة الشاشة.
بالطبع يمكنك تغيير الاسم حسب رغبتك ، ولكن تذكر عدم إضافة مسافات إلى الاسم أو أنه لن يعمل.
هناك بعض البدائل ل NirCmd مثل Screenshot-CMD و imagemagik.

6. بدائل الطرف الثالث
حتى الآن ، تحدثنا عن الخيارات يحمل في ثناياه عوامل. لكن الحقيقة هي أن التطبيقات الخارجية هي أفضل بكثير في هذا الجانب. لديهم المزيد من الميزات وواجهات المستخدم الحدسية بديهية. لا يمكنني التاج أي تطبيق واحد كما تفضل خيارات المستخدمين بشكل كبير. بعض الحب Skitch في حين أن بعض أقسم من قبل Snagit. أنا شخصيا استخدام جينغ ، قد لا يكون لديه واجهة بقعة مثل Skitch أو لديه العديد من الميزات مثل Snagit لكنه يناسب ما أقوم به.

استنتاج
تكون لقطات الشاشة مفيدة جدًا لاستكشاف الأخطاء وإصلاحها أو شرح الأمور. في حين أن نظام التشغيل Windows 10 قد تحسن كثيرًا في مختلف الجوانب الأخرى ، إلا أنه لا يوجد تطور كبير في كيفية التقاط لقطات الشاشة على الأجهزة التي تستند إلى Windows. آمل أن تضيف Microsoft بعض الاختصارات الأخرى لأخذ لقطات الشاشة أو إعطاء أداة Snipping Tool (اللازمة بشدة). حتى تجد اختيار من الخيارات المذكورة أعلاه.