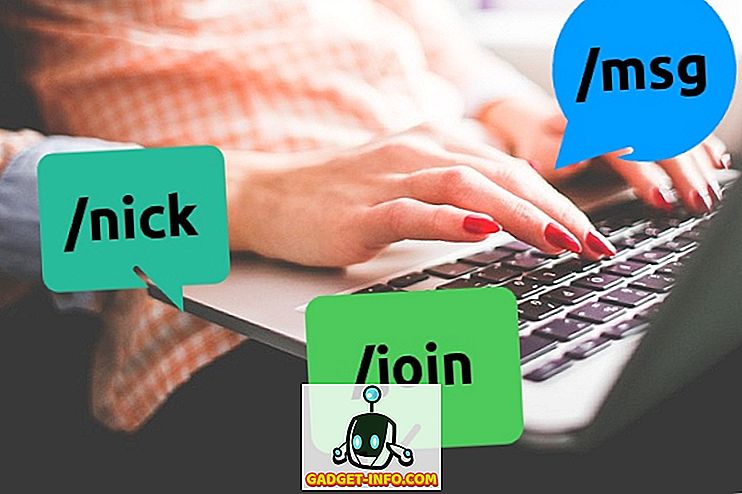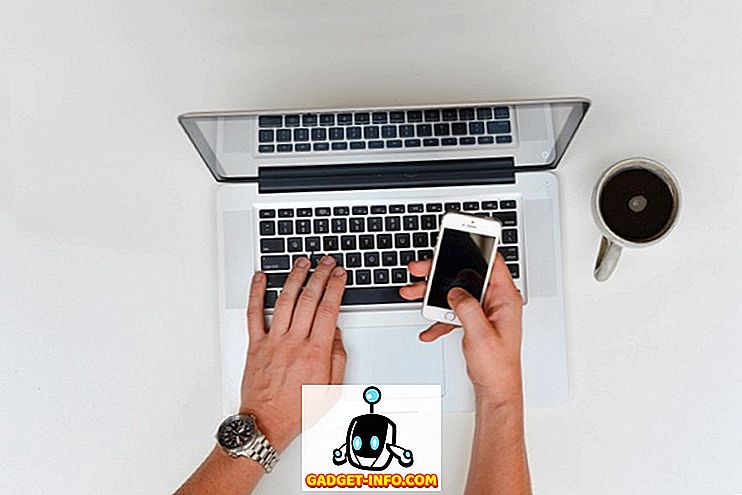تم كشف النقاب عن Android Oreo رسميًا وكما هو الحال دائمًا ، فإنه يجلب الكثير من التغييرات والترقيات التي رأيناها بالفعل في مطور البرامج التجريبي. ومع ذلك ، كما تعلم ، لا تجعل كل ميزة موجودة في الإصدار التجريبي من مطور البرامج الإصدار النهائي. في حالة Android Oreo ، تم إسقاط إحدى ميزاتي المفضلة بإصداره النهائي. الميزة التي أتحدث عنها هي القدرة على تخصيص شريط التنقل. الآن ، لم يختف تمامًا ، في الواقع ، كان حاضرًا في Android منذ إصدار Android Nougat. ومع ذلك ، كانت الميزة مخفية ولم تظهر إلا مع الإصدار التجريبي من Android Oreo. الآن ، مع الإصدار العام ، يتم إخفاء الميزة مرة أخرى ولا يمكن الوصول إليها مباشرة من صفحة الإعدادات.
ولكن نظرًا لأننا نعرف أن الميزة موجودة بالفعل ، فيمكننا تمكينها باستخدام القليل من التغيير والتبديل ، وذلك أيضًا بدون تجذير جهاز Android لدينا. لذا ، إذا كان تخصيص شريط التنقل أمرًا تريد فعله حقًا على جهاز Android Oreo ، فإليك كيفية تخصيص شريط التنقل في Android Oreo بدون الوصول إلى الجذر:
ملاحظة: على الرغم من كتابة هذا البرنامج التعليمي من منظور Android Oreo ، فإنه سيعمل أيضًا مع Android Nougat. هذا لأن الميزة قد تم تقديمها مع Android Nougat وإن كان في شكل مخفي.
المتطلبات الأساسية لتخصيص شريط التنقل في Oreo
1. تمكين تصحيح USB
هذه هي الخطوة الأسهل وقد يعرف الكثيرون منكم كيفية القيام بها. للمبتدئين ، فقط للذهاب إلى إعدادات-> حول الهاتف-> رقم البناء ثم اضغط عليه 7 مرات. هذا يتيح خيارات المطور. الآن انتقل إلى خيارات المطور (سيكون على صفحة الإعدادات الرئيسية) وتمكين "تصحيح أخطاء USB" .

2. تثبيت تطبيق Custom Navigation Bar
للحصول على القدرة على تخصيص شريط التنقل على هواتف Android ، سيتعين علينا الحصول على مساعدة من تطبيق جهة خارجية ، وهو تطبيق Custom Navigation Bar (تثبيت). التطبيق مجاني للاستخدام مع الإعلانات . يمكنك الحصول على الإصدار الاحترافي ($ 1.99) الذي يزيل الإعلانات ويمنحك إمكانية الوصول إلى مواضيع إضافية (المزيد عن ذلك لاحقًا).
3. تثبيت أداة تصحيح أخطاء Android (ADB)
كما ذكرت سابقًا ، على الرغم من وجود إمكانية تخصيص شريط التنقل في Android Oreo ، فقد تم إخفاء إعداده داخل نظام التشغيل. للاستفادة من الإعدادات المخفية ، سيتعين علينا استخدام أداة تسمى ADB. ستحتاج إلى سطح مكتب لتشغيل أوامر ADB على جهاز Android الخاص بك. يمكنك استخدام كل من Mac أو Windows لتشغيل أوامر ADB . ولكن ، قبل القيام بذلك ، سيكون عليك تثبيت أداة ADB على سطح المكتب.
تثبيت ADB على ماك
أولاً ، افتح Terminal على جهاز Mac. الآن قم بلصق الأمر التالي واضغط على return / enter .
/ usr / bin / ruby -e "$ (curl -fsSL //raw.githubusercontent.com/Homebrew/install/master/install)":
الآن قم بلصق الأمر التالي وضرب enter / return. سيؤدي ذلك إلى تثبيت ADB على جهاز Mac.
الشراب برميل تثبيت الروبوت ، منصة ، أدوات
تثبيت بنك التنمية الاسيوى على ويندوز
لتثبيت ADB على Windows ، انتقل إلى صفحة تنزيل Android SDK وانتقل لأسفل إلى الأسفل. انقر فوق الرابط الموضح في الصورة وقم بتنزيل الملف المضغوط. قم باستخراج ملف zip وقم بتشغيل الملف .exe . قم بإلغاء تحديد كل شيء بخلاف "أدوات Android SDK Platform" ثم انقر فوق Install. سيقوم هذا بتثبيت أداة ADB على جهاز الكمبيوتر الخاص بك.

تخصيص شريط التنقل في أوريو
الآن بعد أن انتهينا من التحضيرات ، دعونا نواصل عملية تخصيص شريط التنقل على جهاز الأندرويد خاصتك.
1. قم بتشغيل تطبيق "شريط التصفح المخصص" على هاتفك وانقر على زر "البدء" . ستعرض لك الصفحة التالية جميع الخطوات التي تحتاجها لمنح الوصول الضروري إلى التطبيق.

2. مع تمكين تصحيح أخطاء USB توصيل هاتفك إلى سطح المكتب الخاص بك بتشغيل ADB . مرة واحدة متصلة إطلاق المحطة الطرفية (موجه الأوامر لمستخدمي ويندوز) ونسخ لصق الأمر التالي وضرب دخول.
قذيفة بنك التنمية الاسيوى

3. الآن سنمنح إذنًا للتطبيق الذي سيتيح لنا تخصيص شريط التنقل باستخدامه. للقيام بذلك ، لن يلزمك سوى نسخ الأمر التالي ولصقه والضغط على Enter / return .
منح منحة xyz.paphonb.systemuituner android.permission.WRITE_SECURE_SETTINGS

4. بمجرد تشغيل هذا الأمر ، سترى أن لون صفحة التطبيق سيتحول إلى اللون الأخضر من الأصفر . هذا يعني أن التطبيق لديه الآن الوصول الذي يحتاجه. الآن اضغط على زر السهم الأيمن وعلى الصفحة التالية اضغط على "ابدأ" .

5. التنصت على زر ابدأ يدير اختبار التوافق على جهازك. بعد الانتهاء من التشغيل ، اضغط على السهم التالي حتى تصل إلى الصفحة الرئيسية للتطبيق والتي يجب أن تبدو مثل الصورة أدناه.

6. الآن ، اضغط على خيار "شريط التصفح" . يمكنك هنا الاطلاع على قائمة بالتغييرات التي يمكنك إجراؤها باستخدام هذا التطبيق في شريط التنقل. على سبيل المثال ، يمكنك عكس الجزء الخلفي وزر التراجع ، وتغيير حجمها وما إلى ذلك. كما ترون في الصورة أدناه ، لقد قلبت الظهر وزر التراجع على هاتفي.

7. هناك الكثير من التغييرات التي يمكنك إجراؤها هنا. لنأخذ مثالًا بسيطًا على سبيل المثال. يمكنك تغيير مظهر شريط التنقل عن طريق الانتقال إلى ثيمات . هنا سترى قائمة بأنماط مختلفة من أزرار التنقل التي يمكنك استخدامها. ومع ذلك ، هذا هو إعداد الموالية ، وسوف تضطر إلى دفع ثمنها .

8. شيء آخر رائع يمكننا القيام به ، هو أنه يمكننا إضافة زرين إضافيين في شريط التنقل. من السهل جدا القيام بذلك. ارجع من "صفحة الموضوع" إلى الصفحة الرئيسية وانتقل لأسفل للعثور على "زر يسار إضافي" وخيارات "زر يمين إضافي" . دعونا أولا إضافة الزر الأيسر. اضغط على "النوع" ثم حدد نوع الزر الخاص بك . سأقوم بإنشاء زر التنقل الذي سيسمح لي بسحب ظل التنقل.

9. الآن سنختار رمز الزر. بمجرد تحديد نوع الزر ، سترى خيار اختيار رمزه. اضغط عليها ، واختر الرمز الذي تريده . سأختار "Chevron down" لأن السهم المتجه لأسفل سوف يذكرني بوظائفه.

10. وبالمثل ، يمكنك أيضًا إنشاء زر واحد إضافي (زر يمين إضافي) والذي سيظهر في أقصى الجانب الأيمن من شريط التنقل. انظر إلى الصورة أدناه لترى كيف تبدو ، عندما أقوم بتنشيط كل من الأزرار.

مشاهدة المزيد: كيفية تمكين الروبوت O مثل الإعلام النقاط على أي جهاز الروبوت
تغيير الموضوع وتعيين أزرار شريط التنقل المخصص في Android Oreo
يعد Android Oreo تحديثًا رائعًا لنظام التشغيل Android الناضج بالفعل. بعد قولي هذا ، فإنه لا يزال يفتقر إلى تخصيص شريط التنقل ، وهو أمر كنت آمل. لحسن الحظ ، هناك طرق أخرى لتخصيص شريط التنقل في Android Oreo. لذلك ، جرِّب هذه الطريقة على جهاز Android Oreo الذي يعمل بنظام الهاتف الذكي وأخبرنا بأفكارك في قسم التعليقات أدناه.