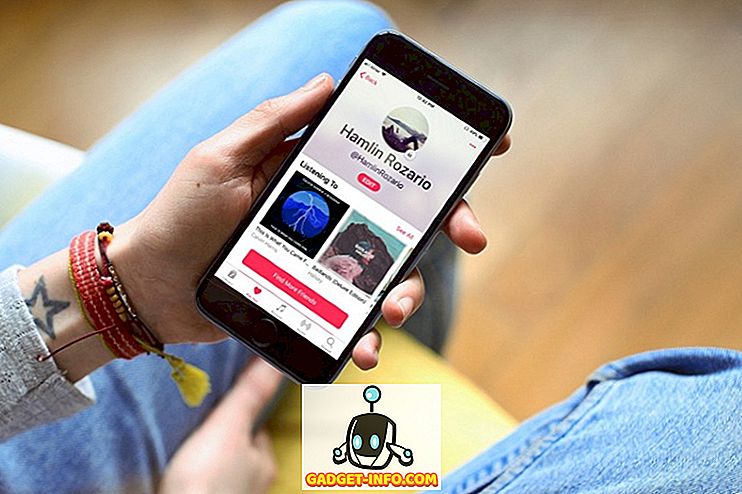الوقت يطير عندما تعمل على جهاز الكمبيوتر الخاص بك أو حتى إذا كنت تلعب لعبة قد كنت حقا منغمسين ، والتي يمكن أن تدمر الجدول الزمني الخاص بك في بعض الأحيان. إذا كنت ترغب بالفعل في ضبط نفسك ، فمن المهم أن تقوم بجدولة ساعات العمل أو ساعات اللعب. ويمكنك القيام بذلك عن طريق إعداد جهاز كمبيوتر يعمل بنظام Windows 10 ليتم إغلاقه تلقائيًا بعد فترة من الوقت أو في وقت معين من اليوم. هناك عدة طرق لجدولة إيقاف التشغيل في جهاز كمبيوتر يعمل بنظام Windows 10. حسنًا ، دون مزيد من اللغط ، إليك كيفية إيقاف تشغيل Windows 10 PC تلقائيًا:
الطريقة 1: إيقاف تشغيل تلقائي لجدول مع برنامج جدولة المهام
يمكنك استخدام Windows "جدولة المهام المضمنة" لإنشاء مهمة ، والتي ستقوم بإيقاف تشغيل Windows 10 PC تلقائيًا بكل سهولة. فيما يلي الخطوات التي يجب اتباعها:
1. ما عليك سوى النقر على شريط البحث Cortana في Windows 10 والبحث عن " جدولة المهام " وستجد النتيجة ذات الصلة. انقر عليه.

2. يجب أن تفتح نافذة برنامج جدولة المهام. هنا ، انقر فوق " إنشاء مهمة أساسية ... ".

3. يمكنك بعد ذلك تحديد اسم للمهمة وإضافة وصف. بمجرد الانتهاء ، انقر فوق "التالي".

4. بعد ذلك ، يمكنك إعداد ما إذا كنت تريد أن تكون المهمة نشطة يومية أو أسبوعية أو شهرية أو كنت ترغب فقط في هذه المهمة في وقت واحد . يمكنك اختيار تشغيل المهمة عند تسجيل الدخول إلى الكمبيوتر ، أو عند بدء تشغيل الكمبيوتر أو عند تسجيل حدث معين.

5. بمجرد القيام بذلك ، يمكنك اختيار الوقت المحدد الذي تريد أن تبدأ فيه المهمة. يمكنك أيضًا التحقق من خيار "المزامنة عبر مناطق زمنية مختلفة" ، إذا كنت تسافر إلى بلدان مختلفة كثيرًا.

6. بعد تحديد وقت المهمة ، سيكون عليك اختيار الإجراء الذي تريد أن تقوم به المهمة. اختر " بدء برنامج ". يمكنك حتى اختيار "عرض رسالة" ، إذا كنت تريد فقط تذكير عرض لإيقاظك.

7. ثم ، اضغط على الزر " تصفح " في الصفحة التالية وانتقل إلى المجلد C: \ Windows \ System32 واختر " Shutdown.exe ". في القسم " إضافة وسائط" ، اكتب " -s -t 1800 " ، حيث 1800 هو عدد الثواني التي سيتخذها الكمبيوتر لإيقاف التشغيل بعد المطالبة. بمجرد الانتهاء ، انقر فوق "التالي".

8. سوف تحصل على لمحة عامة عن المهمة. انقر فوق " إنهاء " لإكمال إنشاء المهمة.

بمجرد إنشاء هذه المهمة ، سوف تحصل على إشعار في الوقت الذي قمت فيه بجدولة المهمة ، مما يشير إلى أن جهاز الكمبيوتر الخاص بك ويندوز 10 سوف يغلق بعد الوقت المحدد. سنوصي بإعداد عدد الثواني في الخطوة السابعة ، بحيث يكون لديك بعض الوقت لحفظ المهام الجارية قبل إيقاف تشغيل Windows 10 PC تلقائيًا.
بمجرد إنشاء المهمة ، يمكنك الانتقال إلى Task Scheduler-> Task Scheduler Library والنقر بزر الماوس الأيمن على المهمة التي قمت بإنشائها واختيار " Properties ". هنا ، يمكنك اللعب مع مختلف خيارات الأمان والظروف والتاريخ والمزيد. يمكنك أيضًا اختيار تشغيل المهمة أو إنهاؤها أو حذفها أو تعطيلها من قائمة النقر بزر الماوس الأيمن.

الطريقة 2: إيقاف التشغيل التلقائي عن طريق تشغيل أو موجه الأوامر
إذا كنت لا ترغب في جدولة إيقاف التشغيل التلقائي يوميًا وتريد استخدامه فقط مرة واحدة ، فيمكنك استخدام Run أو Command Prompt أو حتى Powershell لتعيين وقت محدد يتم بعده إيقاف تشغيل Windows 10 PC. هيريس كيفية القيام بذلك:
يركض
افتح Run على Windows 10 مع مجموعة المفاتيح الرئيسية Win + R. في Run ، اكتب " shutdown -s -t 1800 " ، مع 1800 (30 دقيقة) من الواضح أنه عدد الثواني التي سيتم بعدها إيقاف تشغيل الكمبيوتر. انقر على "موافق" ، وبعد ذلك سوف تحصل على إخطار قائلاً "سيتم إيقاف تشغيل Windows خلال 30 دقيقة".

موجه الأمر
يمكنك فقط فتح Command Prompt أو Powershell وتشغيل نفس الأمر " shutdown -s -t 1800 " للإيقاف التلقائي لنظام Windows 10 PC.

ملاحظة : يمكنك استبدال "-s" بـ "-r" في جميع أوامر إيقاف التشغيل لإعادة تشغيل جهاز الكمبيوتر الخاص بك.
هل أنت على استعداد لإيقاف تشغيل الكمبيوتر الشخصي بنظام Windows 10 تلقائيًا في وقت محدد؟

إذا كنت تبحث عن جدولة إيقاف تشغيل Windows 10 PC الخاص بك في الوقت الحالي ، يمكنك استخدام الطريقة الثانية ، لأنها بسيطة جدًا. ومع ذلك ، إذا كنت تبحث عن حل إيقاف تشغيل تلقائي لفترة طويلة ، يجب عليك استخدام الطريقة الأولى ، والتي هي متقنة وتقدم مجموعة كبيرة من الخيارات. لذا ، جرّب كلتا الطريقتين واختر الشخص الذي يناسبك بشكل أفضل. اسمحوا لنا أن نعرف إذا كنت تواجه أي مشاكل. الصوت قبالة في قسم التعليقات أدناه.