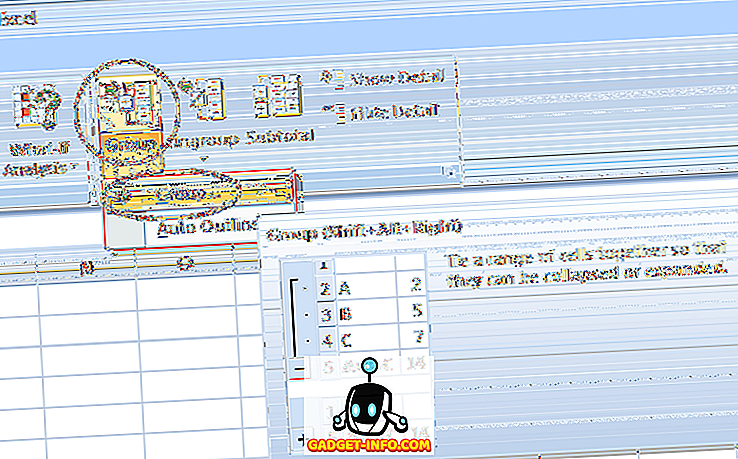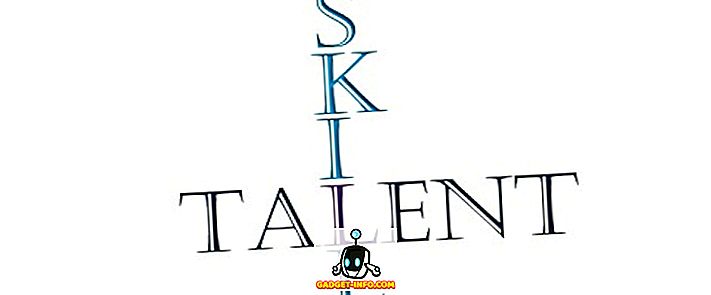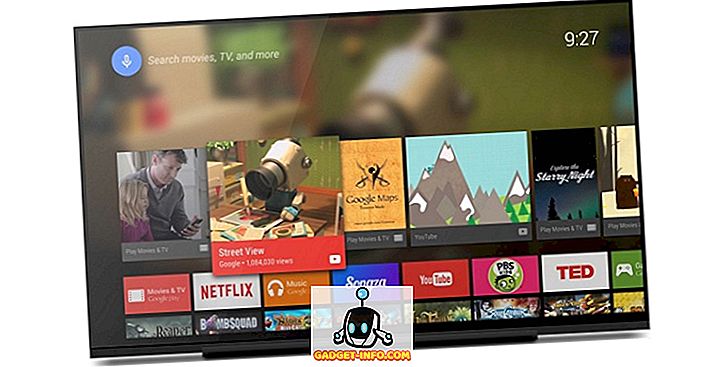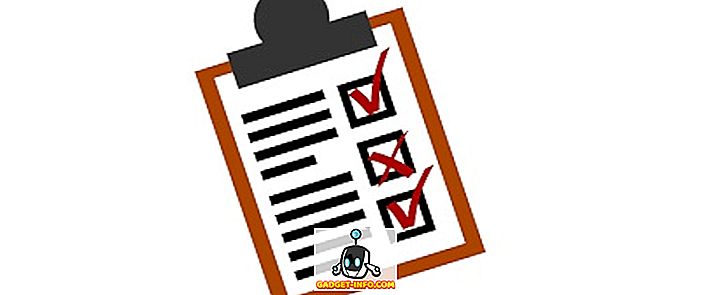يوفر Windows 10 الكثير من الميزات الجديدة الرائعة مثل Cortana و Edge وقائمة Start محدثة والمزيد ولكن هذا ليس كل شيء. هناك بعض الميزات المخفية الرائعة التي لم تتحدث عنها شركة مايكروسوفت. علاوة على ذلك ، فقد اشتهر Windows بتخصيصه الرائع ، وذلك بفضل الاختراق والتعديلات المختلفة ، ولا يختلف نظام Windows 10. بالإضافة إلى الميزات المخفية ، هناك أيضًا بعض الحيل الرائعة التي تتيح لك تخصيص Windows 10 وفقًا لاحتياجاتك. تتيح لك هذه النصائح والحيل تحقيق أقصى استفادة من تجربة Windows 10.
لقد ذكرنا بالفعل نصائح المبتدئين في Windows 10 ، والآن هنا هي النصائح والحيل المتقدمة لنظام التشغيل Windows 10:
أفضل ويندوز 10 ميزات خفية ونصائح والخدع
ملحوظة:
بعض حيل Windows 10 تتضمن عمليات تلاعب في محرر التسجيل ومحرر سياسة المجموعة ، والتي قد توقف النظام الخاص بك إذا قمت بإجراء التغييرات الخاطئة. لذا ، كن حذراً وأنشئ نقطة استعادة على جهاز الكمبيوتر الخاص بك ، في حالة حدوث أخطاء.
1. تحسس التخزين للحفاظ على التحقق من استخدام الذاكرة

يتميز Windows 10 بإعدادات تخزين جديدة ، وهي واحدة من الأشياء العديدة التي اتخذتها Microsoft من نظام Windows Phone الأساسي الخاص بها. الميزة مخفية في الإعدادات-> النظام-> التخزين . يعرض لك "التخزين" جميع محركات الأقراص الموجودة على جهاز الكمبيوتر الخاص بك ويمكنك النقر فوق محرك الأقراص للحصول على معلومات تفصيلية حول ما يستهلك معظم ذاكرة النظام. كما يتيح لك معرفة التطبيق الذي يستهلك أكبر قدر من الذاكرة. كما يتيح لك حس التخزين إمكانية مسح الملفات المؤقتة وإلغاء تثبيت التطبيقات بنقرة واحدة.
2. واي فاي تحسس لتبادل شبكة واي فاي الخاصة بك مع جهات الاتصال الخاصة بك

WiFi Sense هي ميزة أخرى مفيدة في Windows Phone والتي جعلت طريقها إلى Windows 10. مخفية في الإعدادات-> Network & Internet-> WiFi-> Manage WiFi Settings . يتيح لك تطبيق WiFi Sense مشاركة شبكة WiFi مع أصدقائك وعائلتك دون منحهم كلمة المرور. تشترك تلقائيًا في شبكة WiFi مع جهات الاتصال التي تختارها. سيعمل WiFi Sense على مشاركة شبكة WiFi فقط مع جهات الاتصال التي تحتوي على جهاز يعمل بنظام التشغيل Windows.
3. تحديث الأداة الإضافية Snap with Snap Assist

قدم Windows 7 ميزة "متعددة المهام" ، والتي تتيح لك تشغيل التطبيقات جنبًا إلى جنب للحصول على تجربة أفضل متعددة المهام. حسنًا ، Windows 8 قام بتحسينه والآن ، تم تحسين Windows 10 على الفكرة. يوفر Windows 10 القدرة على التقاط أربعة تطبيقات مختلفة في كل مرة ، والآن عندما تنقر على أحد التطبيقات ، يأتي Snap Assist مع عارض المهام ، مما يقترح عليك المزيد من التطبيقات التي يمكنك تشغيلها جنبًا إلى جنب.
4. دعم DirectX 12 لألعاب ذات جودة أفضل
لم تقدم شركة مايكروسوفت صفقة كبيرة حول Windows 10 مع دعم DirectX 12 ، لكنها في الواقع صفقة كبيرة. يعمل DirectX 12 على تحسين أداء الألعاب ، وتأثيرات رسومية جديدة ، ودعم GPU متعدد ، وتجميع الذاكرة ، والمزيد. ستصل ألعاب الجيل القادم قريبًا ، ولن يحدث ذلك عند العودة إلى أي إصدار سابق لنظام Windows ، نظرًا لأن نظام التشغيل Windows 10 يأتي فقط مع دعم DirectX 12.
5. إيماءات لوحة التتبع الجديدة مثل Mac

لقد اتخذت Microsoft صفحة من كتاب Apple وقدمت الكثير من إيماءات Mac-like في Windows 10 ، مما يعزز تجربة Windows. إليك القائمة الكاملة للإيماءات:
- التمرير : يمكنك التمرير خلال الصفحات والنوافذ عن طريق وضع إصبعين على لوحة اللمس وانزلاقها وفقًا لذلك.
- الضغط على التكبير / التصغير : كان التثبيت على التكبير / التصغير متوفراً دومًا وهو مدعوم في Windows 10.
- النقر بزر الماوس الأيمن : يمكنك النقر بزر الماوس الأيمن في Windows 10 بمجرد النقر بإصبعين.
- إظهار النوافذ المفتوحة : لرؤية النوافذ المفتوحة ، ما عليك سوى وضع ثلاثة أصابع على لوحة التعقب والانتقال إلى الخارج (كما يظهر GIF أعلاه).
- إظهار سطح المكتب : لرؤية سطح المكتب ، ضع ثلاثة أصابع على لوحة اللمس وانزل إلى الداخل.
- التبديل بين النوافذ : يمكنك التبديل بين النوافذ المفتوحة المختلفة عن طريق وضع ثلاثة أصابع فقط والتمرير سريعًا جهة اليمين أو اليسار.
ملحوظة:
لاستخدام جميع إيماءات Windows 10 ، ستحتاج إلى لوحة لمس دقيقة. للتحقق مما إذا كان لديك لوحة لمس دقيقة أم لا ، انتقل إلى "الإعدادات" في قائمة "ابدأ" ، ثم انقر فوق "الأجهزة" ثم انتقل إلى "الماوس ولوحة اللمس". إذا كان لديك لوحة لمس دقيقة ، فسترى نصًا "لديك لوحة لمس دقيقة" وإذا لم يكن جهاز الكمبيوتر الخاص بك به ، فلن ترى ذلك.
6. دعم لتنسيقات الفيديو الشعبية

في إصدارات Windows السابقة ، اعتمدنا على العديد من مشغلات الفيديو الخاصة بطرف ثالث لأن Windows Media Player لا يتوفر على دعم أكبر للصوت والفيديو. حسنًا ، هذه التغييرات مع Windows 10 ، مثل Windows Media Player مع تطبيق الأفلام والتلفزيون الجديد (فيديو Xbox سابقًا) تأتي مع دعم لتنسيقات الفيديو الجديدة. يدعم Windows 10 الآن تنسيق الفيديو MKV الأكثر شيوعًا ، تنسيق صوت FLAC مع معيار ضغط الفيديو HEVC / H.264 القادم.
7. مدير التطبيقات في الخلفية للتحقق من التطبيقات التي تعمل في الخلفية

تعد ميزة إدارة التطبيقات في الخلفية ميزة أخرى في Windows 10 مأخوذة من Windows Phone ، وهي تسمح لك باختيار التطبيقات التي تريد تشغيلها في الخلفية. يمكنك العثور على مدير التطبيقات في الخلفية في الإعدادات-> الخصوصية-> تطبيقات الخلفية . في إعدادات تطبيقات الخلفية ، يمكنك إيقاف تشغيل أي تطبيقات لا تريد عرضها في الخلفية. هذا سيوفر لك على البيانات والبطارية.
8. دبوس سلة المحذوفات لبدء القائمة

يأتي Windows 10 مع الكثير من ميزات التخصيص لقائمة "ابدأ" كما يسمح لك بتثبيت أي شيء تقريباً في قائمة "ابدأ". الآن ، هناك القدرة على تثبيت "سلة المحذوفات" إلى قائمة "ابدأ". يجب أن تكون مفيدة للأشخاص الذين يستخدمون Windows 10 في وضع الكمبيوتر اللوحي. يمكنك ببساطة النقر بزر الماوس الأيمن فوق رمز سلة المحذوفات ثم النقر فوق "Pin to Start" ، والذي سيؤدي إلى إنشاء مربع "سلة المحذوفات" في القائمة "ابدأ".

9. تعطيل ويندوز 10 lockscreen
Windows 10 ، تمامًا مثل Windows 8 ، يحتوي على شاشة تأمين ، وهو أمر جيد لجهاز لوحي أو هاتف ذكي ، حيث أننا لا نريد الضغط على أي شيء بالخطأ عندما نحتفظ بأجهزتنا المحمولة في جيوبنا أو في حقيبة. ومع ذلك ، فإن الميزة غير مجدية عندما يتعلق الأمر بأجهزة الكمبيوتر الشخصية وأجهزة الكمبيوتر المحمولة ، حيث إنها تضيف فقط نقرة أو تمريرًا إضافيًا للانتقال إلى تسجيل الدخول. يصبح lockscreen مزعج بعض الشيء على المدى الطويل ولكن الخبر السار هو أنه يمكنك بسهولة تعطيله. فيما يلي كيفية القيام بذلك:
- اذهب إلى " Run " بالضغط على " Win + R ".
- اكتب " gpedit.msc " في مربع الحوار "تشغيل" واضغط على Enter. سيتم فتح نافذة محرر نهج المجموعة المحلية .

- قم بتوسيع المجلد " تكوين الكمبيوتر " ثم قم بتوسيع " قوالب الإدارة ".
- بعد ذلك ، أدخل " لوحة التحكم " ثم " التخصيص ".
- مرة واحدة في مجلد " التخصيص " ، سوف تجد خيار " لا تعرض شاشة القفل " جنبا إلى جنب مع خيارات أخرى.

- انقر نقرًا مزدوجًا على الخيار وقم بتكوينه على أنه " ممكّن " ، مما يؤدي إلى تعطيل قفل الشاشة في Windows 10.

- إعادة تشغيل جهاز الكمبيوتر الخاص بك وسوف تختفي قفل الشاشة ويندوز 10.
10. قم بتغيير واجهة مستخدم Windows 10 لوحدة التخزين إلى إصدار أقدم
قدم Windows 10 الكثير من عناصر الواجهة الجديدة ، بما في ذلك شريط تمرير جديد. نحن نحب تمامًا واجهة شريط التمرير الجديدة ، ولكن إذا كنت تفضل الواجهة القديمة لسبب ما ، فإليك الطريقة التي يمكنك الحصول عليها:
- افتح " Run " بالضغط على Win + R.
- اكتب " regedit " في مربع الحوار Run واضغط على " OK " لفتح محرر التسجيل.

- في الشريط الأيسر ، انتقل إلى HKEY_LOCAL_MACHINE-> البرامج-> Microsoft-> Windows NT-> الإصدار الحالي .
- انقر بزر الماوس الأيمن على " الإصدار الحالي " وحدد " جديد- مفتاح " لإنشاء مفتاح جديد باسم " MTCUVC ".

- انقر فوق المفتاح " MTCUVC " الذي تم إنشاؤه حديثًا وانقر بزر الماوس الأيمن في المساحة المفتوحة في الجزء الأيسر.
- ثم ، حدد " جديد-> قيمة DWORD ".
- إعادة تسمية DWORD إلى " EnableMtcUvc ".
- انقر بزر الماوس الأيمن على DWORD وانقر فوق تعديل .
- عيّن البيانات إلى 0 وانقر على "موافق".

- أغلق محرر التسجيل وأعد تشغيل جهاز الكمبيوتر الخاص بك وسوف تجد التحكم في مستوى الصوت القديم بدلاً من الجهاز الجديد.

- إذا كنت تريد الرجوع إلى واجهة مستخدم وحدة التحكم في مستوى الصوت الجديدة ، فانتقل إلى "محرر التسجيل" مرة أخرى واحذف المفتاح "MTCUVC" الذي أنشأته للتو.
11. احصل على القديم على مدار الساعة ويندوز والتقويم
قدم نظام التشغيل Windows 10 واجهة جديدة على مدار الساعة والتقويم ، ولكن إذا أعجبك مظهره الكلاسيكي ، فيمكنك الحصول عليه مرة أخرى. فيما يلي كيفية القيام بذلك:
- انتقل إلى محرر التسجيل عن طريق كتابة " regedit " في "Run".
- ثم ، انتقل إلى HKEY_LOCAL_MACHINE-> البرامج-> Microsoft-> Windows-> CurrentVersion-> مفتاح ImmersiveShell .
- قم بإنشاء DWORD يطلق عليه اسم " UseWin32TrayClockExperience " بالنقر بزر الماوس الأيمن على الجزء الأيمن وتحديد " New-> Key ".
- ثم. انقر بزر الماوس الأيمن على المفتاح الذي تم إنشاؤه حديثًا وقم بتعديل قيمته إلى 1 .

- هذا هو. سترى الساعة الكلاسيكية والتقويم بعد إعادة تشغيل جهاز الكمبيوتر الخاص بك Windows 10.
- للرجوع إلى واجهة تقويم وساعة Windows 10 ، قم فقط بحذف DWORD "UseWin32TrayClockExperience" .
ملحوظة:
قد يعمل هذا القرص أو لا يعمل من أجلك ، حيث لا يأتي كل تصميم Windows 10 مع shell "Immersive Key".
12. احصل على معلومات UI البطارية القديمة
يحتوي Windows 10 أيضًا على واجهة معلومات بطارية جديدة لرمز البطارية في لوحة الإشعارات على شريط المهام. إذا كنت من محبي واجهة مستخدم معلومات البطارية القديمة ، فيمكنك اتباع الخطوات أدناه لاستعادتها:
- انتقل إلى محرر التسجيل عن طريق كتابة " regedit " في " Run ".
- ثم ، انتقل إلى HKEY_LOCAL_MACHINE-> البرامج-> Microsoft-> Windows-> CurrentVersion-> مفتاح ImmersiveShell .
- قم بإنشاء DWORD " UseWin32BatteryFlyout ".
- ثم. انقر بزر الماوس الأيمن عليه وتعديل قيمته إلى 1 .

- هذا هو. سترى الساعة الكلاسيكية والتقويم بعد إعادة تشغيل جهاز الكمبيوتر الخاص بك Windows 10.
- يمكنك الرجوع إلى واجهة مستخدم معلومات البطارية الخاصة بـ Windows 10 بمجرد حذف DWORD "UseWin32BatteryFlyout" .
ملحوظة:
قد يعمل هذا القرص أو لا يعمل من أجلك ، حيث لا يأتي كل تصميم Windows 10 مع shell "Immersive Key".
13. قم بتعيين مستكشف الملفات لفتح "My PC"
يفتح زر "مستكشف الملفات" على نظام التشغيل Windows 10 "الوصول السريع" ، والذي يوفر الآن مجلدات وملفات حديثة. ليس كل من يحب هذه الميزة ، وإذا كنت واحدا منهم ، لديك خيار. يمكنك اختيار ضبط زر مستكشف الملفات لفتح "My PC" بدلاً من Quick Access. الخطوات بسيطة جدًا:
- اذهب إلى مستكشف الملفات .
- انقر فوق علامة التبويب " عرض ".

- اضغط على الزر " خيارات " ثم انقر فوق " تغيير خيارات المجلد والبحث ".

- سيتم فتح مربع حوار " خيارات المجلد " الجديد.
- في علامة التبويب " عام " ، سيكون الخيار الأول هو " فتح ملف مستكشف " مع قائمة منسدلة بجانب.
- انقر فوق القائمة المنسدلة واختر " My PC ".

14. وثائق البحث عن طريق تمديداتهم في Cortana
Cortana هي إضافة رائعة لمنصة Windows ، وتأتي مع الكثير من الحيل في جعبتها. إحدى الميزات المثيرة للاهتمام في Cortana هي أنه يمكنك البحث عن الملفات باستخدام ملحقاتها. على سبيل المثال ، إذا قمت فقط بكتابة .jpg في Cortana ، فستدرج جميع صور JPEG في الكمبيوتر.

15. قم بتمكين وضع "God" في Windows 10 للإفصاح عن الإعدادات المخفية
أولاً وقبل كل شيء ، وضع "الله" في Windows هو مجرد خيار بسيط يتيح لك رؤية إعدادات لوحة التحكم المخفية. لا تجلب أي قوى إلهية. لذا ، بعد أن أثبتنا ذلك ، إليك كيفية تمكينه:
- قم بإنشاء مجلد جديد في أي مكان تريده.
- إعادة تسمية المجلد إلى هذا بالضبط: GodMode. {ED7BA470-8E54-465E-825C-99712043E01C}

- هذا كل شيء ، المجلد سيتحول إلى " GodMode " مع 239 إعدادات لوحة تحكم متقدمة مقفلة للأشخاص الذين يحبون اللعب معهم.

16. الحصول على إشعارات المكالمات الفائتة وإرسال رسائل نصية عبر Cortana على جهاز الكمبيوتر

من المتوقع طرح Windows 10 Mobile في كانون الأول (ديسمبر) لكن الأشخاص الذين لديهم معاينة مطلقة من الداخل لديهم بالفعل بعض المرح. توفر أحدث معاينة Windows 10 Mobile إشعارات المكالمات الفائتة إلى جهاز الكمبيوتر الشخصي الذي يعمل بنظام Windows 10 وتتيح لك إرسال نصوص من Cortana على الكمبيوتر الشخصي الخاص بك. ستتمكن من القيام بذلك فقط إذا كان لديك حساب Microsoft واحد على كلا الجهازين. في حين أن Microsoft قد جلبت هذه الميزة لـ Windows 10 Mobile ، فإننا نأمل أن يكونوا قد قدموها لهواتف Android و iOS الذكية أيضًا.
18. المدمج في شاشة مسجل

يحتوي Windows 10 على مسجل شاشة مضمن داخل تطبيق Xbox الجديد. يمكنك التحقق من الخطوات لاستخدام مسجل الشاشة المدمج في Windows 10. ومع ذلك ، فهو مسجل شاشة أساسي بميزات محدودة. إذا كنت تبحث عن مسجل شاشة متقدم ، فيمكنك أيضًا الاطلاع على قائمة أفضل تطبيقات تسجيل الشاشة من الجهات الخارجية لنظام التشغيل Windows.
نأمل أن تكون هذه النصائح والحيل في Windows 10 مفيدة لك. اسمحوا لنا أن نعرف إذا كان لديك أي الحيل باردة خاصة بك لنظام التشغيل Windows 10. نود أن نسمع منك!